
Задание 3
Создать и оформить несколько Web-страниц проекта «Наш факультет». Для выполнения задания воспользуйтесь работой выполненной в Задании 2.
Создаваемые Вами Web-страницы должны содержать:
Титульную Web-страницу (Home Page) (приветствие, контакты, новости (гаджет) и т.д)
Краткое описание факультет
Структура факультета (список кафедр)
Электронная библиотека
Фотоальбом
Карту с расположением ВГПУ (Гаджет «Карты Google»)
и т.д.
Все создаваемые Web-станицы должны иметь кнопки навигации, используйте оформления Web-страниц (блоки должны быть разбиты разделительными линиями, используйте также Заголовки, Списки, настройки Параметров Текста, Абзаца). В свойствах Web-страниц (Page Properties) задайте название страниц, фон, и язык проверки. Примеры Web-страниц с кнопками навигации (рис. 3.3, рис. 3.4).
На Главной странице сделайте внешнюю ссылку на адрес ВГПУ.
Практическое задание №4 Использование форм: создание системы тестирования и обратной связи
Использование форм: создание системы тестирования и обратной связи
Формы Google представляют собой разновидность гаджетов Google для осуществления обратной связи с посетителями сайта, которые, также можно отправлять по e-mail.
Формы Google позволяют организовать:
Тестирование по предмету с использованием дистанционных технологий
Анкетирование по любому вопросу
Сбор базы данных
Осуществление обратной связи
И др.
Одной из особенностей Google форм, является то, что все ответы на каждую созданную форму передаются в один файл, в не зависимости от месторасположения опрашиваемого и времени ответа. Это позволяет проводить опросы и систематизировать данные, наполнять базы данных и работать с ними и т.д.
Для того, чтобы вставить табличную форму в сайт ее нужно создать. Это можно сделать в разделе Документы продуктов Google. Его можно вызвать из меню в верхнем левом углу окна вашего браузера если его там нет необходимо нажать на «ещё» рис. 4.1.
Обратите внимание! Данное меню постоянно меняется и наименования продуктов Google постоянно меняют свой порядок.

Рис. 4.1. Элементы меню «Продукты Google»
В открывшемся окне необходимо нажать кнопку «Создать» и в появившемся окне выбрать пункт «Форма» рис. 4.2.
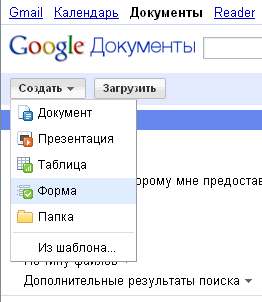
Рис. 4.2. Элементы меню «Создать» в Google документах.
В появившемся окне будут располагаться элементы управления создания форм рис. 4.3. Здесь вы можете:
Добавить элемент – добавление элемента формы, они могут быть разного типа (например: множественный выбор, флажки) см. рис. 4.4. Изменить тип вопроса вы можете и в самом вопросе см. рис. 4.5.
Изменить тему оформления, по умолчанию Plain
Отправить форму по e-mail
Посмотреть ответы, т.е. посмотреть сводку ответов или статистику
Дополнительные действия - встроить в блог или на веб-сайт и изменить подтверждение ввода ответов, которые выводятся на экран после отправки ответов.
Сохранить ваши изменения
Ввести название формы с комментарием
Осуществить ввод вопросов. Активный вопрос выделяется цветом рис. 4.3. В этом блоке вы можете:
Ввести текст вопроса
Ввести комментарий
При необходимости изменить тип вопроса
При соответствующих типах вопросов, ввести содержимое ответов
Сделать вопрос обязательным, т.е. без заполнения этого вопроса респондентом форма не будет отправлена
А также три кнопки управления:
 «Изменить», «Копировать» и «Удалить»
вопрос соответственно.
«Изменить», «Копировать» и «Удалить»
вопрос соответственно.
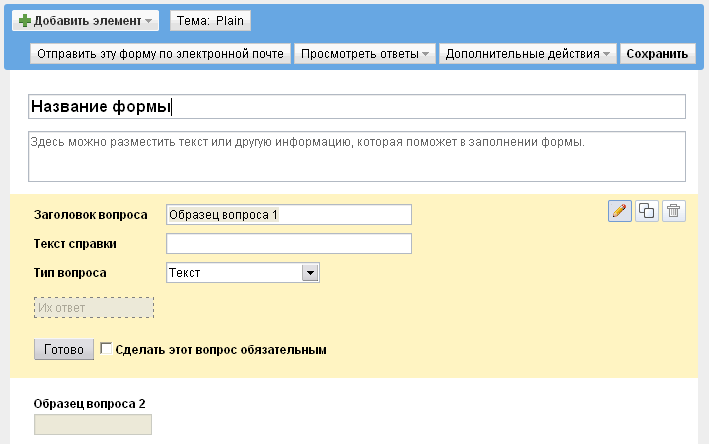
Рис. 4.3. Окно создания и изменения форм
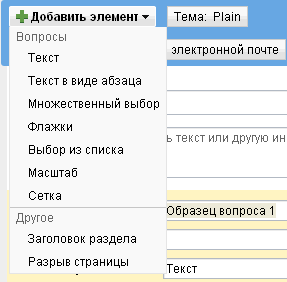

Рис. 4.4. Элементы меню Рис. 4.5. Элементы меню «Тип вопроса»
«Добавить элемент»
После того как вы создали и заполнили табличную форму – сохраните и закройте её.
Теперь когда у вас есть форма её можно использовать, в частности вставить в сайт. Для этого войдите в режим «Редактирование страницы», в меню «Вставка» выберите пункт «Табличная форма». В открывшемся окне выберите созданную вами форму и нажмите «Выберите». Далее появиться окно оформления табличной формы на странице рис. 4.6. После ввода настроек нажмите кнопку «Сохранить».
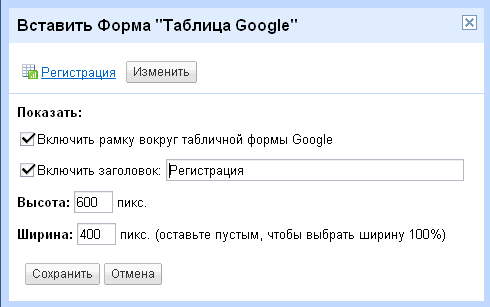
Рис. 4.6. Элементы окно оформления формы на странице.
Данное диалоговое окно является очень простым и интуитивно понятным.
В месте где у вас стоит курсор появиться контур формы рис. 4.7. Снизу или сверху этого контура появиться меню работы со свойствами расположения формы. Они аналогичны свойствам работы с рисунками. См практическую работу №3.
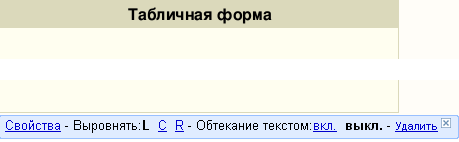
Рис. 4.7. Элементы управления Табличной формой.
Задание 4
Использование табличных форм.
Создайте две табличные формы: Форма обратной связи и Тест используя различные варианты вопросов. Тест должен содержать множественный выбор, одиночный выбор и выбор из списка. Формы необходимо встроить в проект.
Практическое задание №5 Дополнительные действия – настройка и управление сайтом
Действия со страницами
Распределение прав доступа
Во время создания сайта или во время последующей работы с ним может возникнуть необходимость дополнительных действий:
Настройки страниц
Печать страниц
Удаление страниц
Управление доступом к сайту
И др.
Также существует возможность общего управления сайтом. Эти функции можно использовать через меню «Дополнительные действия», которое расположено в верхней правой части вашего браузера рис. 5.1.
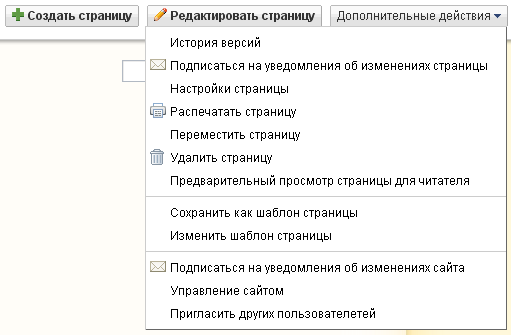
Рис. 5.1. Элементы меню «Дополнительные действия»
Рассмотрим некоторые из них.
История версий. В этом окне содержится история всех изменений этой страницы которые были совершены всеми пользователями, у которых есть доступ (в соответствии с правами доступа). Доступ может быть нескольких уровней: владелец, соавтор, читатель. О правах доступа будет рассказано ниже.
Подписка на уведомления об изменении страниц. При изменении этой страницы вам будет отправляться уведомление, на ваш e-mail. Это позволяет отслеживать изменения на странице произведенные пользователями, с правами доступа, на данной станице.
Настройки страницы. Позволяет изменять следующие параметры страницы:
Показывать/не показывать заголовок страницы
Показывать/не показывать ссылки на подстраницы
Разрешить/не разрешить приложения (размещение файлов на странице) в нижней части страницы
Разрешить/не разрешить комментарии, которые расположены в нижней части страницы
Изменить URL (адрес) страницы. В URL страниц Google допустимы только следующие символы: -, A–Z, a–z, 0–9
Изменить шаблон оформления Веб-страницы
Переместить страницу. Изменить расположение страницы в древовидной структуре размещения web страниц в сайте
Удаление страниц. Удаление web страницы.
Внимание, удаление страницы приведет к удалению всех элементов страницы и всех страниц расположенных ниже в древовидной структуре размещения web страниц в сайте.
Внимание, восстановление после удаления невозможно!
Пригласить других пользователей. Вы можете приглашать к работе с web сайтом других пользователей и распределить между ними права доступа.
На сайт можно добавлять любое количество пользователей, но не более 50 приглашений в день. Если требуется пригласить более 50 пользователей, это возможно, но не за один день. Общий доступ к сайту можно открыть для определенного пользователя или для всех пользователей сразу. Для пользователей Сайтов Google предусмотрены следующие уровни разрешений: владельцы, соавторы и читатели.
Владельцы могут:
приглашать других владельцев, соавторов и читателей;
изменять темы и оформление сайта;
изменять название сайта;
удалять сайты;
делать все, что могут делать соавторы.
Соавторы могут:
создавать, изменять и удалять страницы;
перемещать страницы;
добавлять приложения;
добавлять комментарии;
добавлять страницы в раздел навигации на боковой панели и удалять их оттуда;
подписываться на изменения сайта и страницы.
Читатели могут:
только просматривать страницы.
Кроме того, можно управлять изменением и просмотром страниц на уровне определенных пользователей (для этого необходим аккаунт Google или аккаунт Служб Google), а также на уровне доменов (сайт должен находиться в пределах домена Служб Google). Помните, что читатели и соавторы могут читать, копировать и распространять информацию, содержащуюся на сайте. По этой причине будьте осмотрительны, размещая конфиденциальные личные данные.
Кроме того, можно открыть или закрыть сайт для общего просмотра (вход не требуется).
Задание 5
В созданном вами проекте «Наш факультет» Вам необходимо:
Посмотреть историю изменений страниц
На Главной странице в свойствах страницы необходимо установить следующие параметры: не разрешить приложения (размещение файлов на странице), не разрешить комментарии,
Изменить URL адрес страницы «О факультете»
Удалить одну, любую, кроме Главной, страницу
Пригласить двух или более пользователей (например – ваши одногрупники) и установить для них права доступа – Соавторов и читателей.
Практическое задание №6-9 Создание Web проекта
Общие указания.
Создайте свой аккаунт Google (если он у вас не был создан).
Зайдите в свой аккаунт и выберите службу Сайты Google.
Создайте свой сайт и осуществите первичные настройки.
Все Web-страницы должны быть оформлены единообразно
Приблизительная структура сайта
Главная страница
Приветствие
Цели
Задачи
О нас (о факультете)
Авторы
Страница(ы) тематики проекта (теоретический материал, практический материал, тесты, опросники и т.п.)
Задание 6
Создание Web-проекта.
Общие указания.Создание общей стуктуры Web-сайта. Продумывание общего дизайна.
Задание 7
Создание Web-проекта.
Создание панели навигации. Графическое оформление. Наполнение информацией Web-страниц.
Задание 8
Создание Web-проекта.
Наполнение информацией Web-страниц.
Задание 9
Создание Web-проекта.
Проверка гиперссылок. Корректировка
Задание 9
Создание системы тестирования и формы обратной связи.
Составление теста, создание табличной формы и размещение её на сайте, Разработка обратной связи, создание табличной формы и размещение её на сайте
Задание 10
Создание Web-проекта.
Тестирование Web-сайта
