
ArcGIS9 Начало работы
.pdf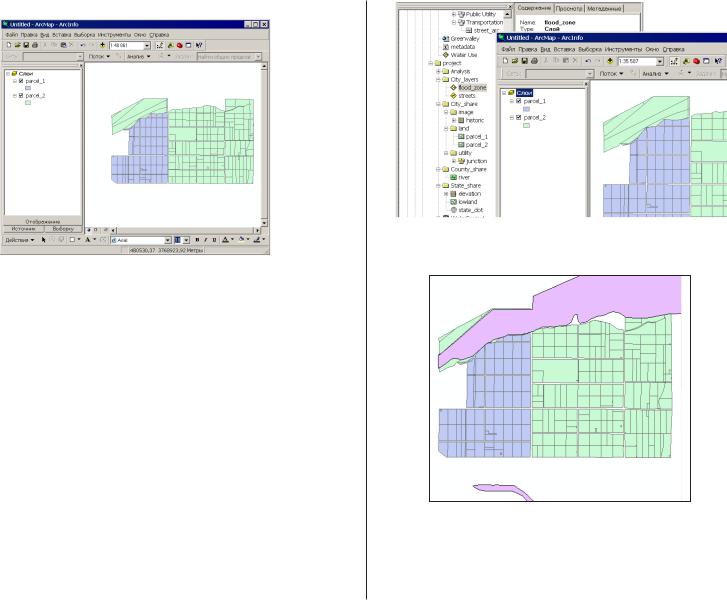
На карте будет отображен класс объектов flood_zone.
Добавьте к карте остальные данные города
Теперь вы добавите к карте слои улиц и зон затопления из папки City_layers, класс объектов парков из базы геоданных WaterProject и покрытие сети узлов стока вод из папки City_share. Вместо использования кнопки Добавить данные вы можете просто перетаскивать наборы данных на карту из ArcCatalog.
1.Убедитесь, что видны оба окна % ArcCatalog и ArcMap.
2.В дереве каталога перейдите в папку проекта.
3.Дважды щелкните на папке City_layers, чтобы увидеть ее содержимое.
4.Щелкните на flood_zone и перетащите его на карту.
СОСТАВЛЕНИЕ БАЗЫ ГЕОДАННЫХ |
95 |
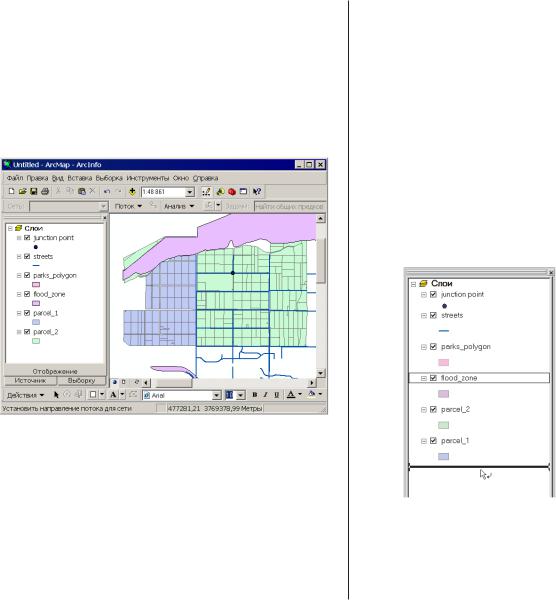
5.Щелкните на слое улиц (streets) и перетащите его на кар% ту.
6.В дереве каталога откройте папку utility в папке City_share, щелкните на нее и перетащите на карту по% крытие узлов сети стока.
7.Наконец, откройте базу геоданных WaterProject щелкни% те на классе объектов parks_polygon и также перетащите его на карту.
Теперь на одной и той же карте отображены большинство наборов данных проекта, хранящихся в разных папках и в разнообразных форматах.
По умолчанию ArcMap отображает точечные объекты (как узлы сети стока) поверх линейных объектов (например, улиц). Полигональные объекты отображаются под всеми остальными. Внутри каждого типа порядок отображения данных зависит от очередности их добавления к карте: по% следние отображаются поверх более ранних. Вы можете из% менить порядок отображения слоев, щелкнув на слое и пере% тащив его вверх или вниз по оглавлению. Вы можете также выбрать свои цвета и символы для слоев.
Поскольку слой зоны затопления был нарисован поверх уча% стков, он их частично закрыл. Вы можете отобразить конту% ры участков поверх зоны затопления, так что она будет вид% на под ними.
8.В таблице содержания ArcMap щелкните на слое flood_zone и перетащите его вниз.
96 |
НАчАЛО РАБОТЫ С ARCGIS |
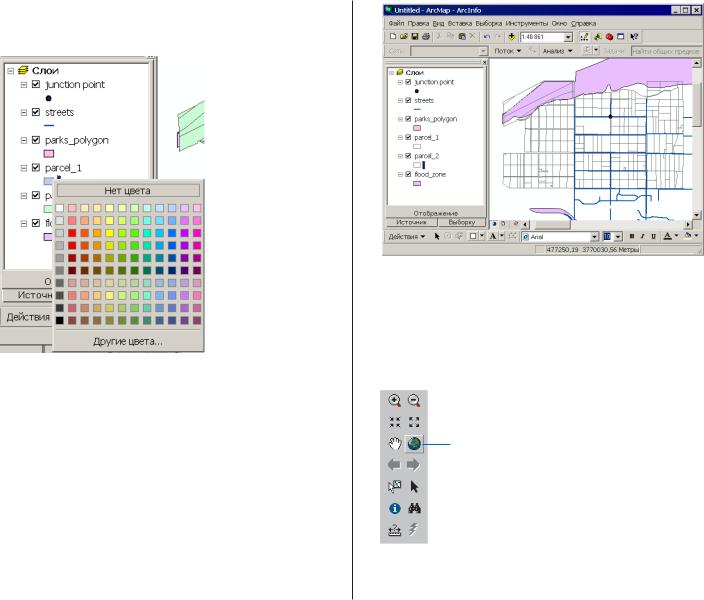
9.Щелкните правой кнопкой на символе под parcel_1.
10.Выберите Нет цвета наверху палитры цветов.
Сделайте то же для покрытия parcel_2.
11.Щелкните правой кнопкой на символе под parcel_2 и выберите Нет цвета наверху палитры цветов.
Отображаются контуры участков и под ними вы можете видеть зону затопления.
У вас установлен размер изображения, равный площади двух покрытий участков. Чтобы получить полную картину, установите размер изображения равным максимальной пло% щади, занимаемой всеми наборами данных.
12.Щелкните на кнопке Полный экстент в строке инстру% ментов.
Полный
экстент
СОСТАВЛЕНИЕ БАЗЫ ГЕОДАННЫХ |
97 |
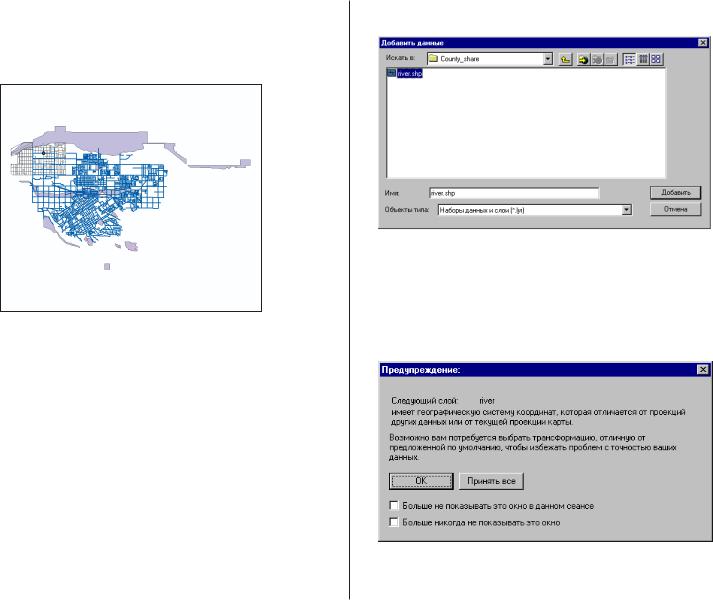
Теперь изображение на карте охватывает территорию всех наборов данных, которые вы добавили к карте. Вы може% те увидеть, как расположена исследуемая вами область относительно остальной территории города.
Добавьте к карте шейп3файл реки
Теперь вы добавите к карте шейп%файл реки, полученный от Департамента управления водными ресурсами округа.
1.Нажмите на кнопку Добавить данные в строке стандарт% ных инструментов ArcMap.
2.Перейдите в папку County_share внутри папки проекта.
3. Выберите river.shp и нажмите Добавить.
ArcMap выдаст сообщение о том, что система координат шейп%файла отличается от других данных карты. Все ра% нее добавленные наборы данных были получены от Го% родского управления, все они были в одной системе ко% ординат (Поперечная Меркатора). Видимо, в шейп%фай% ле реки была использована другая система координат.
98 |
НАчАЛО РАБОТЫ С ARCGIS |
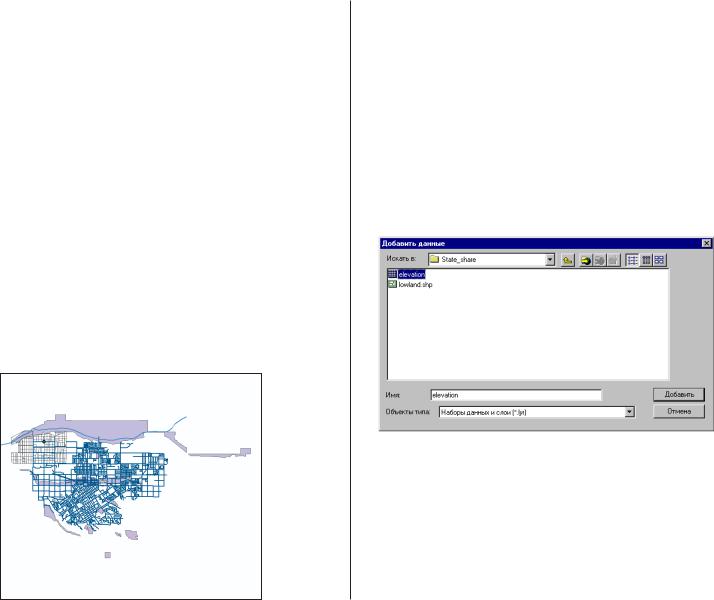
Каждый набор данных использует географическую систему координат, чтобы связать координаты, хранимые в ГИС, с реальными точками земной поверхности. Система коорди% нат позволяет ГИС определить, как расположены географи% ческие объекты друг относительно друга. С географически% ми данными используется множество различных систем ко% ординат. Вы можете узнать систему координат набора дан% ных в ArcCatalog. ArcToolbox позволяет определить или из% менить систему координат набора данных. В следующей гла% ве вы проделаете это, а также узнаете больше о системах координат.
Когда вы создаете в ArcMap новую карту, система коорди% нат первого добавленного к карте набора, в данном случае % шейп%файла parcel_1, определяет систему координат всей карты. Если вы добавите набор данных, представленный в другой системе координат, ArcMap попытается “на лету” пре% образовать ее, чтобы набор правильно отображался с други% ми данными.
4.Нажмите OK, чтобы закрыть окно с сообщением.
ArcMap преобразует реку в ту же систему координат, что другие наборы, чтобы отобразить ее.
Вы могли бы хранить шейп%файл в его собственной системе координат, но, поскольку он в итоге будет добавлен к базе данных города GreenvalleyDB, его нужно будет перевести в ту же систему координат, в которой хранятся другие данные городской базы данных.
Добавьте к карте данные высот
Теперь посмотрите на данные высот, полученные от Государ% ственного транспортного управления.
1.Нажмите на кнопку Добавить данные и перейдите в пап% ку State_share.
2.Выберите данные высот (elevation) и нажмите Добавить.
СОСТАВЛЕНИЕ БАЗЫ ГЕОДАННЫХ |
99 |
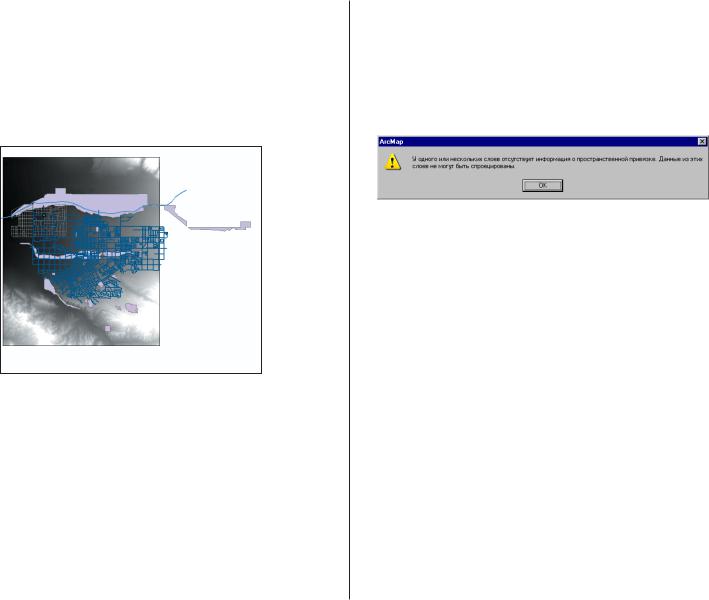
Как и при добавлении шейп%файла рек, ArcMap преду% предит вас, что система координат этого набора отлича% ется от системы координат других данных. Данные высот также представлены в системе координат, отличной от той, что используется в базе данных города для таких данных.
3.Нажмите OK, чтобы закрыть окно сообщения. ArcMap добавит к карте грид высот.
Поскольку грид % это растровые данные, отображаемые в виде непрерывного слоя, они добавляются в конец таблицы со% держания и отображаются, как фон для всех остальных сло% ев. Вы можете заметить, что грид не покрывает всю террито% рию города, но обеспечивает данные для вашей исследуе% мой области.
Теперь добавьте шейп%файл низинных земель.
4.Нажмите на кнопку Добавить данные и щелкните на фай% ле lowland.shp, затем нажмите Добавить.
ArcMap предупредит вас, что в слое отсутствует справоч% ная пространственная информация, и его невозможно спроецировать.
ArcMap может преобразовать данные “на лету”, только если они заданы в координатах широты/долготы (которые ArcMap может распознать) или если система координат дан% ных была заранее определена, как это было для грида высот.
Видимо, при создании шейп%файла низинных земель из грида высот система координат не была определена. По%видимо%
му, это та же система, что у грида высот, но ArcMap пока ничего об этом не знает.
5.Нажмите OK, чтобы закрыть окно сообщения.
ArcMap добавляет данные. Вы заметите, что хотя слой низин появится в таблице содержания, он не появится на карте (он должен появиться на карте поверх всех слоев, которые перечислены ниже его в таблице содержания). Причина % неизвестность (на данный момент) системы координат, которая не позволяет корректно отобразить этот слой с другими данными.
100 |
НАчАЛО РАБОТЫ С ARCGIS |

6. Щелкните на кнопке Полный экстент. |
7. Щелкните правой кнопкой на слое низин (lowland) в таб% |
|
лице содержания и выберите Приблизить к слою. |
Полный
экстент
Появляется маленькая точка внизу экрана (это шейп%файл низин) и точка чуть побольше вверху экрана—это остальные данные. ArcMap устанавливает размер простирания карты таким образом, чтобы включить все значения координат в обеих системах координат, и отображает слои на карте тако% го размера.
 Все другие слои
Все другие слои
Низкие земли
СОСТАВЛЕНИЕ БАЗЫ ГЕОДАННЫХ |
101 |
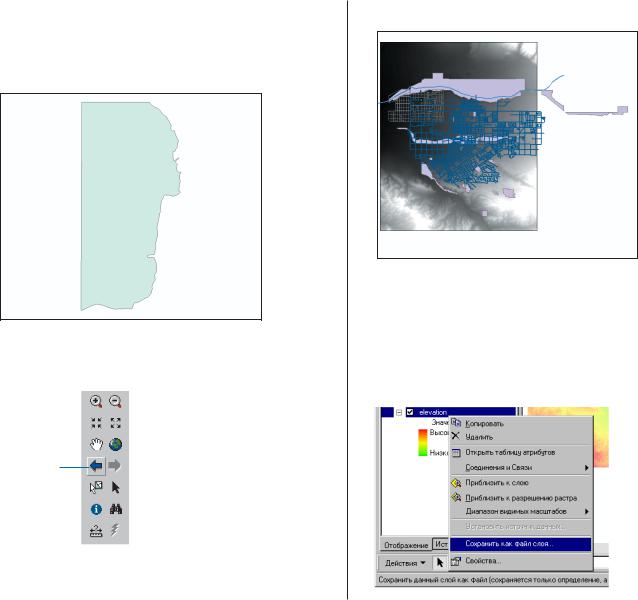
Теперь вы видите шейп%файл низин, но не видите другие данные. В следующей главе вы определите систему коор% динат шейп%файла низин, чтобы его можно было отобра% жать с другими данными.
8. Щелкните на кнопке Предыдущий экстент два раза.
Предыдущий
экстент
Должны появиться другие наборы данных.
Создайте слой из грида высот
По умолчанию грид высот отображается в оттенках серого. Слой высот будет включен в итоговую карту проекта, по% этому сейчас нужно создать для него другие обозначения.
1.Щелкните правой кнопкой на слое высот (elevation) в таблице содержания и выберите Свойства.
102 |
НАчАЛО РАБОТЫ С ARCGIS |

Появляется диалоговое окно Свойства.
2.Перейдите на закладку Символы.
3.Щелкните на стрелке около поля Цветовая Шкала и про% крутите список до шкалы, подходящей для отображения данных высот (от оранжевого через желтый и зеленый к голубому), и щелкните на ней.
3
По умолчанию на этой шкале оранжевый соответствует ма% лым значениям, а голубой % большим. Вам для грида высот нужна обратная цветовая гамма.
4. Поставьте отметку в окошке Инвертировать.
4
5.Перейдите на закладку Отображение и наберите 50 в тек% стовом поле Прозрачность.
5
Цвета станут менее интенсивными, так что легче будет ви% деть другие слои, отображаемые поверх грида.
СОСТАВЛЕНИЕ БАЗЫ ГЕОДАННЫХ |
103 |
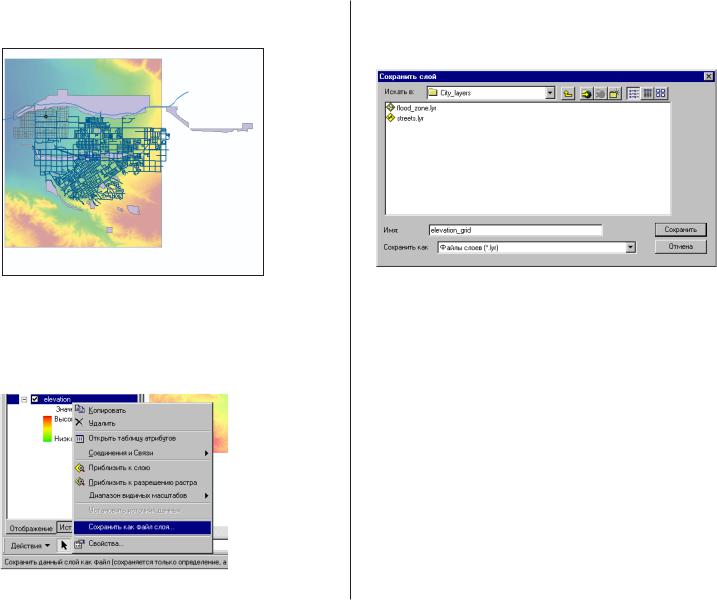
6.Нажмите OK. Грид отображается в соответствии с задан% ным цветом и прозрачностью.
Сейчас установки отображения грида действуют только для текущей карты. Чтобы грид так же отображался на итоговой карте, нужно сохранить его в виде слоя.
7.Щелкните правой кнопкой на elevation и выберите Со% хранить как файл слоя.
Появляется окно диалога Сохранить слой.
8.Перейдите в папку City_layers, назовите слой elevation_grid и нажмите Сохранить.
Теперь, когда вы снова захотите отобразить грид высот, про% сто добавьте слой elevation_grid к карте, и он отобразится в заданном вами виде.
Слои хранят краткий путь к источнику данных и, дополни% тельно, информацию о том, как данные должны отображать% ся на карте. При добавлении набора данных к ArcMap вы всегда создаете слой, поскольку карта хранит информацию об источнике данных и о связанных обозначениях. При со% хранении карты информация слоя также сохраняется.
Как вы видели, можно также создавать отдельные файлы слоев. Файлы слоев можно также использовать для хране% ния обозначений и другой информации, чтобы данные при добавлении к карте всегда отображались так же (как вы толь% ко что сделали с гридом высот). Их также можно использо% вать для доступа к источнику данных, без поиска места рас% положения данных (как было ранее сделано со слоями streets и flood_zone)
104 |
НАчАЛО РАБОТЫ С ARCGIS |
