
ArcGIS9 Начало работы
.pdf
Работа с картами
ArcMap предлагает много способов работы с картами.
Изучение
Карты позволяют вам видеть и интерпретировать простран ственные отношения между объектами. Вы можете исполь зовать открытую вами карту, чтобы найти здания мэрии, найти парки, расположенные рядом со школами или выяс нить названия улиц возле библиотеки.
Анализ
Вы можете создавать новую информацию или находить скрытые связи, добавляя к карте новые слои. Например, если вы добавите к карте Гринвелли слой демографических дан ных, вы можете использовать полученную карту для опреде ления района для каждой школы, или для поиска потенци альных клиентов магазина. Если вы добавите слои геологи ческих данных и рельефа, вы сможете определить участки, где есть угроза оползней.
Представление результатов
ArcMap предоставляет простые удобные средства компонов ки карт для печати, включения в другие документы или издания в электронном виде. Вы можете быстро создавать из ваших данных качественные карты. После сохранения карты запоминаются все настройки по компоновке, симво лам, добавлению текста и графики.
ArcMap включает широкий спектр инструментов для созда
ния и работы с картами. Далее в этой главе вы научитесь пользоваться некоторыми из них.
Настройка
Карта – это средство для выполнения поставленной задачи. Вы можете создавать карты, которые содержат именно те средства, которые позволят быстро решить вашу задачу. Вы можете легко настраивать интерфейс ArcMap, добавляя ин струменты в существующие панели или удаляя их, создавая собственные панели инструментов. Вы можете сохранить эти изменения в интерфейсе отдельной карты или всех карт, которые вы будете открывать.
Вы можете также использовать язык программирования Visual Basic® for Applications (VBA), включенный в состав ArcMap, для создания новых инструментов и интерфейсов. Например, вы можете создать инструмент VBA, формирую щий таблицу адресов домов для указанного района. После создания инструмент можно поместить в пользовательскую панель инструментов и сохранить вместе с картой, чтобы каждый мог его использовать.
Программирование
Вы можете строить совершенно новые интерфейсы для ра боты с картами, создавать новые специализированные клас сы объектов. ArcGIS построена с помощью модели Component Object Model (COM) фирмы Microsoft; все ком поненты COM доступны разработчикам через COM совме стимый язык программирования. Дополнительную инфор мацию о настройке ArcMap и ArcCatalog, вы найдете в руко водстве Изучение ArcObjects.
ИЗУчЕНИЕ ARCCATALOG И ARCMAP |
25 |
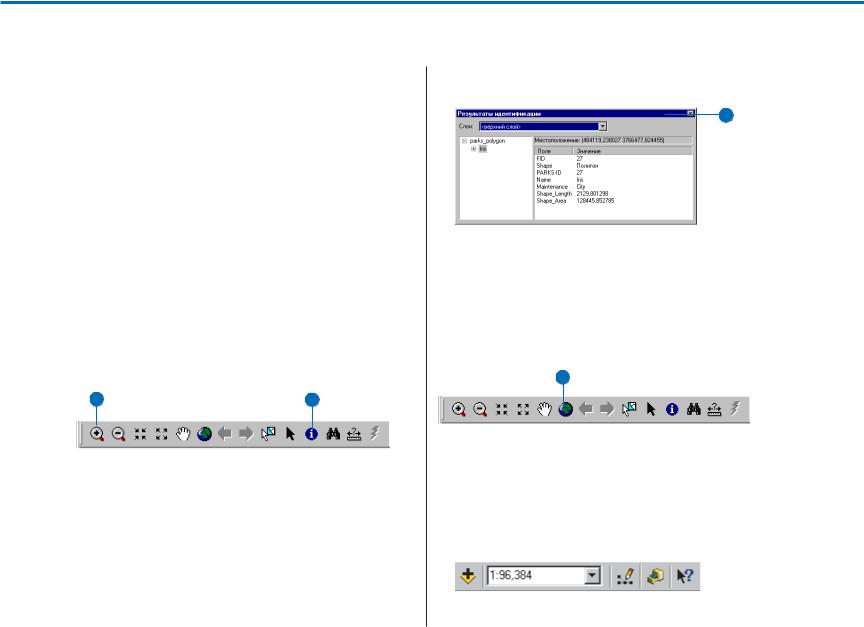
Изучение карты
Вы можете изучать карту несколькими способами. Строка Инструменты содержит основные инструменты, позволяю щие перемещаться по карте, находить объекты и получать сведения о них.
Увеличение и получение информации
Если вы хотите рассмотреть участок карты более подробно, вы можете увеличить его изображение.
1.Щелкните на кнопке Увеличить.
2.Начертите прямоугольник вокруг парка для увеличения этой области.
После того как вы задали прямоугольник для увеличения, он увеличится до размера окна изображения карты. Кнопка Предыдущий экстент позволяет вернуть прежнее изображе ние.
3.Нажмите кнопку Идентифицировать и щелкните на пар
ке.
1 |
3 |
Когда вы щелкаете на объекте с использованием инструмен та идентификации, открывается окно результатов иденти фикации. В этом окне вы можете просмотреть атрибуты объ екта.
Если в точке нажатия инструмент обнаруживает несколько объектов, он выдает их список в левой части окна. Щелкнув на любом объекте в списке, вы можете просмотреть его ат рибуты в правой части окна.
4. Закройте окно результатов идентификации.
4
Масштабирование до изображения всей карты
Если вы увеличивали изображение отдельных участков кар ты, можно быстро вернуться к полной карте.
1. Щелкните на кнопке Полный экстент.
1
Теперь вы видите карту целиком. Масштаб карты около 1:95,000 (в зависимости от параметров вашего экрана и раз мера окна ArcMap), это значение показано в строке инстру ментов Стандартные. (Если масштаб карты отличается от 1:95,000, измените его, щелкнув на текстовом поле, набрав 1:95:000 и нажав Enter.)
26 |
НАчАЛО РАБОТЫ С ARCGIS |
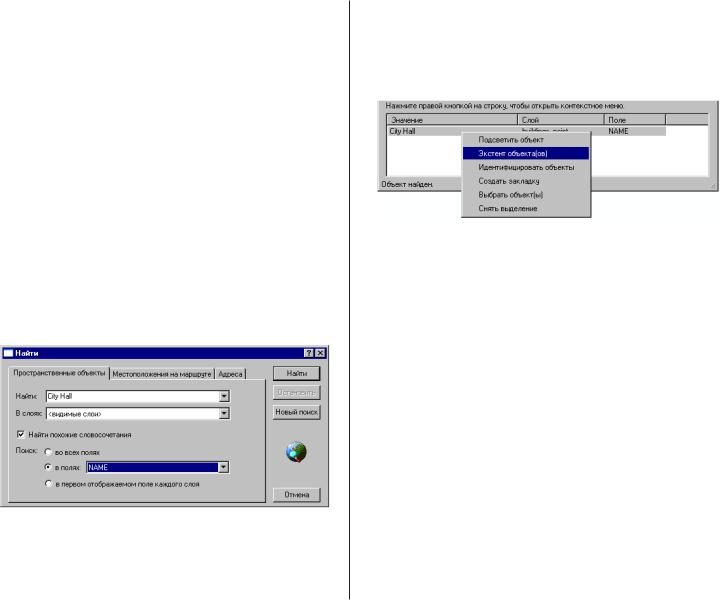
При таком масштабе символы зданий не видны. Свойство данного слоя Минимальный масштаб видимости был задан равным 1:70,000. В этой главе вы научитесь изменять свой ства слоев.
Поиск объекта
Кнопка Найти позволяет находить на карте объекты, удов летворяющие некому критерию. Объекты, которые нас ин тересуют, находятся около здания мэрии, поэтому увеличь те изображение этого участка.
1. Щелкните на кнопке Найти. 
При это открывается диалоговое окно Найти. Вы можете вести поиск в определенном слое или во всех слоях карты.
2.Наберите “City Hall” (Здание мэрии) в текстовом поле Найти. Нажмите стрелку вниз возле окошка В слоях и выберите слой buildings_point. Щелкнув, включите оп цию “в полях”, затем нажмите стрелку вниз и выберите NAME (Имя). Щелкните на кнопке Найти.
В списке найденных объектов появляется City Hall – – зда ние мэрии.
3.Щелкните правой кнопкой мыши на City Hall и щелкни те Экстент объекта.
Изображение приблизится к зданию мэрии City Hall. По скольку масштаб теперь больше порогового значения 1:70,000, на карте появляются символы зданий, и вы можете видеть синий треугольный символ мэрии.
4.Нажмите Отмена, чтобы закрыть диалоговое окно Найти.
На карте сейчас показан участок, с которым вы будете рабо тать.
При обращении к опции Экстент объекта вы видите опцию Создать закладку. Пространственная закладка сохраняет за данный вид изображения, так что вы можете вернуться к нему, когда пожелаете.
Пространственные закладки сохраняются вместе с картой, так что любой, кто откроет впоследствии карту, сможет об ратиться к отмеченному закладкой изображению.
ИЗУчЕНИЕ ARCCATALOG И ARCMAP |
27 |
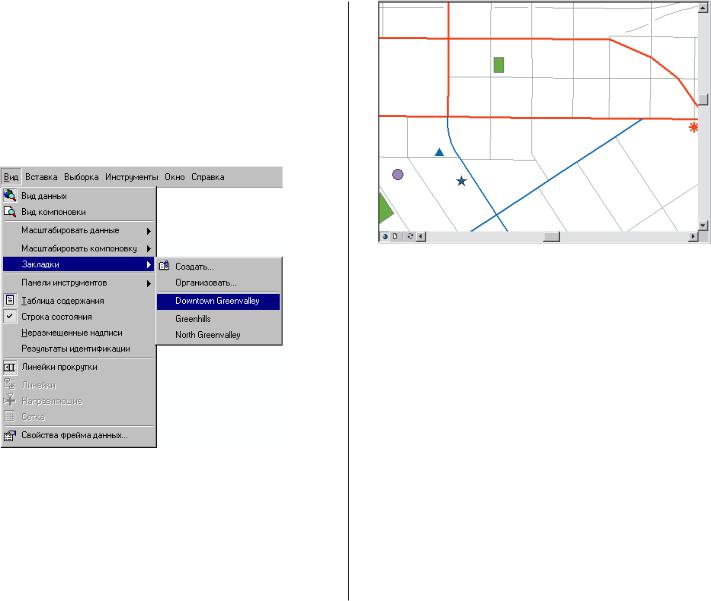
Увеличение до области, отмеченной закладкой
Поскольку вы используете эту карту в качестве основы для другой информации, вы создали пространственные заклад ки для районов, к которым часто обращаются. Один из них
– центр Гринвелли.
1.В меню Вид щелкните Закладки.
2.Щелкните на Downtown Greenvalley (Центр Гринвелли).
Карта покажет центр города. Такой экстент и масштаб карты использовался ранее для карт центра Гринвелли. Поэтому членам городского совета будет легко сравнивать создавае мую вами карту с существующими картами центра города.
ArcMap предоставляет удобный интерфейс для интерактив ного исследования существующих карт. Вы можете исполь зовать как инструменты, с которыми вы уже познакомились, так и другие инструменты для получения ответов на вопро сы об определенных объектах, поиска объектов и просмотра карты в разных масштабах.
Вы можете изменять представленную на карте информацию, добавляя и удаляя слои и изменяя способы их отображе ния.
Далее в этой главе вы научитесь добавлять данные к карте и изменять свойства слоя.
28 |
НАчАЛО РАБОТЫ С ARCGIS |
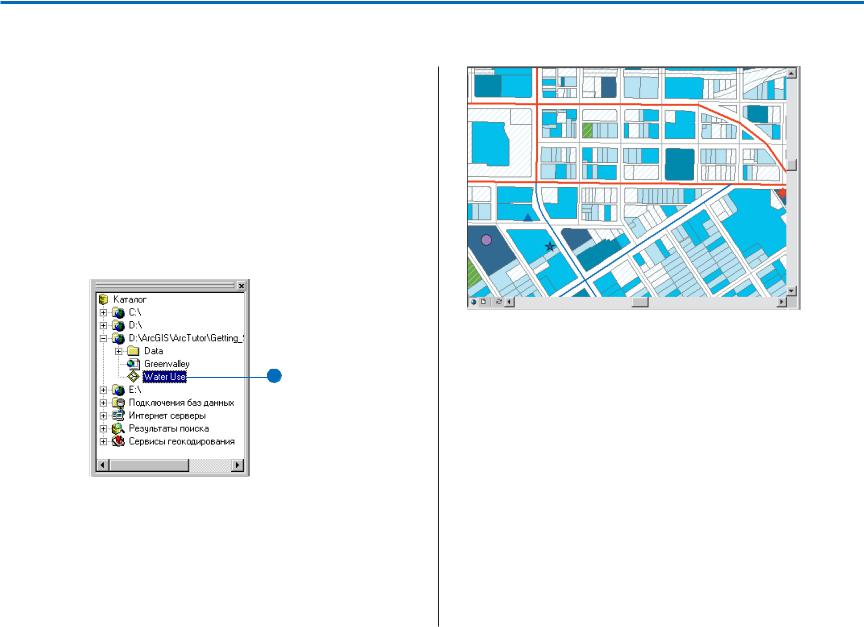
Добавление слоя к карте
После того, как вы открыли карту Гринвелли и увеличили изображение центра города, пришло время создавать нуж ную вам карту. Городскому совету нужна карта, показываю щая данные по потреблению воды в центре города, а также расположение и размер водопроводных линий. Начните с добавления к карте слоя данных потребления воды – Water Use.
1.Разместите на экране оба окна ArcMap и ArcCatalog.
2.Щелкните на слое Water Use в ArcCatalog и перетащите его на карту. Вы можете перетащить любой слой из ArcCatalog в открытую карту ArcMap.
2
Участки на слое закрашены по схеме градуированных цве тов. Как и здания и улицы на карте Гринвелли, в этом слое
объекты отображаются с помощью уже заданного набора символов.
Слой содержит ссылку на данные для быстрого доступа к ним. Он также содержит информацию о том, как следует отображать эти данные. Вы можете хранить слои на сервере, доступном для сотрудников вашей организации; в таком случае все они получат одинаковое изображение данных.
Использование слоев очень удобно, но они не всегда присут ствуют. К счастью, у вас есть возможность добавлять новые географические данные к карте так же просто, как добавля ется слой.
ИЗУчЕНИЕ ARCCATALOG И ARCMAP |
29 |
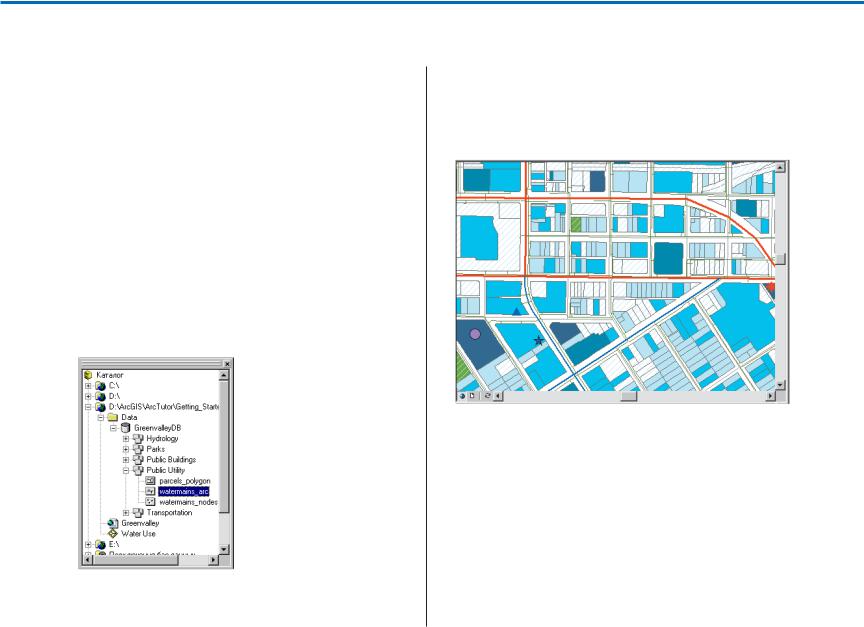
Добавление объектов из базы данных
При добавлении данных из покрытия, шейп файла или базы данных, они все отображаются одним символом.
Сейчас вы добавите к карте объекты водопроводы.
1.Разместите на экране оба окна ArcMap и ArcCatalog.
2.Щелкните на плюсе возле папки Data в дереве каталога, чтобы просмотреть содержимое этой папки.
3.Щелкните на плюсе возле GreenvalleyDB. Это база гео данных, в которой находятся недостающие данные для вашей карты. Данные в ней разделены на пять наборов: Гидрология (Hydrology), Парки (Parks), Общественные здания (Public Buildings), Городские коммуникации (Public Utility) и Транспорт (Transportation).
4.Щелкните на плюс возле Public Utility.
5.Щелкните на watermains_arc и перетащите на свою кар ту.
Watermains_arc представляет собой класс пространственных объектов набор объектов, имеющих однотипное геометри ческое представление (форму). В данном случае объекты являются полилиниями, представляющими трубы в систе ме водопровода.
Приложения ArcGIS работают с географической информа цией, содержащейся в базах геоданных в форме наборов клас сов объектов и классов объектов. В Главе 3 вы узнаете боль ше об этих и других типах данных ГИС.
30 |
НАчАЛО РАБОТЫ С ARCGIS |
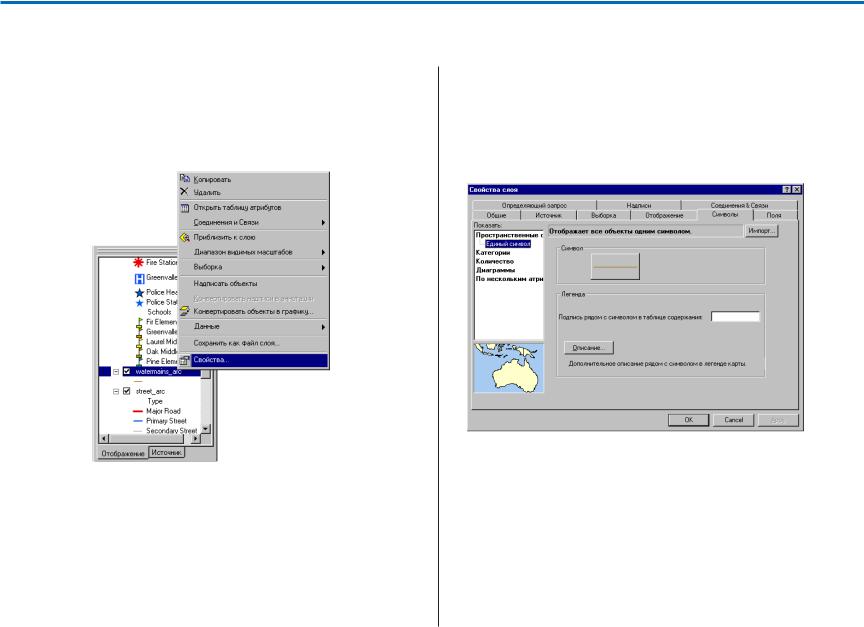
Изменение отображения объектов
Совету нужно знать примерный размер магистральных труб водопровода в центре города, поэтому вы должны устано вить для них некоторые новые символы .
1.Щелкните правой кнопкой на watermains_arc в ArcMap и выберите Свойства.
Открывается диалоговое окно Свойства слоя. В этом окне вы можете изучить и изменить множество свойств слоя.
Класс пространственных объектов “магистральные линии водопровода” включает несколько атрибутов этих линий. Поскольку совету нужно знать размер труб, вы разделите трубы на пять классов соответственно их диаметру.
2.Перейдите на закладку Символы в диалоговом окне Свойства.
С помощью этой закладки вы можете изменить схему сим волов для слоя, а также вид данного слоя в таблице содержа ния.
ИЗУчЕНИЕ ARCCATALOG И ARCMAP |
31 |
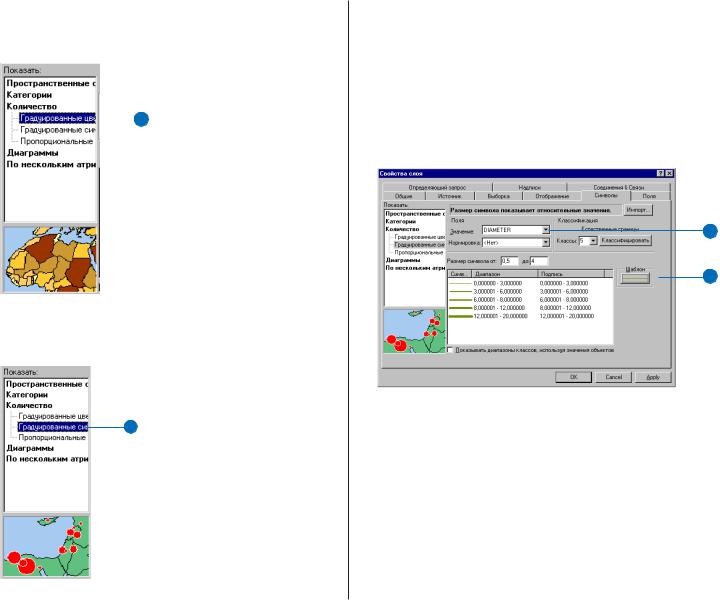
3. Щелкните Количество. Эта панель позволяет определять |
5. |
Щелкните на стрелке вниз около поля Значение и щелк |
||
для символов градуированные цвета. |
|
ните DIAMETER. ArcMap делит данные на пять классов |
||
|
|
|
|
по классификации Естественных границ (метод Дженк |
|
|
|
|
са). |
|
|
|
Теперь толщина линейных символов определяется диамет |
|
|
|
|
ром труб. Поскольку вы хотите, чтобы водопровод отобра |
|
|
|
3 |
жался синим цветом, нужно изменить основной символ. |
|
|
|
6. |
Нажмите на кнопку Шаблон. |
|
|
||||
|
|
|
||
5
6
4.Щелкните Градуированный символ. Эта панель позволя ет определять градуированные символы.
4
32 |
НАчАЛО РАБОТЫ С ARCGIS |
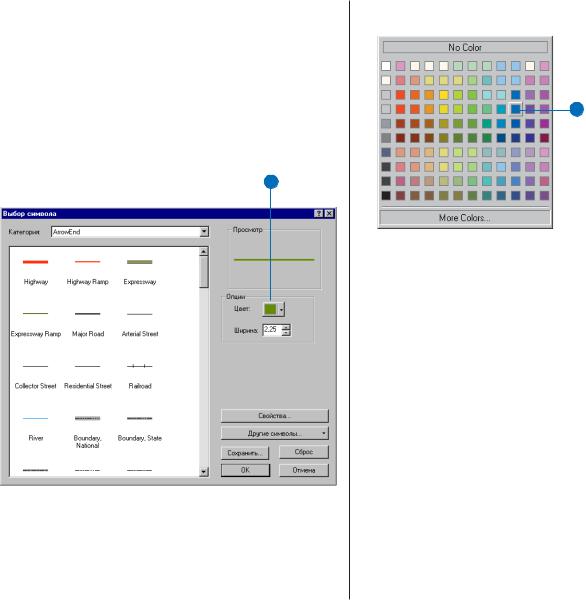
Когда вы нажимаете на Шаблон, появляется диалоговое окно Выбор символа. В нем можно выбрать один из уже задан ных символов, например, линейный символ отображения магистралей, или создать собственный.
7.Нажмите Цвет. Появляется диалоговое окно выбора цве та. Вы можете выбрать один из заданных цветов палитры или щелкнуть на поле Другие цвета, чтобы задать собст венный новый цвет с помощью одной из известных моде лей цвета.
7
8. Выберите темно голубой и нажмите OK.
8
Теперь все линии водопровода будут отображаться темно голубым цветом, а толщина линий будет отражать диаметр труб.
9.Нажмите OK в диалоговом окне свойств, чтобы увидеть изображение карты с новыми символами.
Как вы видели, в ArcMap есть полный набор инструментов для выбора и редактирования линейных символов. Эти и другие инструменты работают так же с точечными и полиго нальными (площадными) символами.
После того, как вы определили для отображения слоя нуж ные вам символы, вы можете сохранить их для последующе го использования, сохранив карту (далее в этой главе), или сохранив слой в собственном файле слоя так, как например, хранился слой Water Use, который вы добавили к карте (по шаговые инструкции см. в руководстве Использование ArcMap).
ИЗУчЕНИЕ ARCCATALOG И ARCMAP |
33 |
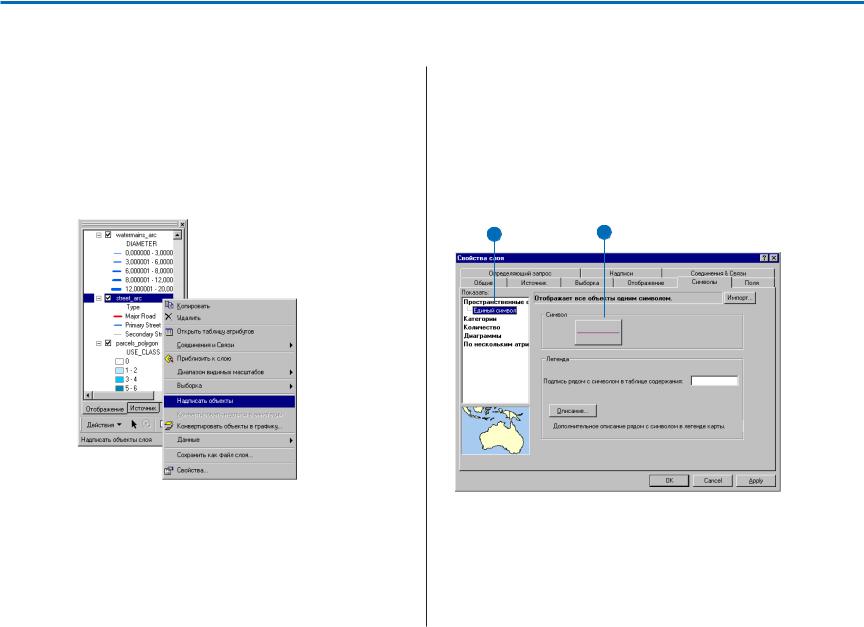
Добавление надписей к карте
Некоторые из центральных линий улиц и линий водопрово да показаны на карте похожими знаками. Чтобы пользова тель не мог их перепутать, вы добавите к карте названия улиц и измените символы отображения центральных линий улиц.
1.Щелкните правой кнопкой мыши на линиях улиц (street_arc) в таблице содержания.
2.Щелкните Надписать объекты.
ArcMap добавляет к карте названия улиц.
Изменение символа центральных линий улиц
1.Еще раз щелкните правой кнопкой мыши на линиях улиц (street_arc) в таблице содержания и нажмите на Свойст ва.
2.Перейдите на закладку Символы.
3.Щелкните на Пространственные объекты, а затем на Еди ный символ.
3 |
4 |
Теперь центральные линии улиц будут отображаться одним
символом. Вы измените цвет линий на светло серый, так что они будут видны, но не слишком ярко.
4. Нажмите на кнопку Символ.
34 |
НАчАЛО РАБОТЫ С ARCGIS |
