
ArcGIS9 Начало работы
.pdf
Теперь изучите систему координат грида высот.
6.Найдите папку State_share в дереве каталога, откройте ее и щелкните на elevation (высоты).
7.Нажмите на закладку Spatial (при выборе нового набора данных ArcCatalog по умолчанию открывает панель ме таданных на закладке Description).
Вы увидите, что в системе координат грида высот использо вана проекция Lambert_Azimuthal_Equal_Area (Азимуталь ная равноплощадная Ламберта).
Теперь просмотрите информацию о системе координат для шейп файла высот.
8.В папке State_share нажмите на lowland.
9.Нажмите на закладку Spatial.
В метаданных вы увидите граничные значения коорди нат, но не увидите информации о системе координат, т.к. она неизвестна.
При просмотре данных в Главе 5, ‘Составление базы данных’, ArcMap мог “на лету” преобразовать систему координат гри да высот и отобразить его с другими данными, т.к. его систе ма координат была определена. Поскольку система коорди нат файла низинных территорий неизвестна, ArcMap не мо жет преобразовать ее.
Определите систему координат для файла низинных территорий
Можно предположить, что система координат шейп файла низинных территорий совпадает с системой координат гри да высот, поскольку шейп файл исходно был получен из гри да высот. Но твердой уверенности у вас нет. Аналитик из Транспортного управления, приславший вам данные, поза ботился также о том, чтобы передать файл пространствен ной привязки, в котором определена система координат, используемая там для всех данных. Этот файл state_dot.prjвы используете для определения системы координат шейп файла в ArcCatalog.
ПОДГОТОВКА ДАННЫХ ДЛЯ АНАЛИЗА |
115 |

1. Щелкните правой кнопкой на файле lowland в дереве ка |
3. |
В списке имен полей нажмите на строку, содержащую имя |
талога и выберите Свойства. |
|
Shape. |
|
|
Ниже в списке свойств поля будут перечислены свойст |
|
|
ва поля Shape. Вы увидите, что свойство Пространствен |
|
|
ная привязка неизвестно (Unknown). |
|
4. |
Нажмите на кнопку с точками (…) справа от Пространст |
|
|
венной привязки. |
3
Появляется диалоговое окно Свойства шейп файла.
2. Перейдите на закладку Поля.
4
Вы увидите список полей в таблице атрибутов шейп фай ла. Поле Shape содержит информацию о системе коорди
нат шейп файла.
Появляется диалоговое окно Свойства пространственной привязки.
116 |
НАчАЛО РАБОТЫ С ARCGIS |
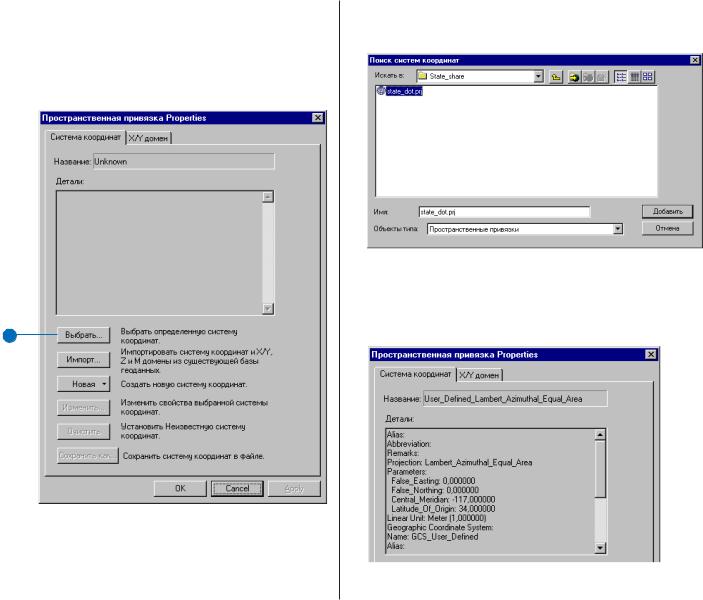
Вы определите систему координат, выбрав одну из предо пределенных систем координат —а именно ту, которая со держится в файле state_dot.prj, присланном вместе с данны ми высот и низинных территорий.
5. Нажмите Выбрать.
5
6.Найдите папку State_share в папке проекта, нажмите на state_dot.prj, и щелкните Добавить.
В диалоговом окне свойств пространственной привязки появляется имя системы координат, а также список ее характеристик. Вы можете увидеть, что они совпадают с указанными для грида высот.
ПОДГОТОВКА ДАННЫХ ДЛЯ АНАЛИЗА |
117 |
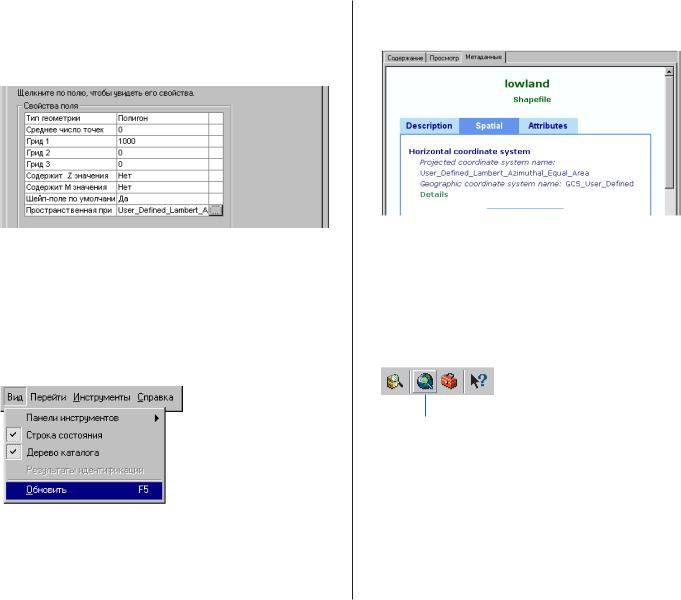
7.Нажмите OK, чтобы закрыть окно Свойств пространст венной привязки.
Имя системы координат теперь появится в списке Свойств поля.
8.Нажмите OK, чтобы закрыть окно Свойства шейп фай ла.
Можете проверить определение новой системы коорди нат в метаданных.
9.Щелкните Вид и затем Обновить, а затем нажмите на закладку Spatial.
Вы увидите, что система координат шейп файла низин ных территорий теперь определена.
Теперь, когда система координат файла низинных террито рий определена, его можно правильно отобразить вместе с другими данными проекта, а также использовать в операци ях наложения во время анализа. Вы можете проверить это в ArcMap.
10.Щелкните на кнопке запуска ArcMap в панели инстру ментов.
Запустить ArcMap
118 |
НАчАЛО РАБОТЫ С ARCGIS |
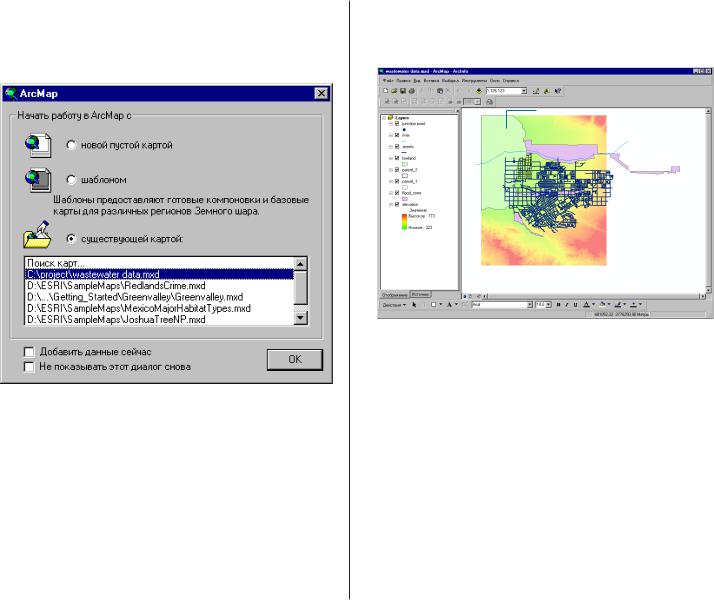
11.В диалоговом окне запуска выберите wastewater data.mxd и нажмите OK. Если диалоговое окно запуска не появи лось, щелкните Файл в строке инструментов ArcMap и выберите wastewater data.mxd.
Слой низинных территорий (lowland) теперь появится на том же географическом пространстве, что и остальные данные.
шейп файл Lowland
ПОДГОТОВКА ДАННЫХ ДЛЯ АНАЛИЗА |
119 |
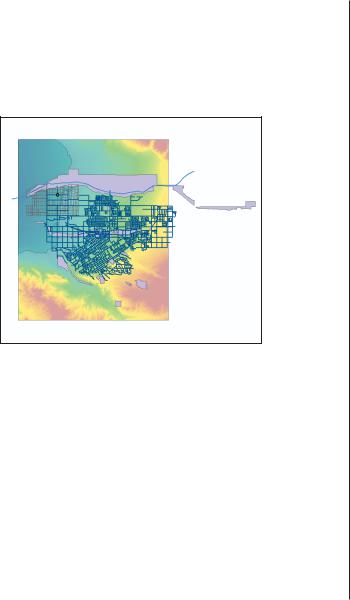
12.Щелкните на lowland в таблице содержания и перетащи те его в конец списка, чтобы он отображался под гридом высот.
Теперь вы можете видеть этот слой под гридом высот. Он действительно включает наиболее низкую часть терри тории города.
13.Закройте ArcMap. Эту карту вы больше не будете исполь зовать, поэтому выберите Нет на предложение сохранить изменения в карте.
120 |
НАчАЛО РАБОТЫ С ARCGIS |

Подготовка среды для использования скриптов
Для дальнейшей работы необходимо убедиться, что у вас установлены необходимые компоненты для использования скриптов. Инструменты геообработки в ArcGIS могут ис пользоваться в скриптах, написанных на разных языках про граммирования, например, VBScript, JScript и Python. В дан ном пособии вам понадобится Python, поэтому необходимо его установить на вашу систему сейчас, если вы еще этого не сделали ранее.
1.Зайдите на сайт по адресу http://www.python.org/2.2.3/ и в download найдите Python Installer Python 2.2.3.exe (7 MB).
2.Запустите Python 2.2.3.exe для установки Python. Будет создана папка Python22 на указанном вами диске и со здано меню программ Python Programs.
3.Для установки PythonWin, зайдите на сайт по адресу http://starship.python.net/crew/mhammond/win32/ Downloads.html и download win32all 152.exe (4 MB).
4.Запустите win32all 152.exe для установки PythonWin. Он будет добавлен в уже созданную папку Python22 на ва шем диске.
Заметим, что на момент издания книги Python 2.2.3 являл ся последней версией Python и win32all 152.exe устанавли вает приложение PythonWin, которое соответствует этой версии Python. Более новая версия Python может быть уста новлена вместо этой, что потребует переустановки соответ ствующей версии приложения PythonWin. Вы можете оп ределить, какая версия PythonWin соответствует вашей вер сии Python на сайте http://starship.python.net/crew/ mhammond/win32/Downloads.html.
ПОДГОТОВКА ДАННЫХ ДЛЯ АНАЛИЗА |
121 |

Проецирование шейп$файла реки
Следующая задача спроецировать шейп файл реки в ту же систему координат, что и другие данные в базе геоданных города GreenvalleyDB. Ваш коллега из Департамента вод ных ресурсов передал файл в географических координатах (широта и долгота). Другие данные в базе геоданных города представлены в системе координат Transverse Mercator, ко торая является системой координат проекции. ArcMap мо жет преобразовать набор данных, заданный в географичес ких координатах, “на лету” для отображения и наложения с другими данными (как вы видели в последней главе).
Однако, контур реки должен быть помещен в базу геодан ных GreenvalleyDB, поэтому его следует спроецировать в ту же систему координат, что и остальные данные в базе для поддержания однородности.
Проецирование шейп файла состоит из двух этапов: снача ла нужно определить его систему координат, затем опреде лить выходную систему координат и файл проекции. Вы выполните обе задачи в ArcToolbox. ArcToolbox содержит набор инструментов и Мастеров для управления и конвер тации данных.
Определите систему координат шейп$файла реки
1.В строке инструментов ArcCatalog щелкните на кнопке Показать/Скрыть окно ArcToolbox.
Показать/Скрыть окно ArcToolbox
Появляется окно ArcToolbox.
2.Дважды щелкните Data Management Tools (Инструмен ты управления данными) в дереве ArcToolbox; дважды Проекции и Преобразования, и затем еще дважды на инструменте Определить Проекцию. Если вы использу ете лицензию ArcInfo, вы увидите еще и другие инстру менты.
Появляется диалоговое окно Определить Проекцию.
Вы определили систему координат шейп файла низинных территорий с помощью диалогового окна Свойства в ArcCatalog. ArcToolbox предоставляет альтернативный спо соб определения системы координат.
122 |
НАчАЛО РАБОТЫ С ARCGIS |
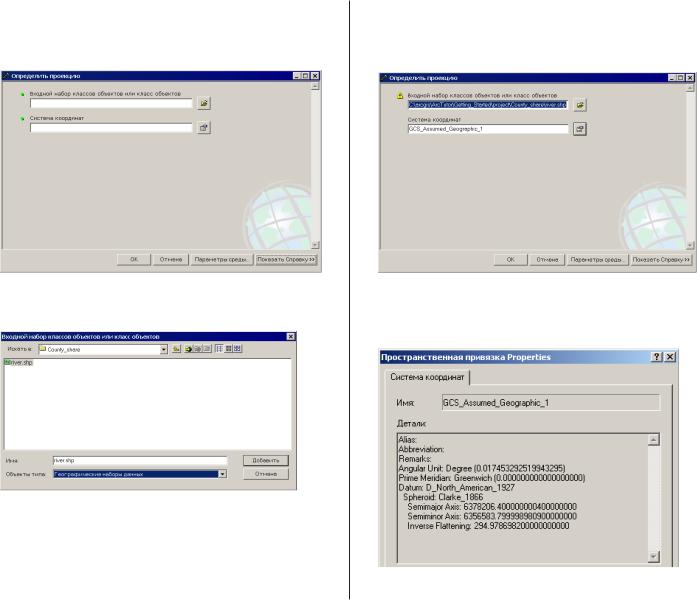
3.Щелкните кнопку обзора у окна Входной набор классов объектов или класс объектов и найдите папку County_share в папке проекта
4. Щелкните на river.shp и нажмите Добавить.
Шейп файл появиться в строке. Система координат GCS_Assumed_Geographic_1. Программа пытается опреде лить систему координат по значениям координат в наборе данных. В данном случае было определено, что шейп файл представлен в географических координатах (широта долго
та); однако, прежде чем проецировать данные, систему ко ординат нужно задать точно.
5. Щелкните на кнопке Система координат.
Появляется диалоговое окно Свойства пространственной привязки.
ПОДГОТОВКА ДАННЫХ ДЛЯ АНАЛИЗА |
123 |

Существует три способа определения системы координат: с помощью уже заданной системы координат, хранящейся в файле типа .prj; с помощью системы координат другого на бора данных; или определяя систему координат в интерак тивном режиме путем выбора датума, проекции и их пара метров. В данном случае вы используете предопределенную систему координат.
6.Нажмите Выбрать в диалоговом окне Свойства прост ранственной привязки.
Программа откроет папку поиска Систем координат.
В окне Детали приведена информация о заданной систе ме координат.
ArcGIS предоставляет много предопределенных систем ко ординат в файлах .prj. Файлы содержат все параметры сис тем координат, включая тип и параметры проекции, едини цы измерения и т.д. Можно также определять собственные системы координат и хранить их в файлах .prj (например, state_dot.prj).
7.Дважды щелкните на Geographic Coordinate Systems и дважды на North America.
8.Щелкните North American Datum 1983.prj и нажмите До бавить.
124 |
НАчАЛО РАБОТЫ С ARCGIS |
