
- •Лабораторная работа 3. Тема: Cоставление калькуляций стоимости заказов с помощью электронных таблиц ms Excel 2007.
- •2.2. Установка элемента управления Поле со списком
- •2.3. Установка цены выбранного БиКрост
- •2.4.Установка формата «у.Е.» в ячейке цены Бикроста
- •Шаг 5. Расчет стоимости товара.
- •Шаг 6. Расчет стоимости гарантии
- •6.1. Установка элемента управления Переключатель
- •6.2. Установка параметров элемента управления Переключатель
- •6.3. Вычисление стоимости гарантии
Лабораторная работа 3. Тема: Cоставление калькуляций стоимости заказов с помощью электронных таблиц ms Excel 2007.
Часто возникает необходимость быстро подсчитать стоимость какого-либо заказа. Это может быть, например, смета на ремонт квартиры, сборка компьютера заданной конфигурации, печать издания в типографии и т.п.
Используя возможности электронных таблиц MS EXCEL можно создать документы, отвечающие на вопрос «Сколько это стоит?» почти мгновенно.Для более эффективной работы с данными в электронных таблицах MS Excel применяют элементы управления - списки, переключатели, счетчики, кнопки, календари и т.д., которые позволяют сформировать пользовательский интерфейс электронных таблиц. Экранные формы, интерактивные таблицы и диаграммы, автоматически меняющие свой вид и содержание с помощью элементов управления формы, обеспечивают представление корпоративных данных в наиболее удобном для анализа виде.
Пример. Составить калькуляцию для расчета цены на сбоку крыши заданной конфигурации. Конечный вид рабочего листа Excel представлен на рис.2.1. Столбец F, о роли которого поговорим позже, может быть скрыт в дальнейшем.
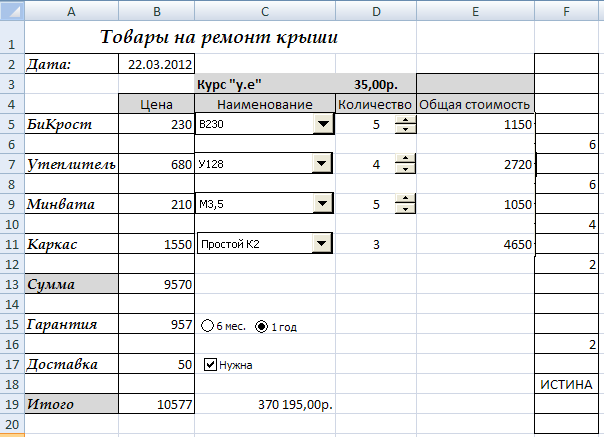
Рис.2.1. Расчетный лист калькуляции
В качестве изменяемых параметров заказа (комплектующих крыши) будем рассматривать: тип бикроста , тип утеплителя , тип минваты , марка каркаса, стоимость гарантии и доставки.
Расчет будем проводить пошагово.
Шаг 1. Подготовка основного текста калькуляции(лист Калькуляция).
Оформим лист MS Excel в соответствии с рис.1 и назовем его Калькуляция.
Введите текст заголовка, курс у.е. (ячейка D3).
И![]() спользуяМастер функции
(пиктограмма
) проставьте текущую дату в ячейку
B2.
спользуяМастер функции
(пиктограмма
) проставьте текущую дату в ячейку
B2.
Введите наименования комплектующих крыши в столбец А.
Приведите в нужный порядок внешний вид основного рабочего листа Калькуляция: установите размеры, шрифты, тонирование, выравнивание ячеек и т.д. (Для этого заходим в меню Главная и делаем все необходимые установки)
Шаг 2. Выбор Бикроста
Бикрост - материал используемый для покрытия крыш, измеряемый в рулонах и имеюший одинаковую длину в разных типах. Каждый тип определяет свое качество материала.
2.1. Подготовьте прайс-лист на имеющиеся в наличии типы бикростов. Прайс-лист оформляем в виде отдельного рабочего листа Excel с именем бикрост, При всех изменениях типов бикроста и их цен, при новых поступлениях будет удобно откорректировать только этот рабочий лист.
Внимание!
Надо иметь ввиду, что список типов
Бикроста,
может быть и больше, чем в приведенном
на рисунке списке, это надо обязательно
учитывать.
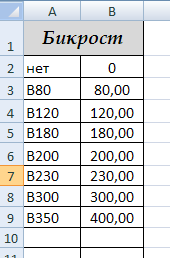
2.2. Установка элемента управления Поле со списком
Установим
на листе Калькуляция
элемент управления Поле
со списком
![]() .Используя этот
элемент, можно просматривать список
имеющихся типов материала и выбирать
нужный.
.Используя этот
элемент, можно просматривать список
имеющихся типов материала и выбирать
нужный.
\Порядок установки элемента управления
Если у Вас на панели отсутствует вкладка Разработчик, необходимо зайти в меню Пуск, кнопка
 , параметры
Excel/
Основные/ показать вкладку разработчик
на ленте.
, параметры
Excel/
Основные/ показать вкладку разработчик
на ленте.
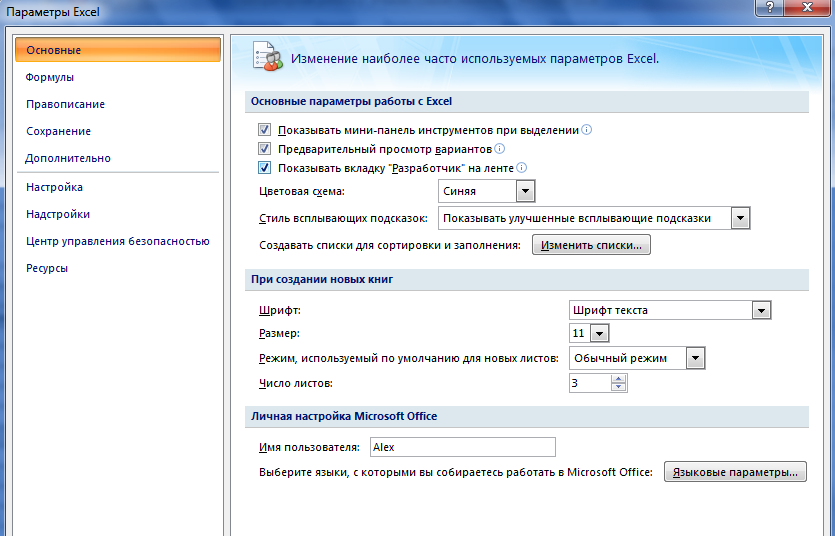
Рис.2.2. Установка вкладки Разработчик
Выведите на листе Калькуляция панель Элементов управления Формы с помощью команды: в настройке панели быстрого доступа добавьте Элементы управления, рис. 2.3.

Рис.2.3. Установка элемента управления формы.
Нажмите
кнопку Элементы
управления формы.
Выберите
![]() , указатель мышки превращается в крестик
прицела. Совместите крестик с левым
верхним углом ячейки С5 и с нажатой левой
кнопкой мыши «натяните» прямоугольник
на ячейку С5 (рис. 2.3).
, указатель мышки превращается в крестик
прицела. Совместите крестик с левым
верхним углом ячейки С5 и с нажатой левой
кнопкой мыши «натяните» прямоугольник
на ячейку С5 (рис. 2.3).
Отпустите кнопку мыши. Элемент управления формы установится на листе Калькуляция.
Но пока это только рамка. Для того, чтобы в эту рамку вставить список типов бикростов надо связать лист Калькуляция с листом Бикрост. Для этого выполним следующую последовательность действий.
Щелкните правой кнопкой мыши на созданном элементе управления.
В контекстном меню выберите команду Формат объекта, в появившемся диалоговом окне Формат элемента управления выберите вкладку Элемент управления.
В поле Форматировать список по диапазону нажмите кнопку
 и окно свернется
как показано на рис. 2.3.
и окно свернется
как показано на рис. 2.3.
Откройте лист БиКрост и выделите ячейки столбца A, где расположены наименования типов бикроста, включая ячейку А2 – «НЕТ».
Нажав кнопку
 ,
окно диалога Форматирование
объекта развернется
до первоначального размера.
,
окно диалога Форматирование
объекта развернется
до первоначального размера. В поле Связь с ячейкой нажмите кнопку
 и
щелкните мышкой на ячейке F6.
и
щелкните мышкой на ячейке F6.

Рис. 2.4.Окно «Формат элемента управления».

Рис. 2.5. Окно «Формат элемента управления» в свернутом виде

Разверните опять окно Форматирование объекта (кнопка
 . Значение поля Количество
строк списка
определяет количество строк, открывающегося
Поля списка.
Этот размер не может быть меньше размера
списка-источника (лист БиКрост).
Если вы планируете в дальнейшем увеличить
этот список, то введите здесь число «с
запасом».
. Значение поля Количество
строк списка
определяет количество строк, открывающегося
Поля списка.
Этот размер не может быть меньше размера
списка-источника (лист БиКрост).
Если вы планируете в дальнейшем увеличить
этот список, то введите здесь число «с
запасом».После установки всех параметров в окне Форматирование объекта, нажмите кнопку ОК.
Таким образом, мы уже можем выбрать нужный БиКрост, рис. 2.6.

Рис. 2.6. Просмотр списка БиКрост

