
- •ПОЯСНИТЕЛЬНАЯ ЗАПИСКА
- •ЧАСТЬ I. ТЕОРЕТИЧЕСКИЕ СВЕДЕНИЯ
- •2. СОЗДАНИЕ И РЕДАКТИРОВАНИЕ ДОКУМЕНТА
- •3. ФОРМАТИРОВАНИЕ ТЕКСТА ДОКУМЕНТА
- •4. РАБОТА С ТАБЛИЦАМИ
- •5. ГРАФИЧЕСКИЕ ВОЗМОЖНОСТИ WORD 2007/2010
- •6. РАБОТА С МНОГОСТРАНИЧНЫМ ДОКУМЕНТОМ
- •7. СПЕЦИАЛЬНЫЕ ВОЗМОЖНОСТИ РАБОТЫ С ДОКУМЕНТАМИ
- •8. ПЕЧАТЬ ДОКУМЕНТА
- •ТЕСТ ДЛЯ САМОКОНТРОЛЯ
- •ЧАСТЬ II. ЗАДАНИЯ ДЛЯ САМОСТОЯТЕЛЬНОЙ РАБОТЫ
- •ЗАДАНИЕ 1. Ввод и редактирование текста
- •ЗАДАНИЕ 2. Форматирование текста
- •ЗАДАНИЕ 3. Форматирование текста
- •ЗАДАНИЕ 4. Форматирование абзацев
- •ЗАДАНИЕ 5. Нумерованные и маркированные списки
- •ЗАДАНИЕ 6. Создание таблиц
- •ЗАДАНИЕ 7. Создание таблиц
- •ЗАДАНИЕ 8. Работа с формулами
- •ДОПОЛНИТЕЛЬНЫЕ ЗАДАНИЯ
- •ПРИМЕРНОЕ ЗАДАНИЕ ИТОГОВОЙ ПРАКТИЧЕСКОЙ РАБОТЫ
- •ЛИТЕРАТУРА

ИНФОРМАТИКА |
РАБОТА В ТЕКСТОВОМ РЕДАКТОРЕ MS WORD 2007/2010 |
|
|
6. РАБОТА С МНОГОСТРАНИЧНЫМ ДОКУМЕНТОМ
Разрывы страницы и раздела
При работе с документами зачастую возникает необходимость начать новую страницу, в то время как предыдущая еще не заполнена полностью текстом. Например, в
книге так начинается новая глава. Чтобы начать новую страницу в Word 2007/2010 есть специальная опция – Разрывы (рис. 34) панели Параметры страницы вкладки Разметка страницы.
Рис. 34. Окно Разрывы страниц
На этой вкладке собрано довольно много разнообразных вариантов разрыва не только страниц, но и разделов. Так, например, с помощью разрыва страницы можно принудительно перенести текст в другую колонку (вариант Столбец).
43

 ИНФОРМАТИКА
ИНФОРМАТИКА  РАБОТА В ТЕКСТОВОМ РЕДАКТОРЕ MS WORD 2007/2010
РАБОТА В ТЕКСТОВОМ РЕДАКТОРЕ MS WORD 2007/2010
Иногда возникает необходимость использовать различные параметры форматирования для разных страниц документа (например, один из листов документа должен иметь альбомную ориентацию). В этом случае документ необходимо разбить на разделы. Каждый раздел можно будет форматировать совершенно независимо от других разделов.
При удалении разрыва раздела предшествующий текст становится частью следующего раздела и принимает соответствующее форматирование, а последний знак абзаца в документе определяет форматирование последнего раздела в документе.
Word 2007/2010 предоставляет четыре варианта разрыва разделов: Следующая страница; Текущая; Четная страница; Нечетная страница.
Чтобы видеть разрывы разделов (и/или страниц), нужно включить опцию отображения непечатных символов  на ленте Главная на панели Абзац.
на ленте Главная на панели Абзац.
Для удаления раздела необходимо выделить его значок и нажать кнопку Delete.
Колонтитулы
Колонтитулы представляют собой области, расположенные на верхнем и нижнем полях страниц документа. В колонтитулах, как правило, размещается такая информация,
как название документа, тема, имя автора, номера страниц или дата. При использовании колонтитулов в документе можно размещать в них текст, различный для четных или нечетных страниц, для первой страницы документа, изменять положение колонтитулов от страницы к странице и прочее.
Для работы с колонтитулами в Word 2007/2010 предназначена панель Колонтитулы
вкладки Вставка. После вставки колонтитул доступен для редактирования, при этом появляется контекстная вкладка Конструктор (Работа с колонтитулами) (рис. 35).
44

ИНФОРМАТИКА |
РАБОТА В ТЕКСТОВОМ РЕДАКТОРЕ MS WORD 2007/2010 |
|
|
Рис. 35. Вкладка Конструктор для работы с колонтитулами
Она позволяет быстро произвести такие настройки колонтитула, как:
-различные колонтитулы для четных и нечетных страниц;
-отдельный колонтитул для первой страницы;
-скрытие основного текста во время работы с колонтитулами;
-вставка и редактирование номера страницы;
-управление положением колонтитула;
-вставка в колонтитул различных объектов: текущие дата и время, рисунки,
стандартные блоки.
Колонтитулы можно настраивать отдельно для различных разделов. Но, для этого нужно разорвать между ними связь, так как по умолчанию все колонтитулы связаны между собой. Для этого надо перейти к тому колонтитулу, который надо оформить по-
другому, и отключить кнопку Как в предыдущем разделе.
Быстрый переход между колонтитулами и основным текстом документа можно осуществлять двойным щелчком мыши на нужном элементе (верхнем/нижнем колонтитуле или на основном тексте).
Для удаления колонтитулов предназначен пункт Удалить верхний/нижний колонтитул соответствующих кнопок колонтитулов.
Колонтитулы можно редактировать как обычный текст, применять различные стили для его оформления. Отредактированный колонтитул можно добавить в галерею колонтитулов при помощи опции Сохранить выделенный фрагмент в коллекцию верхних/нижних колонтитулов.
45

ИНФОРМАТИКА |
РАБОТА В ТЕКСТОВОМ РЕДАКТОРЕ MS WORD 2007/2010 |
|
|
Нумерация страниц
Для нумерации страниц служит кнопка Номер страниц (вкладка Вставка – панель
Колонтитулы). Необходимо выбрать вариант размещения номера на самой странице и при необходимости настроить формат самого номера.
При необходимости элементы номеров страницы можно сохранять, добавляя в коллекцию стандартных блоков. Для этого, вставив и настроив номер, нажмите кнопку
Номер страницы и выберите команду Вверху/внизу страницы – Сохранить выделенный фрагмент как номер страницы.
Чтобы убрать номер с первой страницы в документе, нужно войти в область колонтитулов и выбрать на вкладке Конструктор пункт Параметры –Особый колонтитул для первой страницы.
Сноски
Сноски предназначены для добавления к тексту комментариев, объяснений,
указания источника информации. Сноски бывают обычные (в конце страницы) и
концевые (в конце всего текста). Для работы со сносками предназначена панель Сноски
вкладки Ссылки (рис. 36).
Для вставки обычной сноски необходимо нажать кнопку Вставить сноску. В тексте,
в том месте где находился курсор появится значок сноски, а внизу страницы – горизонтальная разделительная линия и номер сноски. Для вставки концевой сноски предназначена кнопка Вставить концевую сноску.
Рис. 36. Панель инструментов Сноски
46
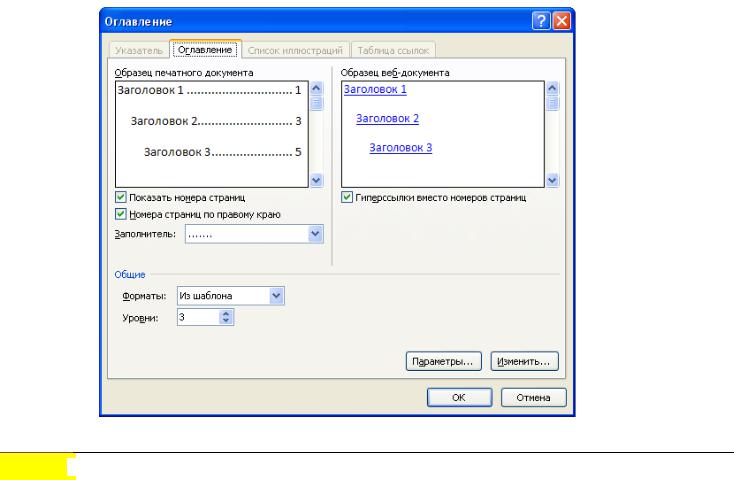
ИНФОРМАТИКА |
РАБОТА В ТЕКСТОВОМ РЕДАКТОРЕ MS WORD 2007/2010 |
|
|
Для более точных настроек сносок служит диалоговое окно, вызываемое с панели
Сноски.
Сноски нумеруются автоматически в соответствии с выбранной пользователем системой нумерации. При добавлении новой сноски или удалении существующей остальные перенумеровываются.
Перемещаться между сносками можно при помощи кнопки Следующая сноска.
Для удаления сноски необходимо ее выделить, а затем нажать клавишу Delete.
Оглавление
Оглавление – это список заголовков документа. Для того чтобы быстро сделать оглавление, документ должен быть отформатирован согласно встроенным форматам уровней структуры или стилей заголовков. Сборка оглавления происходит в несколько этапов:
1.Word находит заголовки с заданными стилями.
2.Заголовки сортируются по уровням.
3.Каждый заголовок снабжается соответствующим номером страницы.
Рис. 37. Диалоговое окно Оглавление
47

ИНФОРМАТИКА |
РАБОТА В ТЕКСТОВОМ РЕДАКТОРЕ MS WORD 2007/2010 |
|
|
Чтобы создать оглавление:
- установив курсор в месте вставки оглавления, нажмите кнопку Оглавление панели
Оглавление вкладки Ссылки; - в открывшемся окне выберите нужный формат оглавления (автособираемое или
ручное).
При необходимости дополнительных настроек оглавления, нажмите кнопку
Оглавление окна и настройте количество уровней оглавления, заполнитель, отображение и положение номеров страниц (рис. 37).
Замечание. По умолчанию в оглавление включаются текст, отформатированный
стилями:
-Заголовок 1 (первый уровень оглавления),
-Заголовок 2 (второй уровень оглавления) и т. д.
Для того, чтобы включить в оглавление заголовки других стилей и назначить им другие уровни, нужно, нажав кнопку Параметры, выполнить соответственную настройку стилей уровням оглавления.
Для быстрой правки уже существующего оглавления сделайте щелчок в поле оглавления. Кнопка Обновить таблицу служит для обновления в оглавлении номеров страниц элементов.
Титульный лист
В Word 2007/2010 предусмотрено создание красиво оформленного титульного листа для документа. Титульный лист – первая страница, на которой указывают название работы, автора и другие необходимые сведения.
Для создания титульного листа существуют специальные заготовки. Для вставки в документ титульного листа перейдите на вкладку Вставка и выберите Титульная страница в группе Страницы. В появившемся окне выберите нужный шаблон титульного листа. После вставки в документ выбранного листа, введите в поля нужный текст, ненужные элементы удалите, щелкнув на них и два раза нажав клавишу Delete.
Чтобы удалить титульную страницу, выполните команду Удалить текущую титульную страницу в меню кнопки Титульная страница.
48
