
Методические указания к лабораторной работе №3
.pdfМетодические рекомендации
Лабораторная работа № 3
Цель: Ознакомиться с основными понятиями электронных таблиц. Освоить основные приемы работы с табличным процессором MS Excel
Оглавление: |
|
Введение ...................................................................................................................... |
2 |
Рабочая книга и рабочий лист. Строки, столбцы, ячейки.................................. |
2 |
Ввод, редактирование и форматирование данных............................................... |
3 |
Формулы............................................................................................................ |
3 |
Ссылки на ячейки............................................................................................ |
4 |
Абсолютные и относительные ссылки......................................................... |
4 |
Автозаполнение числами................................................................................ |
5 |
Автозаполнение формулами........................................................................... |
5 |
Использование стандартных функций......................................................... |
6 |
Диаграммы.................................................................................................................. |
7 |
Выпадающие списки ................................................................................................. |
8 |
Примечания................................................................................................................ |
8 |
Защита книг и листов................................................................................................ |
9 |
Использование определенных имен для представления ячеек, констант или |
|
формул....................................................................................................................... |
10 |
Задания для самостоятельной работы.................................................................. |
11 |
1
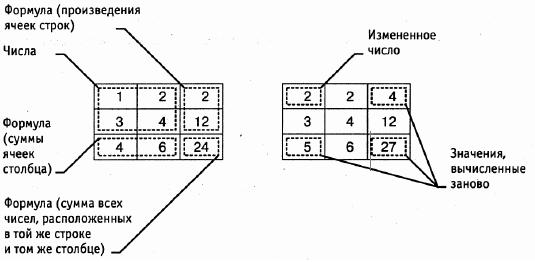
Введение
Для представления данных в удобном виде используют таблицы. Компьютер позволяет представлять их в электронной форме, а это дает возможность не только отображать, но и обрабатывать данные. Класс программ, используемых для этой цели, называется электронными таблицами.
Особенность электронных таблиц заключается в возможности применения формул для описания связи между значениями различных ячеек. Расчет по заданным формулам выполняется автоматически. Изменение содержимого какойлибо ячейки приводит к пересчету значений всех ячеек, которые с ней связаны формульными отношениями и, тем самым, к обновлению всей таблицы в соответствии с изменившимися данными.
Рисунок 1 – При изменении содержания одной из ячеек таблицы все формулы пересчитываются и значения в ячейках, которые прямо или косвенно зависят от измененных, автоматически обновляются.
Программа MS Excel предназначена для работы с таблицами данных, преимущественно числовых. При формировании таблицы выполняют ввод, редактирование и форматирование текстовых и числовых данных, а также формул.
Рабочая книга и рабочий лист. Строки, столбцы, ячейки
Документ Excel называется рабочей книгой. Рабочая книга представляет собой набор рабочих листов, каждый из которых имеет табличную структуру и может содержать одну или несколько таблиц. Рабочий лист состоит из строк и столбцов. Столбцы озаглавлены прописными латинскими буквами и, далее, двухбуквенными комбинациями. Всего рабочий лист может содержать до 256 столбцов, пронумерованных от А до IV. Строки последовательно нумеруются цифрами, от 1 до 65 536. Ячейки и их адресация. На пересечении столбцов и строк
2
образуются ячейки таблицы. Они являются минимальными элементами для хранения данных. Обозначение отдельной ячейки сочетает в себе номера столбца и строки (в этом порядке), на пересечении которых она расположена, например: А1 или D23. Обозначение ячейки (ее номер) выполняет функции ее адреса. Адреса ячеек используются при записи формул, определяющих взаимосвязь между значениями, расположенными в разных ячейках.
Ввод, редактирование и форматирование данных
Отдельная ячейка может содержать данные, относящиеся к одному из трех типов: текст, число или формула. Тип данных, размещаемых в ячейке, определяется автоматически при вводе. Если эти данные можно интерпретировать как число, программа Excel так и делает. В противном случае данные рассматриваются как текст. Ввод формулы всегда начинается с символа «=» (знака равенства).
Ввод текста и чисел. Ввод данных осуществляют непосредственно в текущую ячейку или в строку формул, располагающуюся в верхней части окна программы под панелями инструментов. Если начать ввод нажатием алфавитноцифровых клавиш, данные из текущей ячейки заменяются вводимым текстом. Если щелкнуть на строке формул или дважды на текущей ячейке, старое содержимое ячейки не удаляется и появляется возможность его редактирования. Вводимые данные в любом случае отображаются как в ячейке, так и в строке формул. Чтобы завершить ввод, сохранив введенные данные, используют клавишу ENTER. Чтобы отменить внесенные изменения и восстановить прежнее значение ячейки, используют клавишу ESC. Форматирование содержимого ячеек. Текстовые данные по умолчанию выравниваются по левому краю ячейки, а числа
— по правому. Чтобы изменить формат отображения данных в текущей ячейке или выбранном диапазоне, используют команду Формат - Ячейки. Вкладки этого диалогового окна позволяют выбирать формат записи данных (количество знаков после запятой, указание денежной единицы, способ записи даты и прочее), задавать направление текста и метод его выравнивания, определять шрифт и начертание символов, управлять отображением и видом рамок, задавать фоновый цвет.
Формулы
Вычисления в таблицах программы Excel осуществляются при помощи формул. Формула может содержать числовые константы, ссылки на ячейки и функции Excel, соединенные знаками математических операций. Правило использования формул в программе Excel состоит в том, что, если значение ячейки действительно зависит от других ячеек таблицы, всегда следует использовать формулу, даже если операцию легко можно выполнить в «уме». Это гарантирует, что последующее редактирование таблицы не нарушит ее целостности и правильности производимых в ней вычислений.
3

Ссылки на ячейки
Формула может содержать ссылки, то есть адреса ячеек, содержимое которых используется в вычислениях. Это означает, что результат вычисления формулы зависит от числа, находящегося в другой ячейке. Ссылку на ячейку можно задать разными способами. Во-первых, адрес ячейки можно ввести вручную. Другой способ состоит в щелчке на нужной ячейке или выборе диапазона, адрес которого требуется ввести. Ячейка или диапазон при этом выделяются пунктирной рамкой. Все диалоговые окна программы Excel, которые требуют указания номеров или диапазонов ячеек, содержат кнопки, присоединенные к соответствующим полям. При щелчке на такой кнопке диалоговое окно сворачивается до минимально возможного размера, что облегчает выбор нужной ячейки (диапазона) с помощью щелчка или протягивания (рисунок 2).
Рисунок 2. Диалоговое окно в развернутом и свернутом виде
Для редактирования формулы следует дважды щелкнуть на соответствующей ячейке или нажать клавишу F2. При этом ячейки (диапазоны), от которых зависит значение формулы, выделяются на рабочем листе цветными рамками, а сами ссылки отображаются в ячейке и в строке формул тем же цветом. Это облегчает редактирование и проверку правильности формул.
Абсолютные и относительные ссылки
По умолчанию, ссылки на ячейки в формулах рассматриваются как относительные. Это означает, что при копировании формулы адреса в ссылках автоматически изменяются в соответствии с относительным расположением исходной ячейки и создаваемой копии. Пусть, например, в ячейке В2 имеется ссылка на ячейку A3. В относительном представлении можно сказать, что ссылка
4
указывает на ячейку, которая располагается на один столбец левее и на одну строку ниже данной. Если формула будет скопирована в другую ячейку, то такое относительное указание ссылки сохранится. Например, при копировании формулы в ячейку ЕА27 ссылка будет продолжать указывать на ячейку, располагающуюся левее и ниже, в данном случае на ячейку DZ28.
При абсолютной адресации адреса ссылок при копировании не изменяются, так что ячейка, на которую указывает ссылка, рассматривается как нетабличная. Для изменения способа адресации при редактировании формулы надо выделить ссылку на ячейку и нажать клавишу F4. Элементы номера ячейки, использующие абсолютную адресацию, предваряются символом $. Например, при последовательных нажатиях клавиши F4 номер ячейки А1 будет записываться как А1, $А$1, А$1 и $А1. В двух последних случаях один из компонентов номера ячейки рассматривается как абсолютный, а другой — как относительный.
Автозаполнение числами
При работе с числами используется метод автозаполнения. В правом нижнем углу рамки текущей ячейки имеется черный квадратик — маркер заполнения. При наведении на него указатель мыши (он обычно имеет вид толстого белого креста) приобретает форму тонкого черного крестика. Перетаскивание маркера заполнения рассматривается как операция «размножения» содержимого ячейки в горизонтальном или вертикальном направлении. Если ячейка содержит число (в том числе дату, денежную сумму), то при перетаскивании маркера происходит копирование ячеек или их заполнение арифметической прогрессией. Для выбора способа автозаполнения следует производить специальное перетаскивание с использованием правой кнопки мыши. Пусть, например, ячейка А1 содержит число 1. Наведите указатель мыши на маркер заполнения, нажмите правую кнопку мыши и перетащите маркер заполнения так, чтобы рамка охватила ячейки А1, В1 и С1, и отпустите кнопку мыши. Если теперь выбрать в открывшемся меню пункт Копировать ячейки, все ячейки будут содержать число 1. Если же выбрать пункт Заполнить, то в ячейках окажутся числа 1, 2 и 3. Чтобы точно сформулировать условия заполнения ячеек, следует дать команду Правка - Заполнить - Прогрессия. В открывшемся диалоговом окне Прогрессия выбирается тип прогрессии, величина шага и предельное значение.
Автозаполнение формулами
Эта операция выполняется так же, как автозаполнение числами. Ее особенность заключается в необходимости копирования ссылок на другие ячейки. В ходе автозаполнения во внимание принимается характер ссылок в формуле: относительные ссылки изменяются в соответствии с относительным расположением копии и оригинала, абсолютные остаются без изменений.
5
Для примера предположим, что значения в третьем столбце рабочего листа (столбце С) вычисляются как суммы значений в соответствующих ячейках столбцов А и В. Введем в ячейку С1 формулу =А1 +В1. Теперь скопируем эту формулу методом автозаполнения во все ячейки третьего столбца таблицы. Благодаря относительной адресации формула будет правильной для всех ячеек данного столбца. В таблице 1 приведены правила обновления ссылок при автозаполнении вдоль строки или вдоль столбца.
Таблица 1 – Правила обновления ссылок при автозаполнении
Ссылка в исходной ячейке |
Ссылка в следующей ячейке |
||
|
|
|
|
|
|
При заполнении вправо |
При заполнении |
|
|
|
влево |
|
|
|
|
А1 (относительная) |
B1 |
A2 |
|
|
|
|
|
$А1 |
(абсолютная по столбцу) |
$A1 |
$A2 |
|
|
|
|
А$1 |
(абсолютная по строке) |
B$1 |
A$1 |
|
|
|
|
$А$1 (абсолютная) |
$A$1 |
$A$1 |
|
|
|
|
|
Использование стандартных функций
Стандартные функции используются в программе Excel только в формулах. Вызов функции состоит в указании в формуле имени функции, после которого в скобках указывается список параметров. Отдельные параметры разделяются в списке точкой с запятой. В качестве параметра может использоваться число, адрес ячейки или произвольное выражение, для вычисления которого также могут использоваться функции. В режиме ввода формулы в левой части строки формул, где раньше располагался номер текущей ячейки, появляется раскрывающийся список функций. Он содержит десять функций, которые использовались последними, а также пункт Другие функции.
Использование мастера функций. При выборе пункта Другие функции
запускается Мастер функций, облегчающий выбор нужной функции. В раскрывающемся списке Категория выбирается категория, к которой относится функция (если определить категорию затруднительно, используют пункт Полный алфавитный перечень), а в списке Выберите функцию — конкретная функция данной категории. После щелчка на кнопке ОК имя функции заносится в строку
6
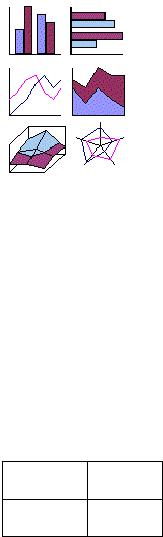
формул вместе со скобками, ограничивающими список параметров. Текстовый курсор устанавливается между этими скобками. Вызвать Мастер функций можно щелчком на кнопке Вставка функции в строке формул.
Диаграммы
Диаграммы являются средством наглядного представления данных и облегчают выполнение сравнений, выявление закономерностей и тенденций данных. Диаграмму можно создать на отдельном листе или поместить в качестве внедренного объекта на лист с данными.
Создание диаграммы: Чтобы создать диаграмму, необходимо сначала ввести для нее данные на листе. После этого, выделив эти данные, следует воспользоваться мастером диаграмм для пошагового создания диаграммы, при котором выбираются ее тип и различные параметры. Или используйте для создания основной диаграммы панель инструментов Диаграмма, которую впоследствии можно будет изменить.
Для гистограммы, линейчатой диаграммы, графика, диаграммы с областями, поверхности или лепестковой диаграммы упорядочьте данные по столбцам, как в следующим примере:
Код |
Сумма |
1 |
2 |
3 |
4 |
или по строкам
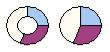 В круговой или кольцевой диаграмме отображается только один ряд данных, поэтому следует использовать только один столбец данных. Также можно использовать один столбец подписей, как в следующем примере:
В круговой или кольцевой диаграмме отображается только один ряд данных, поэтому следует использовать только один столбец данных. Также можно использовать один столбец подписей, как в следующем примере:
А1
Б2
7
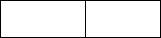
В3
или одну строку данных и, при необходимости, одну строку подписей. Многоуровневые круговые и кольцевые диаграммы могут отображать несколько рядов данных, поэтому можно использовать несколько столбцов данных или несколько строк данных.
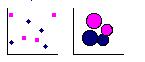 Для плоской точечной или пузырьковой диаграммы Упорядочьте данные в столбцах, поместив значения оси X в первый столбец, а соответствующие значения оси Y и/или размеры пузырьков — в соседние столбцы:
Для плоской точечной или пузырьковой диаграммы Упорядочьте данные в столбцах, поместив значения оси X в первый столбец, а соответствующие значения оси Y и/или размеры пузырьков — в соседние столбцы:
X |
Y |
Пузырек |
1 |
2 |
3 |
4 |
5 |
6 |
 Для биржевой диаграммы упорядочьте данные в следующем порядке: наибольшие значения, наименьшие значения и значения на момент закрытия. В качестве подписей используйте названия или даты, как в следующем примере:
Для биржевой диаграммы упорядочьте данные в следующем порядке: наибольшие значения, наименьшие значения и значения на момент закрытия. В качестве подписей используйте названия или даты, как в следующем примере:
Дата |
Наибольшее |
Наименьшее |
Закрытие |
|
|
|
|
01.01.2002 |
46,125 |
42 |
44,063 |
|
|
|
|
|
Выпадающие списки |
||
Для создание выпадающего списка необходимо создать ячейки с данными, которые должны попасть в выпадающий список. Затем, выделите ячейки (одну или несколько), в которых необходимо получить выпадающий список и выберите в меню Данные-Проверка. Из выпадающего списка Тип данных выберите вариант Список и введите в строчку Источник диапазон ячеек, содержащих данные выпадающего списка.
Примечания
8
Для того что бы вставить примечание необходимо выполнить команды меню Вставка-Примечание. Появится поле примечаний, помеченное именем пользователя. В это поле введите текст примечания и щелкните вне поля. Поле примечаний закроется, а в углу ячейки появится красный треугольник.
Защита книг и листов
В Microsoft Excel предусмотрено несколько уровней защиты, позволяющих управлять доступом к данным Microsoft Excel и их изменением.
Примечание: Функциональные возможности Microsoft Excel для скрытия данных и защиты листов и книг паролями не предназначены для защиты данных или важных сведений в Excel. Они используются для более понятного представления сведений, скрывая сведения или формулы, которые могут сбить с толку некоторых пользователей. Эти средства служат также для предотвращения случайного изменения данных пользователями.
Защита листа. Можно защитить элементы листа, например ячейки с формулами, запретив доступ к ним всем пользователям, или предоставить доступ отдельным пользователям к определенным диапазонам.
Защита элементов листа от всех пользователей:
1.Откройте лист, который требуется защитить.
2.Разблокируйте все ячейки, которые должны быть доступны пользователям для изменения: выделите каждую ячейку или диапазон, выберите в меню Формат команду Ячейки, откройте вкладку Защита , а затем снимите флажок Защищаемая ячейка .
3.Скройте все формулы, которые не должны отображаться: выделите ячейки с этими формулами, выберите в меню Формат команду Ячейки, откройте вкладку Защита , а затем установите флажок Скрыть формулы.
4.Разблокируйте все графические объекты, которые должны быть доступны пользователям для изменения.
5.В меню Сервис укажите на пункт Защита и выберите команду Защитить лист.
6.Введите пароль для защиты листа.
Примечание: Пароль задавать необязательно; однако, если не задать пароль, любой пользователь сможет снять защиту с листа и изменить защищенные элементы. Убедитесь, что выбран пароль, который легко запомнить, так как если пароль будет утерян, получить доступ к защищенным элементам листа будет невозможно.
7.В списке Разрешить всем пользователям этого листа выберите действия,
выполнение которых требуется разрешить всем пользователям.
9
8.Нажмите кнопку OK и, если будет предложено, введите этот пароль еще раз.
Предоставление определенным пользователям доступа к защищенным диапазонам:
1.В меню Сервис укажите на пункт Защита , а затем выберите команду
Разрешить изменение диапазонов. (Эта команда доступна, только если лист не защищен.)
2.Нажмите кнопку Создать.
3.В поле Имя введите имя диапазона, доступ к которому требуется предоставить.
4.В поле Ячейки введите знак равно (=), а затем введите ссылку или выделите диапазон ячеек.
5.В поле Пароль диапазона введите пароль для доступа к диапазону.
Пароль задавать не обязательно, но если пароль не будет задан, любой пользователь сможет изменять эти ячейки.
Защита на уровне книги. Можно применить защиту к элементам книги и защитить файл книги от просмотра и внесения изменений.
Использование определенных имен для представления ячеек, констант или формул
Определенное имя в формуле облегчает понимание назначения формулы. Имена можно использовать в любом листе книге. Например, если имя «Контракты» ссылается на группу ячеек «A20:A30» первого листа рабочей книги, то это имя можно применить на любом другом листе той же рабочей книги для ссылки на эту группу. Имя можно присвоить формуле или постоянному значению (константе). Например, имя «ПроцентнаяСтавка», которому присвоено значение 6,2 процента, можно использовать в любом месте для вычисления процентов. Также можно ссылаться на определенное имя в другой книге, или определить имя, ссылающееся на ячейку в другой книге. Например, формула =СУММА(Продажи.xls!Контакты) ссылается на диапазон «Контракты» в книге «Продажи». Имя можно присвоить выбрав меню Имя вкладки Вставка.
10
