
инженерная графика / Методичка по КоМПАСу
.pdf
На экране будут показаны фантомы всех возможных вариантов отрезков. Вы можете зафиксировать один или несколько из них, щелкая мышью на нужном отрезке.
Окружность по центру и точке
Создание одной или нескольких окружностей.
Вычерчивается окружность с заданным центром, проходящая через указанную точку (рис. 23).
Рис. 23. Построение окружности по центру и точке
При создании окружности Вы можете явно указывать положение ее характерных точек, перемещая курсор по экрану мышью или клавишами. Можно также вводить значения радиуса, координат центра и точки на окружности в полях Строки параметров объектов.
Окружность по трем точкам
Создание окружности, проходящей через три заданные точки.
Последовательно укажите курсором три точки, через которые должна пройти окружность (рис. 24).
Рис. 24. Окружность по трем точкам
Окружность, касательная к кривой
Создание окружности, касательной к заданному элементу.
Укажите курсором объект, которого должна касаться окружность. Затем укажите точку, через которую должна пройти окружность, либо задайте координаты ее центра или радиус в соответствующем поле Строки параметров объектов (рис. 25).
Рис. 25. Окружности, касательные к отрезку
На экране будут показаны фантомы всех возможных вариантов. Вы можете зафиксировать один или несколько из них, щелкая мышью на нужной окружности.
Окружность, касательная к двум кривым
Создание окружности, касательной к двум заданным элементам.
Укажите курсором оба элемента, касательно к которым должна пройти окружность. Затем укажите точку, через которую должна пройти окружность, либо задайте ее радиус в соответствующем поле Строки параметров объектов (рис. 26).
Рис. 26. Окружности, касательные к двум отрезкам
11

На экране будут показаны фантомы всех возможных вариантов. Вы можете зафиксировать один или несколько из них, щелкая мышью на нужной окружности.
Окружность, касательная к трем кривым
Создание окружности, касательной к трем заданным элементам.
Укажите курсором три элемента, касательно к которым должна пройти окружность.
Рис. 27. Окружности, касательные к трем отрезкам
На экране будут показаны фантомы всех возможных вариантов. Вы можете зафиксировать один или несколько из них, щелкая мышью на нужной окружности. Если при указании кривых встречаются отрезки, дуги окружностей, дуги эллипсов, то касательные окружности строятся к их базовым кривым (прямой, окружности, эллипсу).
Окружность по двум точкам
Создание окружности с произвольным радиусом, проходящей через две заданные точки.
Последовательно укажите курсором две точки, через которые должна пройти окружность (рис. 28). После указания первой точки на экране отображается фантом будущей окружности.
Рис. 28. Построение окружности по двум точкам
Вы можете явно задать координаты точек или радиус окружности, введя их значения в поля Строки параметров объектов. Если радиус явно не задавать, то будет построена окружность с диаметром, равным расстоянию между указанными точками.
Дуга окружности
Создание дуги с заданным центром, проходящей через две указанные точки. Радиус окружности определяется по первой точке.
Рис. 29. Дуга по центру и двум точкам
При создании дуги Вы можете явно указывать положение ее характерных точек, перемещая курсор по экрану мышью или клавишами (рис. 29). Можно также вводить значения координат центра, радиус и другие параметры в полях Строки параметров объектов.
Дуга по трем точкам
Создание дуги, проходящей через три заданные точки.
Последовательно укажите курсором три точки, через которые должна пройти дуга (рис. 30).
Рис. 30. Дуга по трем точкам
12

Эллипс по центру и полуосям
Создание эллипса с заданным центром, проходящей через две указанные точки.
Рис. 31. Эллипс по центру и размерам полуосей
При создании эллипса Вы можете явно указывать положение его характерных точек, перемещая курсор по экрану мышью или клавишами (рис. 31). Вводить значения координат центра, размеры полуосей и другие параметры можно также в полях Строки параметров объектов.
Эллипс по диагонали габаритного прямоугольника
Создание эллипса, по заданной диагонали, ограниченной прямоугольником.
Укажите курсором начальную и конечную точки, определяющие диагональ прямоугольника. Можно также задать координаты точек и угол наклона диагонали в соответствующих полях Строки параметров объектов (рис. 32).
Рис. 32. Эллипс, заданный габаритным прямоугольником
Кривая Безье
Создание одной или нескольких кривых Безье. Последовательно фиксируйте точки кривой.
Вы можете изменять положение характерных точек кривой непосредственно в процессе рисования. Для этого нажмите кнопку Редактировать точки на Панели специального управления (рис. 33).
Рис. 33. Режим редактирования точек кривой Безье
Для выхода из режима редактирования точек отожмите кнопку Редактировать точки.
Построение замкнутого или разомкнутого объекта
Чтобы изменить режим построения сплайна, кривой Безье или ломаной линии (замкнутый или разомкнутый объект), нажмите кнопку Разомкнутый/замкнутый в Строке параметров объектов. Кнопка
при этом изменит свой внешний вид, а рядом с командой контекстного меню появится "þ".
Разомкнутый
Замкнутый
Повторное нажатие кнопки изменяет режим построения объекта (рис. 34).
Рис. 34. Разомкнутая и замкнутая кривая
13

Для фиксации начерченной кривой нажмите кнопку Создать объект на Панели специального управления.
Ввод NURBS-кривой
Создание кривой NURBS.
Последовательно указывайте курсором опорные точки кривой. Можно также задавать координаты точек в соответствующих полях Строки параметров объектов.
Вы можете изменять положение характерных точек кривой непосредственно в процессе рисования. Для этого нажмите кнопку Редактировать точки на Панели специального управления.
Для выхода из режима редактирования точек вновь вызовите команду контекстного меню или отожмите кнопку Редактировать точки.
Для фиксации начерченной кривой нажмите кнопку Создать объект на Панели специального управления.
Ломаная линия
Создание ломаной, состоящей из отрезков прямых. При этом ломаная является единым объектом чертежа. Последовательно указывайте курсором вершины ломаной (рис. 35). Можно также задавать координаты точек
в соответствующих полях Строки параметров объектов.
Рис. 35. Разомкнутая и замкнутая ломаная
Вы можете изменять положение характерных точек ломаной непосредственно в процессе рисования. Для этого нажмите кнопку Редактировать точки на Панели специального управления.
Для фиксации начерченной ломаной нажмите кнопку Создать объект на Панели специального управления.
Фаска
Создание одной или нескольких фасок между пересекающимися геометрическими объектами. Укажите курсором два объекта, между которыми необходимо построить фаску.
Рис. 36. Исходное изображение и изображение после построения двух фасок
Возможны два варианта задания параметров для построения фаски. В первом случае необходимо в полях Строки параметров объектов ввести длину фаски на первом элементе и ее угол. Во втором случае задаются значения длин фаски на первом и втором элементах. Для переключения на нужный вариант вызовите команду Длина + угол из контекстного меню или нажмите кнопку Задание параметров фаски.
При переключении внешний вид кнопки изменяется, а рядом с командой меню появляется "þ".
Фаска по длине и углу Фаска по двум длинам
В Строке параметров отображаются также две кнопки, с помощью которых можно управлять способом построения фаски. Эти кнопки определяют, нужно ли выполнять усечение остающихся частей первого и второго элемента. Им соответствуют команды контекстного меню.
Усекать первый элемент Не усекать первый элемент
Усекать второй элемент Не усекать второй элемент
Фаска на углах объекта
Создание фасок на углах ломаной, прямоугольника и многоугольника, построенных соответствующими командами.
Укажите курсором угол контура, многоугольника или ломаной, на котором необходимо построить фаску. Первым элементом для построения фаски будет считаться ближайший к указанной точке сегмент.
Возможны два варианта задания параметров для построения фаски. В первом случае необходимо в полях Строки параметров объектов ввести длину фаски на первом элементе и ее угол. Во втором случае задаются значения длин фаски на первом и втором элементах. Для переключения на нужный вариант нажмите кнопку Задание
14

параметров фаски в Строке параметров объектов. При переключении внешний вид кнопки изменяется, а рядом с командой меню появляется "þ".
Фаска по длине и углу
Фаска по двум длинам
В Строке параметров отображается кнопка Режим построения, с помощью которой можно задать одновременное построение фасок на всех углах контура или на одном угле. При переключении внешний вид кнопки
изменяется, а рядом с командой появляется "þ".
Построение фаски на указанном угле Построение фаски на всех углах контура (рис. 37)
Рис. 37. Исходное изображение и изображение после построения фасок на всех углах прямоугольника
Скругление
Создание скругления дугой окружности между двумя геометрическими примитивами. Укажите курсором два объекта, между которыми необходимо построить скругление (рис. 38).
Нужное значение радиуса скругления можно ввести в соответствующем поле Строки параметров объектов.
Рис. 38. Исходное изображение и изображение после построения скругления
В Строке параметров отображаются также две кнопки управления способом построения фаски. Эти кнопки определяют, нужно ли выполнять усечение остающихся частей первого и второго элемента. Им соответствуют команды контекстного меню.
Усекать первый элемент Не усекать первый элемент
Усекать второй элемент Не усекать второй элемент
Скругление на углах объекта
Создание скругления дугой окружности на углах ломаной или многоугольника, построенных соответствующими командами.
Укажите курсором угол контура, многоугольника или ломаной, на котором необходимо построить скругление. Нужное значение радиуса скругления можно ввести в соответствующем поле Строки параметров объектов.
В Строке параметров отображается кнопка Режим построения, с помощью которой можно задать одновременное построение скруглений на всех углах контура или на одном угле.
Построение фаски на указанном угле Построение фаски на всех углах контура (рис. 39)
Рис. 39. Исходный прямоугольник и прямоугольник после построения скруглений на всех углах
Прямоугольник по диагонали
Создание одного или нескольких прямоугольников.
Для построения нужно указать сначала первую, а затем вторую точки вершин (рис. 40).
15
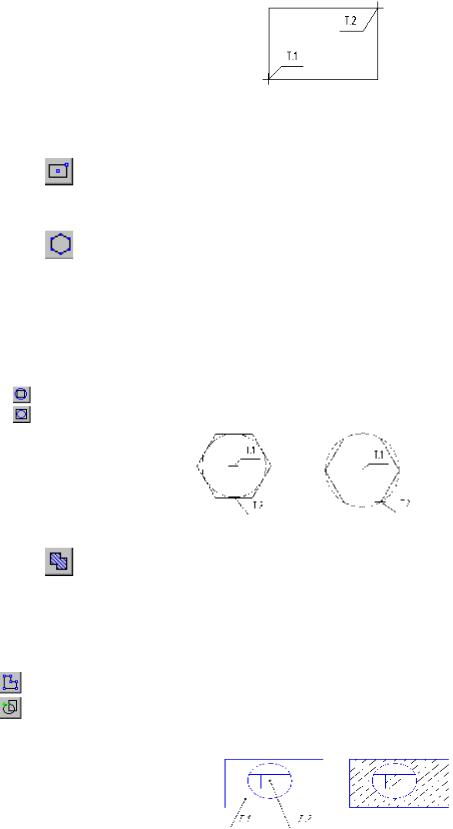
Рис. 40. Прямоугольник по двум точкам
Вы можете ввести значения ширины и высоты, координат вершин прямоугольника в соответствующих полях
Строки параметров объектов.
Построенный прямоугольник - это единый объект. Он будет редактироваться целиком.
Прямоугольник по центру и углу
Создание прямоугольника, по его центру и угловой точке.
Для построения нужно указать сначала точку центра, а затем - точку одного из углов.
Вы можете ввести значения координат центра и угловой точки в полях Строки параметров объектов.
Правильный многоугольник
Создание одного или нескольких правильных многоугольников.
Для построения многоугольника нужно указать точку центра базовой окружности, а затем точку на этой окружности, определяющую многоугольник.
Вы можете ввести число вершин многоугольника, значения координат центра окружности и точки на ней в полях Строки параметров объектов. Можно также задать значения радиуса окружности и угла наклона многоугольника.
Для переключения варианта построения (по вписанной или описанной окружности) используйте кнопку
Вариант построения в Строке параметров.
По описанной окружности
По вписанной окружности рис. 41
Рис. 41. Шестиугольник по вписанной и описанной окружности
Построенный многоугольник - это единый объект. Он будет редактироваться целиком.
Штриховка
Создание штриховки одной или нескольких областей в текущем виде чертежа или фрагменте.
Если перед запуском команды были выделены какие-либо объекты, на экране появляется диалог с запросом, нужно ли использовать эти объекты как границы штриховки. Для подтверждения нажмите кнопку Да, и система сразу же построит возможную штриховку.
После вызова команды на Панели специального управления отображаются несколько кнопок. Используя их, можно задавать границы штриховки различными способами.
Ручное рисование границ
Обход границы по стрелке
По умолчанию ожидается ввод точки для автоматического определения границ штрихуемой области, внутри которой указана точка (рис. 42).
Рис. 42. Указание точек внутри областей и полученная штриховка
Для того чтобы указать в качестве границ существующие геометрические объекты, нажмите правую кнопку мыши на поле документа. На экране появится специальное меню с различными вариантами указания объектов (добавления и исключения границ). С помощью команд этого меню можно набирать границы штриховки из объектов вида чертежа или фрагмента.
16

Для изменения стиля штриховки щелкните левой кнопкой мыши на поле стиля в Строке параметров объектов. На экран будет выведен диалог выбора стиля. Для изменения цвета штриховки нажмите кнопку Цвет в Строке параметров объектов.
Цвет
Чтобы зафиксировать полученную штриховку и перейти к построению следующей, нажмите кнопку Создать объект на Панели специального управления.
V.Простановка размеров
КОМПАС поддерживает все предусмотренные ЕСКД типы размеров: линейные, диаметральные, угловые и радиальные (рис. 43).
Рис. 43. Инструментальная панель размеров и технологических обозначений
Команды Инструментальной панели размеров и технологических обозначений
В КОМПАС команды простановки размеров и технологических обозначений доступны только через кнопки Инструментальной панели, для них не предусмотрен вызов через страницы Главного меню.
Кнопки команд простановки размеров и технологических обозначений расположены на Инструментальной панели размеров. Здесь же находятся команда ввода текста и команда простановки обозначения центра.
Кнопки сгруппированы по типам размеров и обозначений, ввод которых они вызывают (например, группа кнопок для простановки радиальных размеров). На Инструментальной панели размеров видна только одна кнопка из группы. Для того чтобы увидеть остальные кнопки группы и выбрать одну из них, нужно нажать на видимую кнопку группы и не отпускать клавишу мыши. Через секунду рядом с курсором появится панель, содержащая остальные кнопки для вызова команд построения выбранного объекта (расширенная панель команд). По-прежнему не отпуская клавишу мыши, переместите курсор на кнопку вызова нужной команды. Отпустите клавишу мыши. При этом выбранная кнопка появится на Инструментальной панели, а соответствующая ей команда будет активизирована.
Кнопки, позволяющие вызвать расширенную панель команд, помечены маленьким черным треугольником в правом нижнем углу.
Если Вы не видите на экране кнопку, показанную в описании команды, нажмите на видимую кнопку для ввода нужного типа объекта и выберите искомую кнопку из развернувшейся расширенной панели команд.
Текст
Введение одной или нескольких текстовых надписей.
Для ввода текста укажите курсором положение точки его привязки. Затем напечатайте в открывшейся рамке ввода нужное количество строк, заканчивая набор каждой из них нажатием клавиши Enter (рис. 44).
Рис. 44. Пример текстовой надписи на чертеже
Для перехода к созданию новой надписи просто переместите курсор за пределы рамки ввода и нажмите левую кнопку мыши. Предыдущая надпись будет зафиксирована, и откроется новое поле ввода текста в указанном Вами месте.
При необходимости Вы можете изменять внешний вид вводимой надписи или отдельных ее частей (тип шрифта, его высоту и сужение, цвет символов и т.д.) с помощью полей и кнопок в Строке параметров объектов.
Линейный размер
Простановка одного или нескольких линейных размеров.
Последовательно укажите две базовые точки, а затем положение размерной линии. Значения координат характерных точек размера можно явно ввести в полях Строки параметров объектов (рис. 45).
17

Рис. 45. Ввод простого линейного размера
Вы можете также автоматически привязать создаваемый размер к граничным точкам какого-либо геометрического объекта, нажав кнопку Выбор объекта на Панели специального управления, а затем указав курсором нужный элемент.
По умолчанию будет создаваться размер, параллельный базовому объекту или отрезку, соединяющему базовые точки.
Линейный размер с обрывом
Простановка одного или нескольких линейных размеров с обрывом.
Укажите курсором отрезок, который будет базовым для размера с обрывом. Выбранный объект будет подсвечен. Затем перемещайте курсор для достижения нужного положения размерной линии и надписи (рис. 46).
Рис. 46. Пример простановки размера с обрывом
Построение линейного размера с обрывом имеет следующие особенности:
1.Если размерная надпись расположена на полке, то полка будет начинаться от середины размерной линии.
2.Если полки нет, то размерная линия автоматически строится такой длины, чтобы разместился текст размерной надписи.
3.Текст размерной надписи вводится только вручную.
Отказаться от ввода размеров с обрывом можно, нажав клавишу Esc или кнопку Прервать команду на
Панели специального управления.
Линейный размер между отрезком и точкой
Построение линейного размера между геометрическим элементом - отрезком и произвольной точкой (в том числе характерной точкой другого графического объекта).
Укажите курсором отрезок, от которого проставляется размер. Выносные линии размера будут параллельны этому отрезку. Затем укажите точку, до которой проставляется размер. Для этого введите координаты точки в соответствующее поле Строки параметров объектов или укажите положение точки курсором (если требуется – с осуществлением привязки).
Базовыми точками размера будут один из концов отрезка и указанная точка. Задайте нужное положение размерной линии. Положение базовых точек размера меняется в зависимости от положения размерной линии.
Линейный размер от общей базы
Введение одного или нескольких линейных размеров с общей базой.
Укажите базовую точку для группы размеров, а затем последовательно указывайте для каждого размера вторую точку привязки и положение размерной линии. Значения координат характерных точек размера можно явно вводить в полях Строки параметров объектов (рис. 47).
Рис. 47. Простановка линейных размеров от общей базы
18

Для перехода к простановке другой группы размеров необходимо расфиксировать базовую точку (поле p1 в
Строке параметров объектов) и указать ее вновь.
Линейный цепной размер
Простановка одного или нескольких цепных линейных размеров.
Укажите базовую точку для цепи размеров, вторую точку привязки первого размера и положение размерной надписи. Затем последовательно указывайте вторую точку привязки для каждого размера. Значения координат характерных точек размеров можно явно вводить в полях Строки параметров объектов (рис. 48).
Рис. 48. Простановка цепи линейных размеров
Выбор ориентации размера возможен только до момента фиксации первого размера в цепи.
Для перехода к простановке другого цепного размера необходимо расфиксировать базовую точку (поле p1 в
Строке параметров объектов) и указать ее вновь.
Линейный размер с общей размерной линией
Введение одного или нескольких линейных размеров с общей размерной линией.
Укажите базовую точку для группового размера, вторую точку привязки первого размера из группы и точку положения размерной надписи. Затем указывайте последовательно вторую точку привязки для каждого размера.
Значения координат характерных точек размеров можно явно вводить в полях Строки параметров объектов
(рис. 49).
Рис. 49. Простановка линейных размеров с общей размерной линией
Выбор ориентации размера возможен только до момента фиксации первого размера из группы.
Для перехода к простановке другого размера с общей размерной линией необходимо расфиксировать базовую точку (поле p1 в Строке параметров объектов) и указать ее вновь.
Размер высоты
Простановка одного или нескольких размеров высоты.
Укажите точку, от которой нужно отсчитывать значения высот (то есть точку, принимаемую за нулевой уровень). Затем для каждого очередного размера высоты указывайте точку привязки, определяющую уровень, и точку положения размерной надписи. В зависимости от положения надписи (выше или ниже базового уровня) проставляется размер нижней и верхней границы.
Предусмотрены изображения размеров для вида спереди или разреза, для вида сверху с линией-выноской и для вида сверху непосредственно на изображении (только текст в рамке) (рис. 50).
По умолчанию система предлагает ввод размеров высоты для вида спереди и разреза.
Рис. 50. Простановка размеров высоты на видах спереди и сверху
Радиальный размер
Простановка одного или нескольких радиальных размеров.
Укажите базовую окружность или дугу, а затем - положение размерной надписи (рис. 51).
19
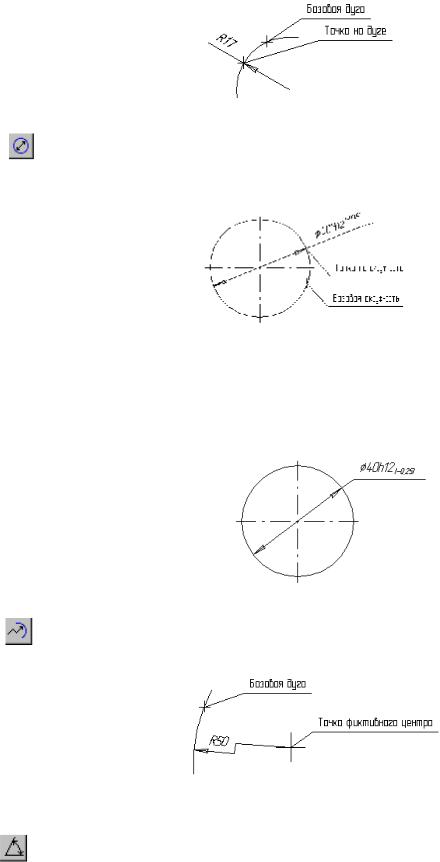
Рис. 51. Простановка радиального размера
Диаметральный размер
Введение одного или нескольких диаметральных размеров.
Укажите курсором базовую окружность или дугу, а затем зафиксируйте положение размерной надписи
(рис. 52).
Рис. 52. Простановка диаметрального размера
Если нужно заново указать окружность или дугу для образмеривания, нажмите кнопку Выбор объекта на Панели специального управления, а затем укажите курсором нужный элемент.
Для вызова диалога ввода и редактирования размерной надписи щелкните левой кнопкой мыши на поле отображения текста в Строке параметров объектов, прежде чем зафиксировать размер. Вы можете также вызвать меню диалогов для ввода отдельных частей размерной надписи, щелкнув правой кнопкой мыши на поле текста размерной надписи (рис. 53).
Рис. 53. Простановка диаметрального размера на полке
Радиальный размер с изломом
Простановка одного или нескольких радиальных размеров с изломом (от фиктивного центра). Укажите базовую окружность или дугу, а затем - положение фиктивного центра (рис. 54).
Рис. 54. Простановка радиального размера от фиктивного центра
Угловой размер
Создание одного или нескольких угловых размеров.
20
