
инженерная графика / Методичка по КоМПАСу
.pdf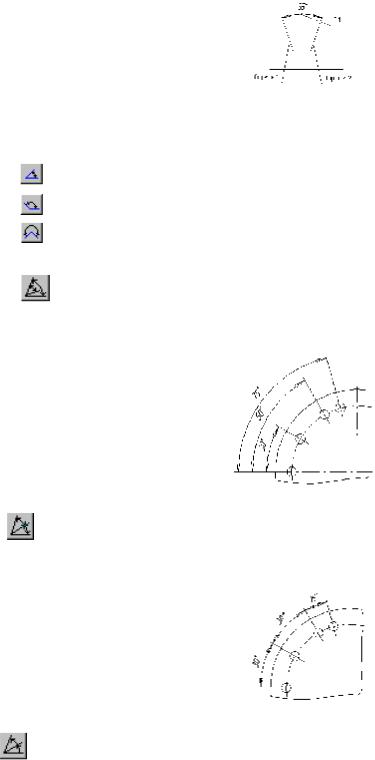
Для простановки размера необходимо последовательно указать два отрезка, между которыми следует проставить размер, а затем задать положение размерной линии и надписи (рис. 55).
Рис. 55. Простановка простого углового размера
Выбор сектора простановки углового размера
В Строке параметров объектов находятся кнопки, которые используются для переключения способа простановки углового размера.
Размер на минимальный угол
Размер на максимальный угол
Размер на угол более 180 градусов
Команды, дублирующие показанные кнопки, находятся в контекстном меню.
Для выбора нужного варианта ориентации размера нажмите соответствующую кнопку.
Угловой размер от общей базы
Простановка одного или нескольких угловых размеров от общей базы.
Укажите базовый отрезок, от которого будут строиться размеры, а затем последовательно указывайте очередные отрезки и положения размерных надписей (рис. 56).
Рис. 56. Простановка угловых размеров от общей базы
Угловой цепной размер
Простановка одного или нескольких цепных угловых размеров.
Укажите базовый отрезок, от которого будет строиться цепь размеров второй отрезок и точку положения размерной надписи. Затем указывайте последовательно отрезки для построения размеров в цепи (рис. 57).
Рис. 57. Простановка цепи угловых размеров
Угловой размер с общей размерной линией
Простановка одного или нескольких угловых размеров с общей размерной линией.
Укажите базовый отрезок, от которого будут строиться размеры, а затем второй отрезок и точку положения размерной линии и надписи. После этого указывайте последовательно отрезки для построения остальных размеров с общей линией (рис. 58).
21

Рис. 58. Простановка угловых размеров с общей размерной линией
Угловой размер с обрывом
Простановка одного или нескольких угловых размеров с обрывом.
Укажите курсором объект (отрезок или прямую), который будет базовым для углового размера с обрывом, а затем ось симметрии. Перемещайте курсор для достижения нужного положения размерной линии и надписи (рис. 59).
Рис. 59. Пример простановки углового размера с обрывом
Следует заметить, что при построении углового размера с обрывом действуют некоторые допущения:
1.Если размерная надпись расположена на полке, то полка будет начинаться от середины размерной дуги.
2.Величина угла измеряется автоматически.
Шероховатость
Введение одного или нескольких символов шероховатости поверхностей.
После вызова команды в Строке параметров объектов, кроме полей параметров, отображаются несколько дополнительных кнопок. Используя их, можно выполнять построение различных типов обозначений шероховатости.
Кнопка Шероховатость - общее обозначение
Кнопка Шероховатость - со съемом материала
Кнопка Шероховатость - без съема материала
По умолчанию вычерчивается символ общего обозначения шероховатости.
Укажите элемент, на котором необходимо проставить знак шероховатости, а затем перемещайте курсор в нужное место на этом элементе. После достижения требуемого положения знака зафиксируйте курсор (рис. 60).
Рис. 60. Пример простановки обозначения шероховатости
Для ввода надписей на знаке шероховатости щелкните левой кнопкой мыши на поле отображения текста в Строке параметров объектов, прежде чем зафиксировать знак.
Если выбрано обозначение шероховатости для обработки без съема материала, ввод текста будет недоступен. Для вызова диалога, в котором можно изменить параметры обозначения шероховатости (простановка знака на выносной полке, тип стрелки и т.д.), нажмите кнопку Параметры обозначения шероховатости на Панели
специального управления.
База
Введение одного или нескольких символов обозначения базовой поверхности.
22

Укажите курсором геометрический элемент, к которому нужно привязать обозначение базы, и зафиксируйте точку основания значка. Затем укажите точку начала рамки с надписью. Текст надписи можно задать в соответствующем поле Строки параметров объектов (рис. 61).
Рис. 61. Простановка обозначения базы
Если требуется заново выбрать элемент для простановки обозначения базы, нажмите кнопку Выбор объекта на Панели специального управления, а затем укажите курсором нужный элемент.
Для того чтобы переключать способ отрисовки обозначения базы (перпендикулярно к опорному элементу либо произвольно), нажмите кнопку Размещение в Строке параметров объектов. При переключении рядом с
командой появляется и исчезает "þ" и меняется внешний вид кнопки.
Перпендикулярно к опорному элементу
Произвольное расположение
Линия-выноска
Введение одной или нескольких линий-выносок.
Для построения линии-выноски нужно задать точку начала полки, а затем указать начальные точки ответвлений (рис. 62).
Рис. 62. Пример простановки линии выноски
Для ввода надписей щелкните левой кнопкой мыши на поле отображения текста в Строке параметров объектов. Вводить или редактировать надписи можно в любой момент построения.
Для вызова диалога, в котором можно изменить оформление линии-выноски (тип стрелки, тип значка, направление полки, обозначение по контуру) нажмите кнопку Параметры линии-выноски на Панели специального управления.
Обозначение клеймения
Введение одного или нескольких обозначений клеймения.
Для построения нужно задать положение знака клеймения, а затем указать начальные точки ответвлений линий-выносок (рис. 63).
Рис. 63. Простановка обозначения клеймения
Обозначение маркировки
Введение одного или нескольких обозначений маркировки.
Для построения нужно задать положение знака маркировки, а затем указать начальные точки ответвлений линий-выносок (рис. 64).
23

Рис. 64. Простановка обозначения маркировки
Позиционная линия-выноска
Введение одного или нескольких линий-выносок для простановки обозначений позиций.
Для построения нужно задать положение начала полки, а затем указать начальные точки ответвлений (рис.
65).
Рис. 65. Простановка линии выноски с позициями
Обозначение допуска формы
Введение одного или нескольких обозначений допусков формы и расположения поверхностей.
Укажите курсором положение рамки таблицы для надписи. Чтобы вызвать диалог изменения точки привязки в рамке, нажмите кнопку Параметры допуска формы на Панели специального управления.
После фиксации положения рамки нажмите кнопку Создание таблицы в Строке параметров объектов.
Кнопка Создание таблицы
В появившемся на экране диалоге введите данные для ячеек таблицы допуска формы.
Затем создайте требуемое количество соединительных линий со стрелками или треугольниками. Для начала
создания соединительной линии вызовите команду Добавить ответвление со стрелкой или Добавить ответвление с треугольником в контекстном меню или нажмите соответствующую кнопку на Панели специального управления.
Кнопка Ответвление со стрелкой
Кнопка Ответвление с треугольником
После нажатия кнопки укажите курсором точку выхода выносной линии из рамки, а затем последовательно фиксируйте точки изломов. Чтобы завершить рисование выносной линии, отожмите кнопку.
Для того чтобы переключать способ отрисовки участков выносных линий (ортогонально друг другу или в произвольном направлении), используйте кнопку Ортогональность в Строке параметров объектов. При
переключении рядом с командой меню появляется и исчезает "þ" и меняется внешний вид кнопки.
Ортогональность включена Ортогональность отключена
Для ввода надписей в таблице допуска формы щелкните левой кнопкой мыши на поле отображения текста в Строке параметров объектов. Вводить или редактировать надписи можно в любой момент построения.
Для фиксации начерченного допуска формы и расположения поверхностей нажмите кнопку Создать объект
на Панели специального управления.
Рис. 66. Простановка допуска расположения поверхностей
24

Линия разреза
Построение линии разреза или сечения.
После вызова команды последовательно указывайте курсором точки перегиба линии разреза. Изменения будут динамически отображаться на экране.
Для переключения способа отрисовки участков линии разреза (ортогонально друг другу или в произвольном направлении), используйте кнопку Ортогональность в Строке параметров объектов. При переключении рядом с
командой меню появляется и исчезает "þ" и меняется внешний вид кнопки (см. команду Обозначение допуска формы).
Для того чтобы переключить способ отрисовки стрелок (слева или справа от линии разреза), используйте кнопку Положение стрелок в Строке параметров объектов. При переключении рядом с командой меню
появляется и исчезает "þ" и меняется внешний вид кнопки.
Стрелка слева
Стрелка справа
Текст надписи для обозначения разреза можно задать в соответствующем поле Строки параметров объектов (рис. 67).
Рис. 67. Простановка линии разреза
Стрелка направления взгляда
Введение одной или нескольких стрелок, указывающих направление взгляда.
Последовательно зафиксируйте курсором начальную и конечную точки стрелки взгляда, а затем точку положения надписи.
Рис. 68. Простановка стрелки направления взгляда
Обозначение центра
Простановка обозначения центра окружности, дуги окружности, эллипса, дуги эллипса, прямоугольника и правильного многоугольника.
Укажите базовую кривую, обозначение центра которой требуется построить.
Обозначение центра может иметь три формы: две оси, одна ось и условное обозначение («Х»). Оси пересекаются в центре кривой всегда штрихами. Для переключения между вариантами построения обозначения центра служат следующие кнопки в Строке параметров объектов:
Две оси
Одна ось
Условное обозначение
Совет. Для того чтобы построить обозначение центра, не прибегая к специальной команде, включите режим простановки обозначения центра при создании или редактировании осе симметричного объекта.
VI. Проведение замеров
КОМПАС позволяет получать количественную информацию о параметрах объектов и их взаимном расположении путем измерения длин, расстояний, углов и площадей.
Команды измерения доступны только через кнопки Инструментальной панели, для них не предусмотрен вызов через страницы главного меню (рис. 69).
25

Рис. 69. Инструментальная панель измерений
На этой панели расположены кнопки для вызова команд измерения расстояний, длин, углов, площадей и т.д. Для вызова какой-либо команды нажмите соответствующую кнопку панели.
Команды и кнопкиИнструментальной панели измерений
Координаты точки
Определение координат любой точки на чертеже или фрагменте.
Последовательно указывайте курсором точки, координаты которых требуется узнать. Система определяет координаты точек в текущей декартовой системе координат, а также расстояние от начала координат до точки и угол между радиус-вектором точки и осью Х. Расстояние и угол представляют собой полярные координаты точки в системе, ось которой совпадает с осью Х текущей декартовой системы координат.
В диалоге результатов определения координат можно включить отрисовку указанных точек.
Измерить расстояние между двумя точками
Измерение расстояния между любыми двумя точками на чертеже или фрагменте.
Последовательно указывайте курсором пары точек, расстояние между которыми Вы хотите измерить. Система определяет кратчайшее расстояние между указанными точками, т.е. длину соединяющего их отрезка прямой.
В диалоге измерения расстояния можно включить отрисовку вспомогательного элемента - средней точки.
Измерить расстояние между двумя точками на кривой
Измерение расстояния между двумя точками, лежащими на кривой. При этом измерение происходит вдоль выбранной кривой. Измеряется длина участка кривой, ограниченного двумя точками.
Укажите кривую для измерения расстояния между точками на ней. Затем укажите первую и вторую точки, расстояние между которыми Вы хотите измерить.
При выборе замкнутой кривой указания двух точек на ней недостаточно для определения участка, длину которого нужно измерить. Поэтому система предлагает выбрать участок для измерения. Щелкните мышью ближе к тому участку кривой, который Вы хотите измерить.
Система определяет длину указанного участка и ожидает указания следующей кривой, участок которой нужно измерить.
В диалоге измерения расстояния можно включить отрисовку вспомогательных элементов - точек на кривой, расстояние между которыми измеряется.
Измерить расстояние от кривой до точки
Измерение кратчайшего расстояния между выбранной кривой и произвольной точкой. Укажите кривую, а затем точку, расстояние до которой нужно измерить.
Система определяет расстояние между кривой и точкой и ожидает указания следующей кривой для измерения расстояния от нее до точки.
В диалоге измерения расстояния можно включить отрисовку вспомогательных элементов - точек, расстояние между которыми измеряется.
Измерить расстояние между кривыми
Измерение кратчайшего расстояния между двумя указанными кривыми.
Последовательно укажите курсором две кривые. Система определяет расстояние между ними и ожидает указания следующей пары кривых для измерения расстояния.
В диалоге измерения расстояния можно включить отрисовку вспомогательных элементов - ближайших точек на объектах, расстояние между которыми измеряется.
Измерить угол между двумя прямыми/отрезками
Измерение углов между прямолинейными объектами.
Последовательно укажите курсором два объекта. В качестве объектов для измерения угла между ними можно выбрать прямые, отрезки, звенья ломаных линий и стороны многоугольников в различных комбинациях. Система определяет угол между ними и ожидает указания следующей пары объектов для измерения угла.
26

Если объекты, выбранные для измерения угла между ними, параллельны, то система выдаст нулевое значение
угла.
В диалоге измерения угла можно включить отрисовку вспомогательных элементов - биссектрис измеряемых
углов.
Измерить угол, образованный тремя точками
Позволяет измерить угол, указав вершину и точки, лежащие на его сторонах.
Вначале укажите курсором вершину угла, а затем две точки, лежащие на его сторонах. Вы можете ввести координаты точек в соответствующие поля Строки параметров объектов. Система определяет угол, образованный указанными точками, и ожидает указания следующего набора точек для измерения угла.
В диалоге измерения угла можно включить отрисовку вспомогательных элементов - биссектрис измеряемых
углов.
Измерить длину кривой (периметр)
Позволяет измерить полную длину кривой (длину незамкнутой кривой от начальной до конечной точки или периметр замкнутой кривой).
Последовательно указывайте курсором объекты, полную длину которых Вы хотите измерить.
В случае если объект образован набором отрезков, дуг и других элементов, нажмите кнопку Обход границы по стрелке на Панели специального управления и затем сформируйте нужный контур.
Вы можете также вручную нарисовать замкнутую ломаную линию, периметр которой нужно измерить. Для
перехода в режим ручного рисования нажмите кнопку Ручное рисование границ на Панели специального управления.
Выбранные объекты подсвечиваются. В диалоговом окне появляется список измеренных длин. В конце списка указана сумма измеренных значений. Для того чтобы исключить какой-либо объект из списка, укажите его курсором еще раз. Выделение с этого объекта будет снято, запись о его длине будет удалена из диалога, а сумма длин объектов будет вычислена заново для оставшегося набора объектов.
Измерить площадь
Измерение площадей фигур, образованных геометрическими объектами.
Последовательно указывайте курсором точки внутри замкнутых областей, площадь которых Вы хотите измерить.
Вслучае если необходимо измерить площадь фигуры, ограниченной замкнутой кривой, нажмите кнопку Выбор объекта на Панели специального управления и укажите курсором замкнутый объект (окружность, эллипс, сплайн и т.д.), площадь которого Вы хотите измерить.
Вслучае если фигура образована набором отрезков, дуг и других элементов, нажмите кнопку Обход границы по стрелке на Панели специального управления и затем сформируйте нужный контур.
Вы можете также вручную нарисовать ломаную линию - контур фигуры, площадь которой нужно измерить.
Для перехода в режим ручного рисования нажмите кнопку Ручное рисование границ на Панели специального управления.
Выбранные объекты или контура подсвечиваются. В диалоговом окне появляется список измеренных площадей. В конце списка указана сумма измеренных значений.
В диалоге измерения площадей можно включить отрисовку вспомогательных элементов – геометрических центров фигур, площадь которых измеряется.
VII. Выделение объектов
В КОМПАС существует большое количество команд выделения объектов. Эти команды можно вызвать из меню Выделить и при помощи кнопок, расположенных на Инструментальной панели выделения (рис. 70).
Рис. 70. Инструментальная панель выделения
На этой панели расположены кнопки, позволяющие обратиться к командам выделения графических объектов документа и командам снятия выделения.
Для вызова какой-либо команды нажмите соответствующую кнопку панели.
Кнопки выделения и снятия выделения сгруппированы по признаку, который используется при их выполнении (например, группа кнопок для выделения объектов по типу и снятия выделения по типу). На
27

Инструментальной панели размеров видна только одна кнопка из группы. Для того чтобы увидеть и выбрать другую кнопку группы, нужно нажать на видимую кнопку группы и не отпускать клавишу мыши. Через секунду рядом с курсором появится панель, содержащая вторую кнопку (расширенная панель команд). По-прежнему не отпуская клавишу мыши, переместите курсор на кнопку вызова нужной команды. Отпустите клавишу мыши. При этом выбранная кнопка появится на Инструментальной панели, а соответствующая ей команда будет активизирована.
Кнопки, позволяющие вызвать расширенную панель команд, помечены маленьким черным треугольником в правом нижнем углу.
Команды и кнопкиИнструментальной панели выделения
Выделить все
Выделение сразу всех объектов, которые содержатся в текущем виде открытого документа.
Быстро выделить все объекты можно также, нажав кнопку Выделить все на Инструментальной панели выделения или комбинацию клавиш <Ctrl>+<A>.
Выделить объект
Выделение отдельного объекта.
После вызова команды следует просто указать курсором тот элемент, который нужно выделить. Если какие-либо объекты уже выделены, указанный элемент будет к ним добавлен.
Исключить объект
Отмена выделения отдельного объекта.
После вызова команды следует просто указать курсором тот элемент, с которого нужно снять выделение.
Выделить слой
Выделение объектов одного или нескольких слоев в текущем виде листа чертежа или во фрагменте.
После вызова этой команды на экране появляется дополнительное меню, в котором содержатся варианты задания нужных слоев:
∙Выделить слой указанием (После вызова команды следует последовательно выбрать слои, которые должны быть выделены. Указание выполняется фиксацией курсора в точке внутри нужного слоя.)
∙Выделить слой выбором (После вызова команды на экране появляется диалог со списком слоев, имеющихся в текущем виде или фрагменте. Выберите из списка те слои, которые нужно выделить, и нажмите кнопку ОК. Для выхода из диалога без выбора слоя нажмите кнопку Отмена.)
Исключить слой
Отменяет выделение объектов одного или нескольких слоев в текущем виде листа чертежа или во фрагменте. После вызова этой команды на экране появляется дополнительное меню, в котором содержатся варианты
задания нужных слоев(аналогично командам Выделить слой указанием, Выделить слой выбором):
∙Исключить слой указанием.
∙Исключить слой выбором.
Выделить вид
Выделение одного или нескольких видов листа чертежа.
После вызова команды на экране появляется дополнительное меню, в котором содержатся варианты задания видов для выделения:
Выделить вид указанием (После вызова команды следует последовательно выбрать виды, которые должны быть выделены. Указание выполняется фиксацией курсора в точке внутри нужного вида.)
Выбором (После вызова команды на экране появляется диалог со списком видов, имеющихся в листе чертежа. Выберите из списка те виды, которые нужно выделить, и нажмите кнопку ОК. Для выхода из диалога без выбора вида нажмите кнопку Отмена).
Исключить вид
Позволяет отменить выделение одного или нескольких видов листа чертежа.
После вызова команды на экране появляется дополнительное меню, в котором содержатся варианты задания видов для отмены выделения (аналогично командам Выделить вид указанием, Выделить вид выбором):
Выделить рамкой
Выделение объектов с помощью прямоугольной рамки.
После вызова команды следует зафиксировать точку первого угла рамки, затем перемещать курсор до получения нужного размера рамки, после чего зафиксировать второй ее угол.
Будут выделены объекты, целиком попавшие в заданную рамку.
Исключить рамкой
28

Отмена выделения объектов с помощью прямоугольной рамки.
После вызова команды следует зафиксировать точку первого угла рамки, а затем перемещать курсор до получения нужного размера рамки, после чего зафиксировать второй ее угол.
С выделенных элементов, целиком попавших в заданную рамку, будет снято выделение.
Выделить вне рамки
Выделение объектов, не попавших в заданную прямоугольную рамку.
После вызова команды следует зафиксировать точку первого угла рамки, затем перемещать курсор до получения нужного размера рамки, после чего зафиксировать второй ее угол.
Объекты, целиком оставшиеся снаружи заданной рамки, будут выделены.
Исключить вне рамки
Отмена выделения объектов, не попавших в заданную прямоугольную рамку.
После вызова команды следует зафиксировать точку первого угла рамки, а затем перемещать курсор до получения нужного размера рамки, после чего зафиксировать второй ее угол.
С выделенных элементов, целиком оставшихся снаружи заданной рамки, будет снято выделение.
Выделить секущей ломаной
Выделение объектов, пересечением их ломаной линией.
После вызова команды следует зафиксировать точку начала ломаной, а затем последовательно фиксировать ее последующие точки, добиваясь пересечения с теми объектами, которые должны быть выделены.
Исключить секущей ломаной
Отмена выделения объектов, пересечением их ломаной линией. Действует аналогично команде Выделить секущей ломаной.
Выделить секущей рамкой
Выделение объектов, частично попавших в заданную прямоугольную рамку.
После вызова команды следует зафиксировать точку первого угла рамки, а затем перемещать курсор до получения нужного размера рамки, после чего зафиксировать второй ее угол.
Элементы, которые целиком или частично попали внутрь заданной рамки, будут выделены.
Исключить секущей рамкой
Отмена выделения объектов, частично попавших в заданную прямоугольную рамку.
После вызова команды следует зафиксировать точку первого угла рамки, а затем перемещать курсор до получения нужного размера рамки, после чего зафиксировать второй ее угол.
С выделенных элементов, которые целиком или частично попали внутрь заданной рамки, будет снято выделение.
Выделить прежний список
Выделение всех объектов, которые выделялись в предыдущий раз (элементы прежнего списка).
Исключить прежний список
Исключение из набора выделенных объектов тех из них, которые выделялись в предыдущий раз (элементы прежнего списка).
Выделить по типу
Выделение объектов в соответствии с их типом.
После вызова команды на экране появляется диалог со списком типов объектов, имеющихся в активном документе. Выберите из списка типы, которые нужно выделить, и нажмите кнопку ОК. Для выхода из диалога без выделения объектов нажмите кнопку Отмена.
Исключить по типу
Отмена выделения элементов в соответствии с их типом.
Действие данной команды аналогично действию команды Выделить по типу.
Выделить по стилю кривой
Выделение объектов в соответствии с их стилем.
29

После вызова команды на экране появляется диалог со списком стилей объектов, имеющихся в активном документе. Выберите из списка стили, которые нужно выделить, и нажмите кнопку ОК. Для выхода из диалога без выделения объектов по стилю кривой нажмите кнопку Отмена.
Исключить по стилю кривой
Отмена выделения элементов в соответствии с их стилем.
Действие данной команды аналогично действию команды Выделить по стилю кривой.
VIII. Редактирование
На Инструментальной панели редактирования расположены кнопки для вызова команд редактирования изображения (некоторые из этих команд можно также вызвать из меню Операции) (рис. 71).
Рис. 71. Инструментальная панель редактирования
Кнопки сгруппированы по типу действий, которые они вызывают (например, группа кнопок для усечения объектов, группа кнопок для копирования объектов и т.д.). На Инструментальной панели редактирования видна только одна кнопка из группы. Для того чтобы увидеть остальные кнопки группы и выбрать одну из них, нужно нажать на видимую кнопку группы и не отпускать клавишу мыши. Через секунду рядом с курсором появится панель, содержащая остальные кнопки для вызова команд редактирования (расширенная панель команд). По-прежнему не отпуская клавишу мыши, переместите курсор на кнопку вызова нужной команды. Отпустите клавишу мыши. При этом выбранная кнопка появится на Инструментальной панели редактирования, а соответствующая ей команда будет активизирована.
Кнопки, позволяющие вызвать расширенную панель команд, помечены маленьким черным треугольником в правом нижнем углу.
Если Вы не видите на экране кнопку, показанную в описании команды, нажмите на видимую кнопку для нужного Вам типа редактирования и выберите искомую кнопку из развернувшейся расширенной панели команд.
Команды и кнопки Инструментальной панели редактирования
Сдвиг
Сдвиг выделенных объектов.
Укажите курсором базовую точку сдвига и ее новое положение. Вы также можете ввести величину сдвига вдоль осей X и Y в соответствующие поля Строки параметров объектов (рис. 72).
Рис. 72. Исходное изображение и изображение после сдвига отверстия
Можно задать удаление или сохранение исходных выделенных объектов после выполнения операции. Для этого используйте соответствующую команду контекстного меню или кнопку в Строке параметров объектов.
Оставить исходные объекты
Удалить исходные объекты
Сдвиг с сохранением исходных объектов эквивалентен копированию.
Сдвиг по углу и расстоянию
Перемещение выделенных объектов, задав параметры вектора сдвига - длину (расстояние сдвига) и направление (угол сдвига).
Введите нужные значения угла и расстояния в полях Строки параметров объектов. Закончив ввод параметров, нажмите кнопку Создать объект на Панели специального управления для сдвига выделенных объектов.
30
