
ЛАБ РАБ 8
.pdf
11
Рис. 16. Диалоговое окно Вставка диаграммы
В документе появится диаграмма и откроется окно Excel c таблицей для ввода данных(Рис. 17). В эту таблицу необходимо ввести числовые значения и пояснения к ним. Чтобы изменения, внесенные в ячейку таблицы данных, отобразились на диаграмме, необходимо нажать клавишу Enter.
Рис. 17. Диаграмма и таблица данных
После ввода данных необходимо закрыть окно Exсel. В документе появится только что построенная диаграмма. При построении диаграммы этим способом никакие исходные данные не используются. Таблица, которая открывается в Excel содержит произвольные данные, которые необходимо менять вручную.
Если уже в Word уже имеется таблица с данными, то можно построить диаграмму по уже имеющимся данным.
Первый способ: Скопировать таблицу в Excel, построить там диаграмму, скопировать готовую диаграмму обратно в Word.
Второй способ: Выделить всю таблицу или ее часть. Воспользоваться над-
стройкой Microsoft Graph (Вставка Объект Диаграмма

12
Microsoft Graph). После запуска Microsoft Graph будет создана диаграмма, основанная на содержимом выделенной таблицы (части таблицы).
Вместе с диаграммой на экране отобразится таблица данных (таблица, на основе которой была создана диаграмма). Если диаграмма создавалась без предварительного выделения таблицы или ее элементов, то на экране появится стандартная таблица данных и диаграмма. При необходимости можно менять данные в таблице данных, что автоматически приведет к изменению диаграммы.
Редактирование информации в диаграмме
При вставке диаграммы на ленте появятся контекстные вкладки для работы с диаграммой - Работа с диаграммами (Конструктор, Макет и Формат) (Рис. 18).
Рис. 18. Контекстные вкладки Работа с диаграммами
Лента Конструктор состоит из четырех панелей: Тип, Данные, Макеты диаграмм, Стили диаграмм. Основные операции, выполняемые этими инструментами: изменение вида диаграммы, ее данных и стиля.
Лента Макет содержит инструменты для изменения формата и типа диаграммы.
Лента Формат содержит инструменты для придания диаграмме окончательного вида.
При построении таблицы с помощью Microsoft Graph появится дополнительное меню для редактирования диаграмм.
ФОРМУЛЫ
На ленте Вставка расположена панель Символы, содержащая две кнопки:
Формула и Символы (Рис. 19).
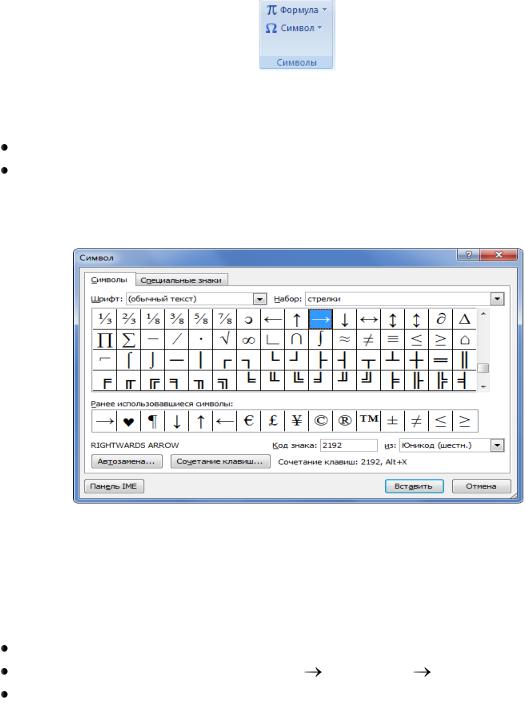
13
Рис.19. Панель Символы
Для того чтобы вставить в текст символ или специальный знак:
установить текстовый курсор в нужное место;
открыть диалоговое окно Символ (Вставка → Символы → Другие символы) (Рис.20);
 выбрать нужный символ и нажать кнопку Вставить.
выбрать нужный символ и нажать кнопку Вставить.
Рис.20. Диалоговое окно Символ
Кнопка Формулы содержит раскрывающееся меню, в котором представлены наиболее часто употребляемые формулы (Рис.21.).
Для вставки готовой формулы необходимо:
поставить курсор в требуемое место;
нажать кнопку Формула (Вставка Символы Формула);
выбрать наиболее подходящий шаблон.

14
Рис. 21 Меню Формулы
В нижней части меню находится кнопка Вставить новую формулу, которая открывает ленту Конструктора меню Работа с формулами (Рис.22.).
|
Рис.22. Меню Работа с формулами |
Лента |
содержит меню Сервис, в котором открывается окно тонкой на- |
стройки параметров формул для вставки их в документ |
|
Для создания новой формулы необходимо: |
|
поставить курсор в требуемое место; |
|
нажать кнопку Вставить новую формулу (Вставка Символы Фор- |
|
мула |
Вставить новую формулу). В месте курсора будет добавлено поле |
для ввода и редактирования формулы (Рис. 23).
Рис. 23. Поле ввода и редактирования формулы
Откроется контекстная вкладка Конструктор Работа с формулами, включающая в себя инструменты редактирования, которые сгруппированы в три группы: сервис, символы и структуры (Рис. 24). В группе Сервис, находятся встроенные шаблоны.

15
Рис. 24. Контекстная вкладка Работа с формулами
Вгруппе Символы, находятся кнопки добавления в формулу различных символов.
Вгруппе Структуры собраны инструменты управления структурой форму-
лы.
Для выбора варианта написания необходимо вызвать раскрывающееся меню выбранной формулы (Рис.25.).
Рис. 25 Раскрывающееся меню формулы
Работа с панелью символов аналогична работе с формулами, если нужного символа нет в раскрывающемся списке ( или необходима настройка символов), то можно вызвать меню Символы (Рис.26).

16
Рис. 26. Диалоговое окно Символ
Для завершения работы с формулой нужно щелкнуть мышкой в любом месте документа, за границами области редактирования формулы. Редактор формул в Word 2007 не совместим с предыдущими версиями. Если необходимо вставить формулы, которые будут отображаться в Word 2003, то надо воспользоваться старым редактором формул, который тоже встроен в Word 2007 (Вставка  Текст Объект Объект… Microsoft Equation 3.0).
Текст Объект Объект… Microsoft Equation 3.0).
5. Самостоятельная работа студентов на занятии.
Задание 1
Запустите текстовый редактор: Пуск|Программы|Microsoft Word.
Создайте новый документ Word: Файл|Создать.
Введите заголовок таблицы «Расписание уроков» (14 пт).
Создайте таблицу и заполните ячейки таблицы в соответствии с вашим расписанием.
|
|
Расписание занятий |
||||
|
|
|
|
|
|
|
Урок |
Понедельник |
Вторник |
Среда |
Четверг |
Пятница |
Суббота |
1. |
Информатика |
Рус. язык |
|
|
|
|
2. |
Физика |
Химия |
|
|
|
|
3. |
|
|
|
|
|
|
4. |
|
|
|
|
|
|
5. |
|
|
|
|
|
|
6. |
|
|
|
|
|
|
7. |
|
|
|
|
|
|

17
Столбец с нумерацией уроков выровняйте влево и при помощи мыши установите необходимую ширину. Все остальные ячейки выровняйте по центру.
Дни недели и номера уроков выделите полужирным шрифтом. Форматирование шрифта можно произвести и после набора текста.
Заполните остальные ячейки, придерживаясь следующего требования: "длинные" названия автоматически распложаться в две строки.
Выполните просмотр Файл – Предварительный просмотр, используйте «лупу» (щелчок мышью) для увеличения масштаба просмотра. Закройте Просмотр (Кнопка Закрыть).
Выделите таблицу и выполните обрамление Таблица-
Автоформатирование таблицы-Стиль-Сетка таблицы 5. Выделяя таблицу,
следите за тем, чтобы в выделение не попал маркер абзаца, следующего за таблицей, иначе тип обрамление Сетка не будет вам предложен.
Попробуйте изменить толщину линии вокруг таблицы ТаблицаНарисовать таблицу. В данном окне выберите тип линии (двойная) и необходимы границы (внешние).
Сохраните документ под именем Таблица.
Задание 2
Создайте новый документ Word: Файл|Создать.
Создайте таблицу и заполнить ячейки таблицы по образцу
№ п/п
1.
2.
3.
4.
Фамилия, |
Предметы |
|
|
|
|
|
|
|
|
Оценки |
|
Имя, Отчество |
|
|
|
|
|
Физика |
|
Химия |
История |
Ин. яз. |
|
|
|
||||
Сидоров М.И. |
3 |
|
4 |
4 |
|
Петров А.Р |
4 |
|
5 |
|
|
Ковалев К.Е. |
|
|
|
|
|
Иванов В.В. |
|
|
|
|
|
Средний балл |
|
|
|
|
|
|
|
|
|
|
|
С помощью встроенной в Word функции рассчитайте средний балл по каждому предмету.
На основе таблицы постройте гистограмму в соответствии с рисунком.

18
На основе данных таблицы постройте круговую диаграмму в соответствии с образцом.
Сохраните документ под именем Диаграммы.
Задание 3
Наберите в Word следующие формулы и сохраните документ под именем
Формулы.
Вариант 1
1. ,
,
|
5 |
25 |
4 p |
|
|
0, |
|
|
|
|
|
|
|
||
|
|
2 p |
|
|
|
||
|
|
|
|
|
|
||
2. |
|
|
|
, |
|||
5 |
25 |
4 p |
|||||
|
|
0. |
|||||
|
|
|
|
|
|||
|
|
2 p |
|
|
|||
|
|
|
|
|
|
||

19
Вариант 2
1. y x8 cos3 x
x
|
log1,5 |
12 |
log1,5 |
1 x |
|
2. |
|
||||
3 x |
|||||
|
|
|
|
|
|
|
|
|
|
Вариант 3 |
|||
1. |
|
|
|
|
|
|
|
|
|
|
|
|
|
|
12 |
3 |
2x |
x2 , |
|||
2. |
log3 x |
3 |
|
x |
0, |
|
|
|
|
|
|
|
|
1 |
|
x, |
|
|
|
|
|
|
|
|
|
|
|
|
Вариант 4 |
|||
|
|
|
|
|
|
x |
|
|
|
|
1. |
log1,5 1 |
x |
|
|
1 |
16, |
|
|||
|
|
x |
3 |
|
|
|
||||
|
|
|
|
|
|
|
|
|
||
2. |
y |
ln cosx |
|
|
|
|
|
|
|
|
|
|
|
|
|
|
|
|
|
||
ln cos3x |
|
|
|
|
|
|||||
|
|
|
|
|
|
|
||||
Вариант 5
12 |
|
1 x, |
||
|
|
|
||
3 |
x |
|||
|
||||
3 |
x 0, |
|||
1 x |
|
0, |
||
x2 2x 15 0, x  3,
3,
x 1,
x |
5 èëè x 3, |
. , |
x |
3 |
|
1. ,
,
|
|
|
|
|
|
|
|
x |
|
2 èëè x 5, |
|
|
log7 |
3 4x |
x |
|
2 81, |
|
|
. , |
|||
2. |
x |
5 |
|
|
|
x |
5 |
|
|||
|
|
|
|
|
|
|
|
||||
|
|
|
|
|
Вариант 6 |
|
|
|
|
||
1. |
|
|
, |
|
|
|
|
|
|
|
|
|
|
m |
|
|
n |
|
1., |
|
|
||
2. |
S |
S j (1 pt j / K) |
|
S j (1 pt j / K) |
|
|
|||||
|
|
j 1 |
|
j |
m 1 |
|
|
|
|
||
Вариант 7

1.
|
2 |
n |
2. |
|
|
|
|
|
|
|
i 1 |
1.
20
2
i
Вариант 8
|
|
|
|
|
|
|
|
|
2. |
T |
|
|
X |
Y |
|
||
|
|
|
|
|
|
|
||
|
|
|
|
|
|
|
||
n 1 S 2 |
|
m 1 S 2 |
|
|||||
|
|
|
|
|
||||
|
|
|
|
x |
|
|
y |
|
Вариант 9
1.
|
2 SR |
|
N |
ˆyi |
yi |
2 |
|
|
|
i 1 |
|
|
|
||
2. |
SR |
|
|
|
|
|
|
fR |
|
N |
( k |
1 ) |
|||
|
|
|
|||||
Вариант 10
yctg 2 3
1.5 ln x
ln x
|
|
|
N |
|
|
n |
|
|
|
|
2 |
|
|
|
|
|
|
||||
2. |
S |
o |
|
|
|
|
y |
|
y |
i |
|
|
|
|
|
|
|||||
|
|
|
|
|
|
|
|
|
|
|
|
|
|
|
|
|
|
||||
|
|
|
j 1i |
1 |
|
|
|
|
|
|
|
|
|
|
|
|
|
||||
|
|
|
|
|
|
|
|
|
|
|
|
|
|
|
|
|
|
Вариант 11 |
|||
1. |
y |
1 |
|
|
|
cosx |
|
|
|
|
|
|
|
|
|
|
|||||
|
|
|
|
|
|
|
|
|
|
|
|
|
|
|
|
|
|
|
|
||
|
|
|
|
|
|
|
|
|
|
|
|
|
|
|
|
|
|
|
|
||
|
x( |
1 |
x |
1) |
|
|
|
|
|
|
|
|
|||||||||
|
|
|
|
|
|
|
|
|
|
|
|||||||||||
|
|
|
|
|
|
|
|
|
|
|
|
b |
|
|
|
|
b |
||||
2. |
F(b) F(a) |
|
|
|
|
F x dx |
|
|
f (x)dx |
||||||||||||
|
|
|
|
|
|
|
|
|
|
|
|
a |
|
|
|
|
a |
||||
|
|
|
|
|
|
|
|
|
|
|
|
|
|
|
|
|
|
Вариант 12 |
|||
|
|
|
|
|
|
|
|
|
|
|
|
|
|
f |
1 |
! |
|
|
|
|
|
1. |
|
t |
|
|
|
|
|
|
|
|
|
|
|
2 |
|
|
|
|
|
||
|
|
|
|
|
|
|
|
|
|
|
|
|
|
|
|
|
|
||||
|
|
|
|
|
|
|
|
|
|
|
|
|
|
|
f |
1 |
|
||||
|
|
|
|
|
|
|
|
|
|
|
|
|
|
|
|
|
|
|
|||
|
|
|
|
|
|
|
|
|
f |
|
|
|
2 |
|
|
|
|
||||
|
|
|
|
|
|
|
|
|
|
|
|
|
|
t |
|
2 |
|
|
|||
|
|
|
|
|
|
|
|
f |
2 |
! 1 |
|||||||||||
|
|
|
|
|
|
|
|
|
|
|
|
|
|
|
|
f |
|
|
|
||
