
кроссворды
.docxПамятка «Этапы создания кроссвордов в MS Excel»
1. Выделить ячейки всей таблицы. Для этого необходимо нажать кнопку перед столбцом А и над первой строкой:

2. Выполнить команды меню: Формат/ Столбец/ Ширина. Установить размер: 3. Нажать кнопку ОК.
3. Ввести слово-ответ в ячейки таблицы (каждая буква в 1 ячейку). Например,
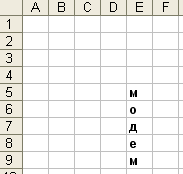
4. Установить курсор на первой букве слова (например, Е5). Нажать правой кнопкой мыши и в контекстном меню выбрать Добавить примечание.
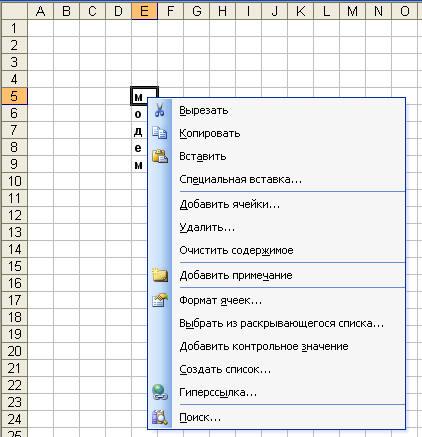
5. Удаляем имеющийся в примечании текст и пишем вопрос к слову.

6. Для удаления примечания с экрана нужно щёлкнуть мышью вне рамки примечания.
7. Для изменения примечания нужно щёлкнуть правой кнопкой мыши в ячейке с примечанием и выбрать команду Изменить примечание.
8. Для обрамления слова выделяются ячейки и выбирается граница рамки:

9. Всё выше перечисленное проделываем с другими словами ответами.
10. Полученную таблицу-кроссворд копируем и прячем на другом листе или на этом же, но далеко внизу.
11. В таблице сверху удаляем все ответы.
12. Заливаем ячейки вокруг заливкой.
13. Добавляем название кроссворда и рисунки к нему.
14. Сохраняем. Кроссворд готов.
! ВАЖНО установить для файла доступ только для чтения, чтобы разгадывая учащиеся не испортили исходный файл.
Создание кроссворда в Excel
-
Запустите программу Excel (Пуск — Программы — Microsoft Excel) и Вы начнете создание новой книги.
-
Дважды щелкните по ярлычку текущего рабочего листа и дайте этому рабочему листу имя Кроссворд.
-
Сохраните рабочую книгу под именем Кроссворд.
-
Сделайте текущей ячейку А1 и введите в нее заголовок Кроссворд на тему «Информатика».
-
Далее, ниже создайте сетку кроссворда и введите в нее слова, как показано на рис. 1.
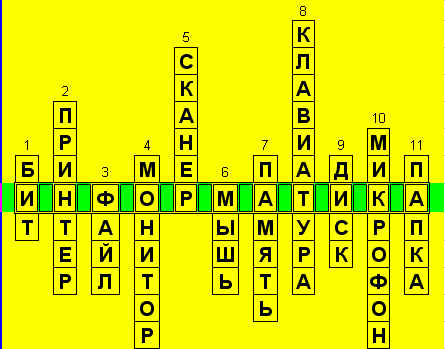
Рис. 1. Сетка будущего кроссворда
Предполагается, что зеленые ячейки не заполняются.
-
Выделите все ячейки, где введены буквы (для последовательного выделения отдельных ячеек щелкают по ним при нажатой клавише Ctrl).
-
Установите для этих ячеек шрифт Arial Cyr 16-го размера.
-
Далее, рядом с сеткой кроссворда напишите вопросы - обозначения, как показано в таблице.
1 Единица информации.
2 Устройство для печати.
3 Именованная порция информации.
4 Устройство для отображения информации.
5 Устройство для ввода информации с листа.
6 Устройство с хвостом и кнопками.
7 Где хранится информация.
8 Устройство для ввода информации.
9 Устройство для хранения информации.
10 Устройство для ввода звуковой информации.
11 В чем хранятся файлы.
-
В первой строке (там, где заголовок) объедините столько ячеек, чтобы заголовок был по центру всего вашего «творения».
-
Если есть желание можно залить рабочее поле каким либо цветом, предварительно выделив ячейки
Создание проверки заполнения кроссворда.
Этот этап позволит создать непосредственно проверку кроссворда.
-
Выполните двойной щелчок по ярлычку пустого листа и переименуйте его в «Проверка».
-
Выполните двойной щелчок по ярлычку еще одного пустого листа и переименуйте его в «Ответы».
-
Вновь перейдите на лист Кроссворд.
-
Щелчком по ячейке, образующейся на пересечении заголовков строк и столбцов в левом верхнем углу, выделите все ячейки листа.
-
Щелчком по кнопке
 —
Копировать,
скопируйте содержимое выделенных
ячеек.
—
Копировать,
скопируйте содержимое выделенных
ячеек. -
Перейдите на лист Проверка и там щелчком по ячейке, образующейся на пересечении заголовков строк и столбцов в левом верхнем углу, выделите все ячейки листа.
-
Щелчком по кнопке
 —
Вставить,
вставьте содержимое буфера обмена.
—
Вставить,
вставьте содержимое буфера обмена. -
Аналогично вставьте содержимое буфера обмена на лист Ответы.
-
Перейдите на лист Проверка щелчком по ярлычку листа.
-
Активизируйте ячейку, где начинается первое слово. В этой ячейке мы должны вставить условие, которое проверяет правильность заполнения ячеек кроссворда отгадывающим.
-
В эту ячейку введите знак =. Далее из списка функций выберите функцию ЕСЛИ. Появится окно введения формулы ЕСЛИ (рис. 2).
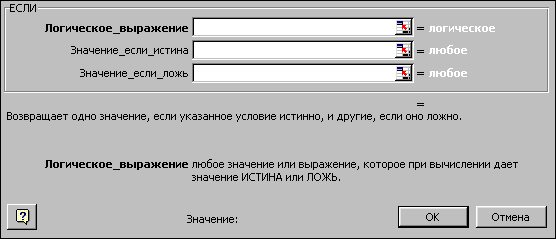
Рис. 2. Обработка формулы
-
В первой строке ввода Логическое_выражение мы должны ввести условие, которое проверяется. В данном случае одинаковость букв в соотвествующих ячейках на листах Кроссворд и Ответы. Для этого щелкаем по ярлычку листа Кроссворд, далее по ячейке, где начинается первое слово. В строке Логическое_выражение появится запись типа Кроссворд!B10.
Далее, в этой же строке вводим знак =.
Далее, щелкаем по ярлычку листа Ответы, потом по ячейке, где начинается первое слово.
Строка Логическое_выражение будет выглядеть примерно так: Кроссворд!B10=Ответы!B10.
-
Строка Значение_если_истина должна выглядеть примерно так Ответы!B10.
-
В строке Значение_если_ложь введите знак?.
-
Щелчком по кнопке ОК закройте окно.
Таким образом, при заполнении кроссворда на листе Кроссворд автоматически в обрабатываемой ячейке появится буква в случае правильного заполнения и вопросительный знак в случае неправильного заполнения.
-
Для того чтобы не вводить формулы для аналогичных вычислений в последующие ячейки, используйте маркер автозаполнения. В правом нижнем углу текущей ячейки есть маленький черный квадратик — это маркер автозаполнения. Наведите, на него мышь, так чтобы указатель мыши принял вид
 и
протащите его по соседним ячейкам вниз
— и ячейки будут заполнены нужными
формулами.
и
протащите его по соседним ячейкам вниз
— и ячейки будут заполнены нужными
формулами. -
Аналогично заполните все нужные ячейки.
-
Выделите ячейки, которые не задействованы в кроссворде (т. е. те, где появились нули) (при нажатой клавиши Ctrl) и очистите их (Правка — Очистить — Все).
-
При необходимости выделите нужные ячейки (при нажатой клавиши Ctrl) и укажите нужный тип границ.
-
Вновь залейте ячейки другим цветом, отличным от прежнего.
-
Перейдите на лист Кроссворд.
-
Выделите все ячейки, где есть буквы и удалите их нажатием клавиши Delete.
-
Проверьте правильность проверки заполнения кроссворда.
А теперь создадим стрелку, щелчок по которой будет приводить к тому что пользователь перейдет к другому листу Excel, где будет осуществляться проверка заполнения кроссворда (т. е. на лист Проверка).
-
Вновь перейдите на лист «Кроссворд».
-
Сделайте видимой панель инструментов «Рисование» (Вид — Панели Инструментов — Рисование).
-
На панели инструментов «Рисование» выберите элемент управления Автофигуры. Далее, в раскрывающемся списке выберите Фигурные стрелки и тип стрелки, направленный вправо.
-
Протягивая курсор мыши по листу, создайте стрелку. Далее выберите для нее какой-либо цвет, отличный от фонового.
-
Щелкните правой кнопкой мыши по вставленной стрелке и в появившемся контекстном меню выберите пункт Вставить текст и в появившейся рамке текста на стрелке введите Проверить. После введения щелкните мышью вне стрелки.
-
Вновь щелчком мыши выделите стрелку и вставьте гиперссылку (Вставка — Гиперссылка…).

Рис. 3. Окно, где устанавливаются параметры гиперссылки.
-
В появившемся окне (рис. 3) выбирается путь к объекту, который должен появиться на экране после щелчка мыши (активизации гиперссылки). В случае, если требуется связать элемент управления с другим файлом (объектом), а не текущим, то в строке Связать с файлом /URL указывается этот объект (например, выбором его в соответствующем окне после щелчка по кнопке Обзор).
Если осуществляется связь с текущим файлом, то этого можно не делать. В нашем случае нужно, чтобы после щелчка по стрелке открывался другой лист этого же документа Excel.
Мы должны в строке Имя объекта в документе ввести название листа. Для этого, щелчком по кнопке Обзор, расположенной рядом с этой строй, мы откроем окно (рис. 4).
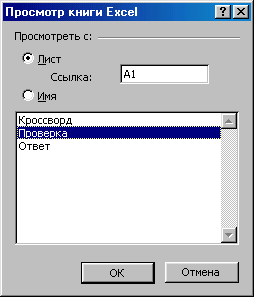
Рис. 4. Окно для установки ссылки на нужный лист Excel
-
В этом окне укажем лист Проверка. Щелчком по кнопке ОК закройте окно Просмотр книги Excel.
-
Щелчком по кнопке ОК закройте окно Изменение гиперссылки.
-
Проверьте действие гиперссылки (щелчком мыши по управляющей стрелке).
-
Аналогично создайте управляющую стрелку (см. пункты 25-28), позволяющую вернуться с листа Проверка на лист Кроссворд для его заполнения. Надпись на стрелке — Вернуться.
-
Для управляющей стрелки вставьте гиперссылку, согласно которой осуществляется возврат на лист Кроссворд (см. пункты 29-32).
-
Т.к. лист Ответы нужен только для автоматической проверки заполнения кроссворда и «совсем не нужен» отгадывающим, то его нужно скрыть. Для этого перейдите на лист Ответы и дайте команду Формат — Лист — Скрыть.
-
Для того чтобы не допустить несанкционированного отображения данных (командой Формат — Лист — Отобразить) защитим рабочую книгу от изменений. Дайте команду Сервис — Защита — Защитить книгу. Появится окно, показанное на рис. 5.

Рис. 5. Защита листа
-
В этом окне можно ввести пароль, который нужно будет ввести для того, чтобы снять защиту. Но можно этого не делать.
-
Щелчком по кнопке ОК закройте окно.
-
Сохраните сделанное.
