
Введение
SQLite (http://www.sqlite.org) – встраиваемая библиотека баз данных, реализующая большую часть стандарта SQL92.
В отличие от других известных СУБД, таких как MySQL, PostgreSQL и других, SQLite не запускается отдельным процессом, с которым происходит взаимодействие, а встраивается в приложение в виде библиотеки.
База данных SQLite представляет собой одиночный файл в специальном формате.
SQLite имеет интерфейсные библиотеки к большинству современных языков программирования, включая Python, C, C++, PHP, Ruby, Delphi, Java, Haskell, Smalltalk и другие.
Графический интерфейс пользователя для доступа к базам данных SQLite для операционной системы Windows предоставляет утилита SQLiteSpy, скачать которую можно здесь:
http://www.yunqa.de/delphi/doku.php/products/sqlitespy/index
Программа не требует инсталляции. В комплекте с исполняемым файлом поставляется демонстрационная база данных World.db3, на которой можно поупражняться.
Как уже отмечалось ранее, SQLite – встраиваемый движок, поэтому для работы с SQLiteSpy скачивать саму библиотеку SQLite или утилиту командной строки необязательно, поскольку движок SQLite уже статически скомпонован с исполняемым файлом SQLiteSpy.
Работа с базой данных из графического интерфейса
После запуска программы мы видим главное окно.
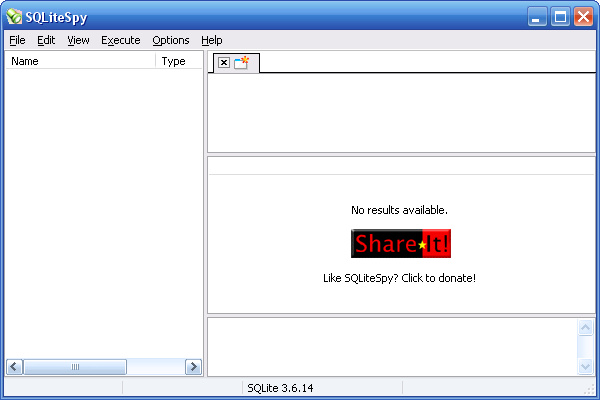
Рисунок 1 - Главное окно программы SQLiteSpy
Откроем базу данных World.db3 (File -> Open Database…)
В левой части главного окна отобразится структура открытой базы данных.

Рисунок 2 – Структура базы данных
Мы видим, что в базе данных main 3 таблицы («Город», «Страна», и «Язык Страны») и 3 представления (вирт таблица)(«Столица Страны», «Языки Страны» и «Официальные Языки Страны»). Сопоставления (Collations) рассмотрены в дальнейшем.
Рассмотрим возможности SQLiteSpy по работе с таблицами и представлениями.
Для того, чтобы просмотреть все содержимое таблицы, необходимо выполнить двойной щелчок по ее имени или выбрать из контекстного меню пункт Show Data. При этом в правой части окна отобразится содержимое выбранной таблицы. Таблицы можно сортировать по любой колонке по возрастанию или убыванию, щелкая по заголовкам колонок.

Рисунок 3 – Просмотр содержимого таблицы
В строке состояния отображается время, потраченное на выполнения запроса в миллисекундах, а также количество записей в результате его выполнения.
При выделении отдельных ячеек в таблице в нижней правой части окна можно просмотреть их содержимое, в случае, если оно не вмещается в табличное представление.
Мы можем вручную изменять содержимое ячеек таблицы. Для этого нужно щелкнуть второй раз по уже выделенной ячейке, либо воспользоваться пунктом меню Edit -> Edit Cell, либо клавишей F2. В появившееся окно вводится новое содержимое ячейки.

Рисунок 4 – Окно редактирования содержимого ячейки таблицы
Представления являются перегруппированными наборами данных, содержащихся в таблицах.
Их просмотр выполняется так же, как и просмотр таблиц, но в них отключена возможность редактирования ячеек и сортировки.
Для каждой таблицы и представления можно увидеть SQL-скрипты, использовавшиеся для его создания (пункт контекстного меню Show CREATE Statement) и вывода его содержимого на экран в табличной форме (пункт контекстного меню Show SELECT Statement). Скрипты можно просматривать и редактировать в верхней правой части окна.
Так, для таблицы City имеем:

Рисунок 5 – Скрипт на выборку данных из таблицы

Рисунок 6 – Скрипт на создание таблицы
Таблицы можно удалять из базы данных (пункт контекстного меню DROP TABLE имя_таблицы).
КАВЫЧКИ!!!
При щелчке на плюсик рядом в именем таблицы или представления нам открываются дополнительные возможности SQLiteSpy.
Так, мы можем настраивать вывод таблиц и представлений не полностью, а только отдельных их колонок (полей). Для этого нужно нажать на плюсик рядом с надписью Columns и поставить галочки напротив тех колонок, которые мы хотим видеть в результате запроса, а потом 2 раза щелкнуть по надписи Columns

Рисунок 7 – Вывод произвольных колонок
При этом поменяется и соответствующий SQL-скрипт:

Рисунок 8 – Модифицированный скрипт на выборку данных из таблицы
Рассмотрим список полей подробнее. Он представляет собой таблицу, в которой есть следующие сведения о колонке (слева направо):
-
Тип значений, хранящихся в поле
-
Является ли поле обязательным для заполнения (есть синяя галочка) или же допускает NULL-значения
-
Является ли поле ключом или частью ключа (есть красная галочка)
-
Значение в поле по умолчанию (если пользователь не заносит в него значения явно)

Рисунок 9 – Список полей таблицы
