
МЕТОДУКАЗАНИЯ_по_PCAD2004_каф35_140111_Рис
.pdf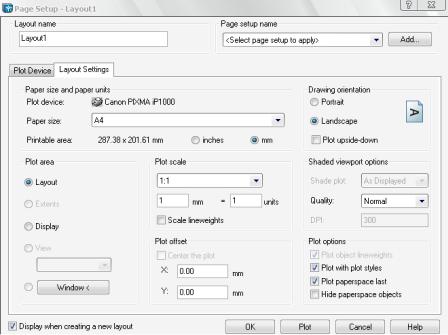
Лабораторная работа №7.
Разработка чертёжного вида лицевой стороны платы.
Цель работы: приобретение навыков работы в приложении AutoCAD, разработка составных частей вида на проводники лицевой стороны печатной платы.
1. Описание объекта исследования.
1.1. Общие положения
Лицевая сторона платы вычерчивается на основе ранее полученного файла Top.dwg При его загрузке все настройки теряются. Поэтому нужно заново установить единицы измерения (мм), шаг сетки и привязки, размеры чертежа, число знаков после запятой и стили размерности.. Затем надо зачернить чертёж, создать шкалу измерений, и проставить размеры. Рассмотрим это подробно на примере создания топологии лицевой стороны платы
в формате DWG на основе ранее полученного аналогичного вида в формате DXF. Запускаем AutoCAD и загружаем файл Top.dxf с лицевой стороной платы
командой File Open. Открывается пустое окно, в нижней части которого видны две вкладки: Model и LayOut. Открываем вкладку LayOut. В новом окне Page Setup – Layout1 (см. рис. 1) выбираем
Рис.1. Вкладка LayOut Settings (установка «мм»)
единицы «мм» и нажимаем ОК. В новом окне появляется рамка, называемая листом (Paper), внутри которой цветное изображение обратной стороны платы, называемое рисунком (Model).. Особенность этого редактора в том, что можно редактировать и лист (режим Paper), и рисунок (Model), но
71
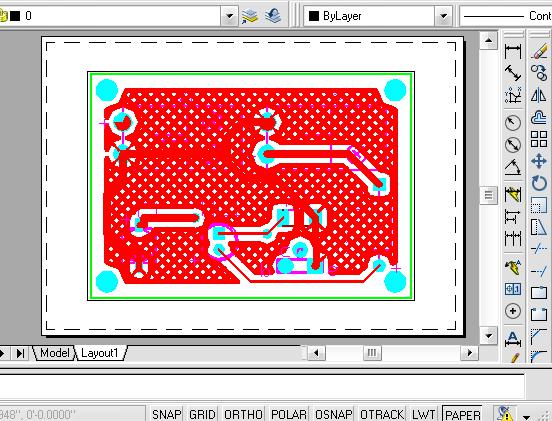
Рис.2. Окно редактора с лицевой стороной платы
только порознь. Именно поэтому в нижней строке только одна кнопка (последняя) предназначена для переключения режима редактирования. Сейчас установлен режим Paper.
Вращением ролика на мышке увеличиваем лист до размеров окна редактора (см. рис. 3).
72

Рис.3. Окно редактора с размером листа, большим, чем размер окна.
Переключаем режим на Model нажатием на ту же кнопку и вращением ролика мышки уменьшаем размер рисунка так, чтобы плата была видна целиком (см. рис. 4).
Рис.4. Окно редактора с размером рисунка, меньшим, чем размер окна.
1.2. Настройка единиц измерения и сетки
73
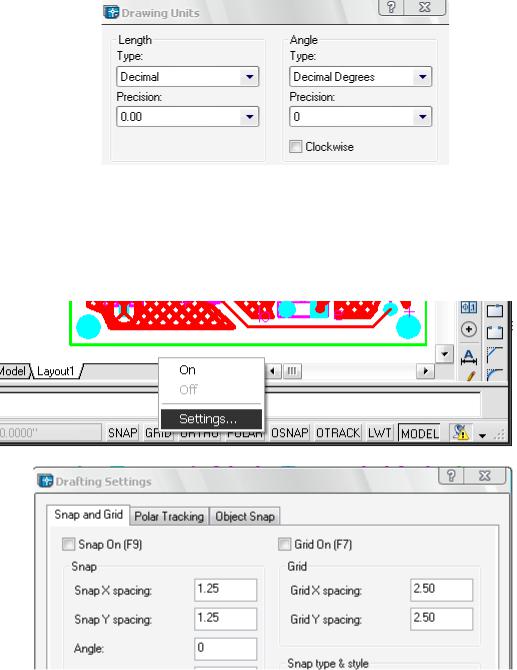
Наложим на плату сетку с шагом 2.5 мм. Сначала установим единицы измерения командой
Format Units. В поле Type появившегося окна устанавливаем Decimal вместо Engineering и
точность – два знака после точки. «0.00» (см. рис. 5).
Рис.5. Установка единиц измерения «мм».
Устанавливаем курсор на кнопку GRID вызываем окно (см. рис. 6), левой появившегося окна (см. рис.
в нижней строке, правой кнопкой мыши кнопкой выбираем Settings и в поле Х
Рис.6. Вызов окна установки шага сетки и привязки
Рис.7. Установка шагов сетки 2.5 мм и привязки 1.25 мм.
7). вводим 2.5 для сетки (справа) и 1.25 для привязки (слева). Вызываем команду Format Drawing Limits (см. рис. 8). Курсор принимает форму креста, которым отмечают левой кнопкой мыши сначала левую нижнюю границу координатной сетки, а потом – правую верхнюю границу. При нажатии кнопкой мыши на кнопку GRID появляется координатная сетка в указанных границах (см. рис. 9).
1.3. Зачернение рисунка и создание шкалы координатной сетки
74
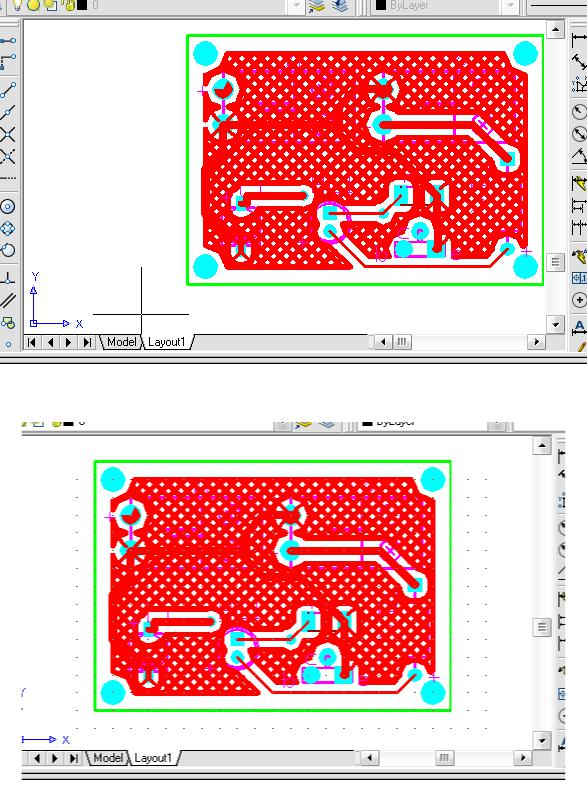
Чтобы зачернить рисунок, надо вызвать команду Layer Properties Manager (см. рис. 10). В появившемся окне выделяют все слои, устанавливают курсор на столбец цветов и левой кнопкой вызывают новое окно Select Color, в котором выбирают чёрный цвет и нажимают ОК в обоих окнах. Рисунок становится чёрным.
Далее необходимо сделать шкалу для координатной сетки с шагом 2.5 мм. Шкала нужна для
Рис.8. Установка левой нижней границы координатной сетки.
Рис.9. Появление сетки при нажатии на кнопку GRID.
75
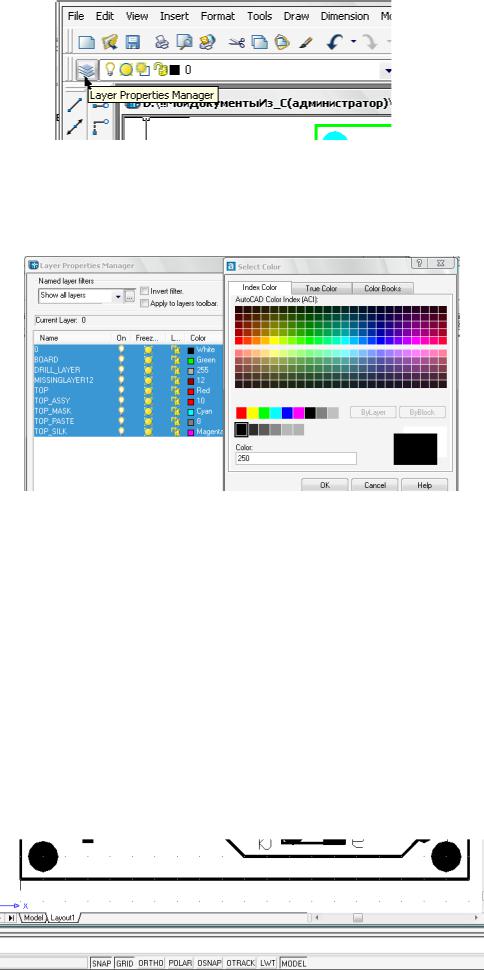
Рис.10. Вызов команды Layer Properties Manager.
указания координат центров монтажных и переходных отверстий и проставляется по горизонтали и вертикали относительно базовой точки – левого нижнего угла платы. Числа
Рис.11. Зачернение рисунка платы..
проставляемые у рисок шкалы означают номера линий координатной сетки. В базовой точке координатная линия имеет нулевой номер. Зная номера линий по горизонтали и
вертикали, шаг сетки и то, что центры все монтажных отверстий совпадают с точками пересечения координатных линий, можно легко определить их координаты, необходимые при сверлении отверстий в плате.
Подсчитываем число рисок с шагом 5 мм в горизонтальной шкале. Вызываем команду
Line, нажимаем кнопку SNAP в нижней строке окна редактора, устанавливем курсор мыши в левый нижний угол платы (базовую точку), щёлкаем левой кнопкой мыши,
устанавливаем курсор мыши в ближайшую точку привязки, расположенную на 1.25 мм ниже базовой точки, щелкаем ещё раз кнопкой мыши, нажимаем Esc для окончания команды. Появилась первая
Рис.12. Создание первой вертикальной риски в горизонтальной шкале.
76
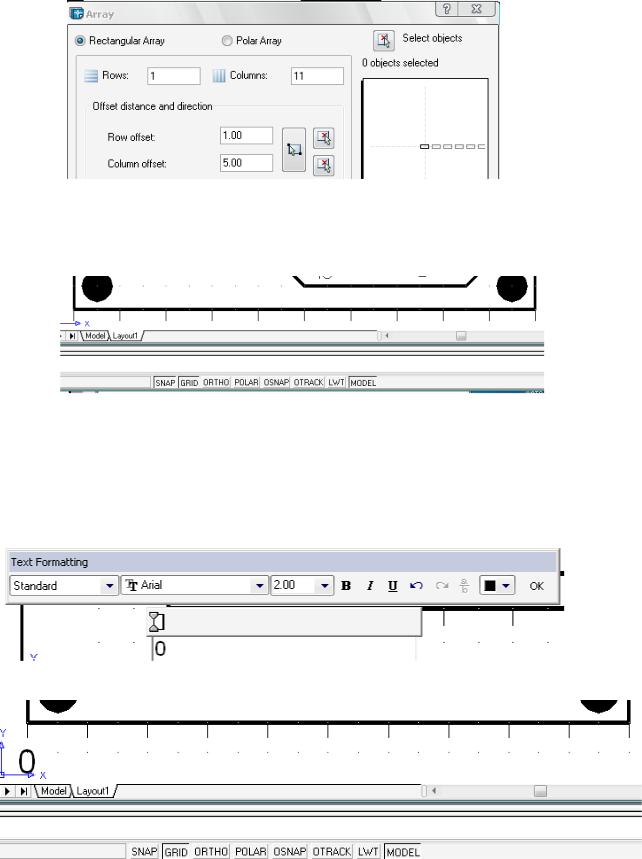
риска горизонтальной шкалы. Для создания шкалы из 11 рисок вызываем знакомую по предыдущей работе команду Array. В окне команды делаем установки, приведенные на рис. 13. Нажимаем в окне кнопку Select objects и выделяем на рисунке первую риску. Нажимаем на клавиатуре пробел и в окне команды Array кнопку ОК. Возникает горизонтальная шкала
Рис.13. Установка числа рядов, колонок и шага колонок.
(см. рис. 14). Для оцифровки шкалы вызываем окно редактора командой Multiline Text
Рис.14. Рисунок горизонтальной шкалы
(кнопка А в крайней левой панели инструментов окна редактора). Подводим курсор под первую риску, удерживая левую кнопку двигаем мышь так, чтобы образовался под риской небольшой прямоугольник. Отпускаем и вновь щёлкаем левой кнопкой. Появляется окно редактора. Установки показаны на рис. 15. Щёлкаем ОК. Появляется ноль под первой риской (см. рис. 16).
Рис.15. Установка шрифта, размера и нуля.
77
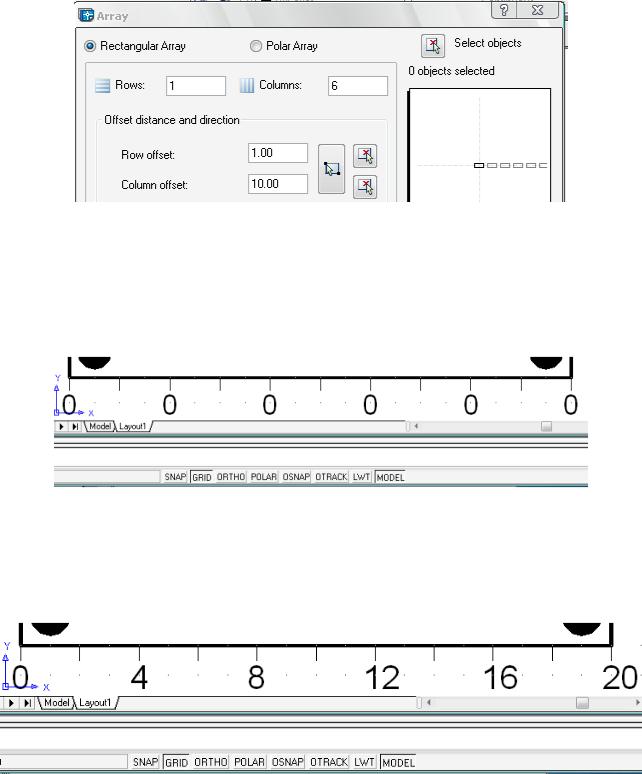
Рис.16. Результат установок редактора.
Если знак нуля смещён относительно риски, выделяем его, вызываем команду смещения (Move – шестая сверху кнопка в крайней правой панели инструментов), подводим курсор к знаку, щёлкаем левой кнопкой мыши и движением мыши устанавливаем знак нуля точно под
Рис.17. Результат установок редактора.
первой риской. Копируем знак командой Array. Подсчитываем необходимое число копий,
вызываем команду Array, делаем необходимые установки (см. рис. 17), нажимаем кнопку Select objects, выделяем знак нуля, нажимаем на клавиатуре клавишу пробела и во вновь возникшем окне команды Array нажимаем кнопку ОК. Получаем шкалу со знаками нулей (см. рис. 18).
Рис.18. Результат установок в окне команды Array.
Дважды щёлкая на каждом скопированном нуле, заменяем его числами: 4, 8, 12, 16 и т. д., увеличивая их с кратностью 4. Окончательный вид шкалы показан на рис. 19. Аналогично создается вертикальная шкала
Рис.19. Окончательный вид горизонтальной шкалы.
1.4. Настройка стилей габаритного, межосевого и диаметрального
размеров
78
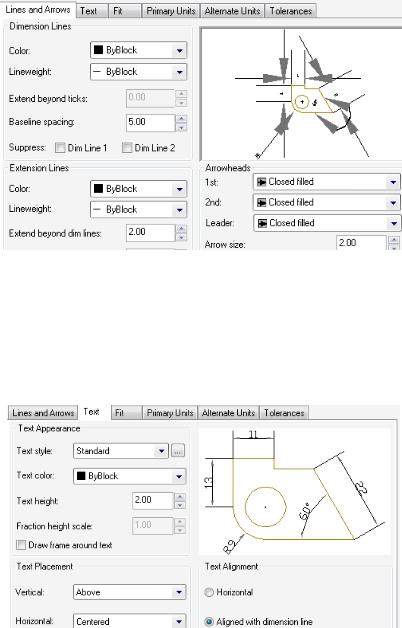
Завершается вид на лицевую сторону платы простановкой габаритных и присоединительных размеров. В деталировочных чертежах на все размеры должны указываться предельные отклонения. На габаритные размеры допуск указывается в минус, на размеры отверстий – в плюс, на межцентровые размеры допуск указывается симметричным. Установим три стиля размеров: габаритный, межцентровый и диаметральный. Вызываем команду Format Dimension Style. В окне Dimension Style Manager, в поле Styles переименуем стиль Standard в стиль Gabarit. Нажимаем кнопку Modify. Появляется окно с несколькими вкладками. Во вкладке Line and Arrows, в поле Baseline spacing устанавливаем 5
Рис.20. Установки во вкладке Line and Arrows.
мм (расстояние между параллельными размерами), в поле Extend beyond dim lines указываем
2 мм (расстояние от конца выносной линии до стрелки размера), в поле Arrow size указываем 2 мм (размер стрелок). Во вкладке Text, в поле Text height ставим 2 мм, в поле
Рис.21. Установки во вкладке. Text.
Vertical выбираем Above (над размерной линией), в разделе Text Alignment указываем галочкой Alignment with dimension line (в соответствии с направлением размерной линии).
Во вкладке Primary Units, в поле Precision указываем 0 (целое число). Во вкладке Tolerances, в поле Method указываем None (без указания допуска) (см.рис. 20 - 23).
79

Рис.22. Установка во вкладке. Primary Units.
Рис.23. Установка во вкладке. Tolerances.
Рис.24. Окно создания стиля Hole.
Для создания межосевого стиля в окне Dimension Style Manager нажимаем кнопку New.
В окне Creane New Dimension Style вводим Hole и нажимаем Continue. В возникшем окне
New Dimension Style: Hole, во вкладке Tolerances устанавливаем Method – Symmetrical, Precision - 0.00, Upper value - 0.15 (см. hис. 25).
Рис.25. Окно создания стиля Hole.
Для создания стиля диаметрального размера в окне Dimension Style Manager в поле Styles ставим курсор на стиль Gabarit и нажимаем кнопку New. В окне Creane New Dimension Style
вводим имя стиля Diametr и нажимаем Continue. Во вкладке Text в разделе Text Alignment выбираем ISO Standard, нажимаем ОК и кнопку Close (см. рис. 25).
80
