
- •Порядок выполнения работы:
- •1 Задание. Определите наличие и использование сетевых ресурсов
- •2 Задание. Отмените совместное использование своих ресурсов
- •3 Задание. Предоставьте в совместное использование свои ресурсы
- •4 Задание. Использование общих ресурсов сети
- •5 Задание. Подключение сетевых ресурсов
- •1 Способ
- •2 Способ
- •6 Задание. Продемонстрируйте преподавателю результаты работы
- •12 Задание. Работа с общим приложением
- •13 Задание. Обмен сообщениями с помощью программы NetMeeting
- •14 Задание. Совместная работа с Доской в программе NetMeeting
- •15 Задание. Передайте файл с Вашего компьютера другому пользователю (напарнику)
- •16 Задание. Завершите сеанс связи в программе NetMeeting и закройте окно программы
- •17 Задание. Продемонстрируйте преподавателю результаты работы: Ваш каталог с файламиРазговор.Html, Доска.Nmw
Лабораторная работа №1.
Тема: Работа в локальной сети.
ЦЕЛИ:
Ознакомиться с возможностями локальной сети.
Сформировать навыки работы с сетевыми ресурсами.
Сформировать навыки обмена сообщениями.
Сформировать навыки использования программы NetMeeting.
ТРЕБОВАНИЯ:
прочитать лабораторную работу;
иметь личную flash-карту для работы на компьютере;
выполнить все упражнения и задания лабораторной работы;
найти и выучить ответы на контрольные вопросы;
КРАТКАЯ ТЕОРИЯ
Screen shot
Screen shot — снимок экрана. То же самое, что и Screen capture.
В ОС Windows снимок экрана можно сделать при нажатии клавиши PrintScreen (PrtScr), а при нажатии комбинации клавиш Alt+ PrintScreen можно сделать снимок активного окна. Снимок попадает в буфер обмена откуда его можно вставить в приложение-приемник (текстовый процессор или Paint), воспользовавшись командой в приложении Правка → Вставить (или комбинацией клавиш Ctrl+V).
Сетевые ресурсы
Сетевые диски — это диски другого компьютера сети, которые данный компьютер воспринимает как своё дополнительное внешнее устройство.
Сетевые принтеры — это принтеры другого компьютера сети, которые данный компьютер воспринимает как свои дополнительные устройства печати.
NetMeeting
NetMeeting дает возможность общаться с другими пользователями сети Internet или Intranet (локальная сеть). Данная программа позволяет:
говорить с другими пользователями;
использовать видеоизображения;
обмениваться с другими пользователями приложениями и документами;
совместно использовать общие приложения;
передавать файлы другим пользователям;
рисовать на общей доске;
обмениваться сообщениями с другими участниками разговора.
Установка программы NetMeeting
Программа находится в каталоге C:\ProgramFiles\NetMeeting. Установить её можно, запустив исполняемый файл Conf.exe и следуя указаниям мастера:
1.  2.
2. 
3.  4.
4.
5. 6.
6. 
7.  8.
8. 
9.  10.
10. 
В результате, по окончанию установки, на Рабочем столе появится ярлык программы:

Интерфейс программы NetMeeting
1
– строка заголовка программы;
2 – управляющее меню программы;
3 – поле вызова абонента сети;
4 – командная кнопка Пуск/остановка видео;
5 – поле списка абонентов сети, с кем можно общаться;
6 – командная кнопка Общие приложения;
7 – строка состояния;
8 – командная кнопка Вызвать;
9 – командная кнопка Конец вызова;
10 – командная кнопка Поиск пользователей в каталоге;
11 – командная кнопка Настройка громкости;
12 – командная кнопка Разговор;
13 – командная кнопка Доска;
14 – командная кнопка Передача файлов.
Диалоговые окна, появляющиеся при работе с программой NetMeeting
Диалоговое окно, появляющееся при отправке Вам вызова от другого пользователя (абонента) сети:

Диалоговое окно, появляющееся при установке Вами общего доступа к приложению:
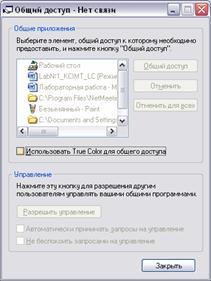
Диалоговое окно, появляющееся при передаче Вами файла:

Диалоговое окно, появляющееся при общении с другими пользователя сети:

Диалоговое окно, появляющееся при работе с Доской:

Порядок выполнения работы:
1 Задание. Определите наличие и использование сетевых ресурсов
1.1. Загрузите ОС Windows XP.
1.2. Создайте в каталоге С:\User\ личный каталог, задав в качестве имени свою фамилию.
1.3. Создайте в текстовом процессоре MS Word документ:
a) Введите в него заголовок «Отчет по лабораторной работе №1».
b) Задайте параметры страницы:
все поля по 2 см;
номер страницы вверху справа;
верхний колонтитул (размер шрифта 10): первая строка Ваша фамилия, № группы, ПК_№ (№ – номер вашего ПК) вторая строка автотекст Полное имя файла и Дата создания(выравнивание по левому краю).
c) Сохраните документ в вашем каталоге под именем Отчет1.
1.4. Откройте папку Сетевое окружение:
a) Определите, какие ПК подключены к сети.
b) Сделайте Screenshot окна Сетевое окружение и вставьте его в Ваш документ Отчет1.
1.5. Открывая в окне Сетевое окружение папки подключенных к сети ПК:
a) определите, какие ресурсы они предоставляют в совместное использование;
b) Сделайте Screenshot окон 2-х папок и вставьте их в Ваш документ Отчет1.
1.6. Закройте окно Сетевое окружение.
1.7. Откройте папку Мой компьютер:
a) Определите, есть ли сетевые ресурсы (диски), которые используются на вашем ПК.
b) Сделайте Screenshot окна Мой компьютер и вставьте его в Ваш документ Отчет1.
c) Какой вид имеет значок сетевого диска?
1.8. Откройте папку Принтеры:
a) Определите, есть ли сетевые ресурсы (принтеры), которые используются на вашем ПК.
b) Сделайте Screenshot окна Принтеры и вставьте его в Ваш документ Отчет1.
c) Какой вид имеет значок сетевого принтера?
1.9. Откажитесь от сетевых ресурсов: удалите сетевые диски и принтеры (если таковые были), воспользовавшись Контекстным меню выбранного объекта.
2 Задание. Отмените совместное использование своих ресурсов
2.1. Используя папки Мой компьютер и Принтеры, определите, какие ресурсы (диски, папки, принтеры) предоставлены в совместное использование на вашем ПК. Какой вид имеет значок ресурса, предоставленного в совместное использование?
2.2. Выбрав команду Доступ[1] в Контекстном меню соответствующих объектов, определите тип доступа для каждого ресурса.
2.3. Используя команду Доступ, объявите свои ресурсы локальными. Как изменился значок ресурса?
Замечание. Если в Контекстном меню диска отсутствует команда Доступ, ее можно добавить так:
вызвать Контекстное меню значка Сетевое окружение;
выбрать в Контекстном меню команду Свойства;
в открывшемся диалоговом окне открыть вкладку Конфигурация;
щелкнуть по командной кнопке Доступ к файлам и принтерам;
в открывшемся диалоговом окне установить флажок Файлы этого компьютера можно сделать общими.


Рис. 1.
3 Задание. Предоставьте в совместное использование свои ресурсы
3.1. Принтер
a) Объявите его общим, выбрав команду Доступ в Контекстном меню.
b) В состав Сетевого имени включите номер Вашего компьютера (см рис.1).
c) Обратите внимание на изменение вида значка принтера (см рис.1).
3.2. Каталог
a) Объявите свой каталог общим, выбрав команду Доступ в Контекстном меню.
b) В состав Сетевого имени включите номер вашего компьютера (см рис.2).
c) Задайте тип доступа Полный.
d) Обратите внимание на изменение вида значка каталога (см рис.2).


Рис. 2.
3.3. Диск
a) Выбрав команду Доступ в Контекстном меню, объявите общим свой flash-диск:
b) В состав Сетевого имени включите номер вашего компьютера (см рис.3).
c) Задайте тип доступа Полный.
d) Обратите внимание на изменение вида значка диска (см рис.3).


Рис. 3.
e) Закройте окна Принтеры и Мой компьютер.
