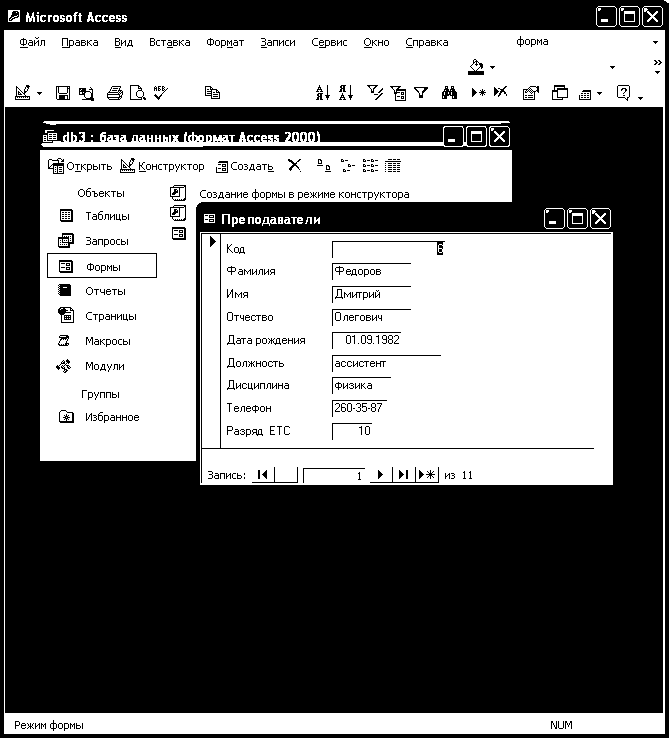- •Самарский государственный университет путей сообщения
- •Информатика Система управления базами данных msAccess
- •Основные понятия
- •Структура таблицы и типы данных
- •Задание 1. Создание однотабличной базы данных
- •Задание 2. Заполнение однотабличной базы данных
- •Задание 3. Редактирование табличных данных
- •Задание 4. Сортировка и фильтрация табличных данных
- •Задание 5. Ввод и просмотр данных посредством формы
- •Разработка реляционной модели многотабличной базы данных
- •Задание 6. Создание многотабличной базы данных
- •Задание 7. Создание схемы данных
- •Запросы
- •Задание 8. Формирование запросов на выборку
- •Критерии отбора записей
- •Задание 9. Формирование запросов с параметрами
- •Задание 10. Формирование запросов на основе нескольких связанных таблиц
- •Задание 11. Создание перекрестного запроса
- •Задание 12. Создание запросов на изменение
- •Задания для контрольной работы
- •Задание 1.
- •Задание 2.
- •Задание 3.
- •Задание 4.
- •Задание 5.
- •Задание 6.
- •Задание 7.
- •Задание 8.
- •Задание 9.
- •Задание 10.
- •Задание 11.
- •Задание 12.
- •Задание 13.
- •Задание 14.
- •Задание 15.
- •Задание 16.
- •Задание 17.
- •Задание 18.
- •Задание 19.
- •Задание 20.
- •Задание 21.
- •Задание 22.
- •Задание 23.
- •Задание 24.
- •Библиографический список
Задание 3. Редактирование табличных данных
Цель работы: познакомиться с приемами редактирования данных таблицы.
Данные таблиц MS Access допускают редактирование непосредственно в ячейках таблицы. Рассмотрим процедуру редактирования на примере созданной таблицы Преподаватели.
Порядок работы:
Откройте таблицу Преподаватели.
Замените фамилию Махова на Туркина.
Замените разряд Петрова на 12, а его должность на старшего преподавателя.
Скопируйте первую запись таблицы в конец таблицы (можно использовать правую кнопку мыши). Обратите внимание на значение кода преподавателя в последней записи.
Отредактируйте первую запись таблицы, заменив фамилию, имя и отчество Аристова на свои собственные данные. Измените номер телефона.
Сохраните таблицу Преподаватели.
Задание 4. Сортировка и фильтрация табличных данных
Цель работы: познакомиться с технологией сортировки и фильтрации данных таблицы.
Под сортировкой понимается упорядочивание записей таблицы по возрастанию или по убыванию. Фильтрацией называется отбор записей таблицы, удовлетворяющих некоторым условиям.
Сортировку и фильтрацию записей можно производить в режиме таблицы при помощи команды меню Записи-Сортировка (или Записи-Фильтр), либо с помощью кнопок кнопочной панели инструментов.
Важно!
Чтобы произвести сортировку значений, нужно в режиме таблицы поставить курсор в любую ячейку сортируемого столбца и щелкнуть по кнопке:
![]() От А до Я –
если нужно отсортировать по возрастанию;
От А до Я –
если нужно отсортировать по возрастанию;
![]() От Я до А –
если нужно отсортировать по убыванию.
От Я до А –
если нужно отсортировать по убыванию.
Порядок работы:
Откройте таблицу Преподаватели в режиме таблицы.
Для сортировки данных в поле Дата рождения по убыванию:
щелкните по любой записи поля Дата рождения;
щелкните по кнопке на панели управления или выполните команду Записи-Сортировка-Сортировка по убыванию. Все данные в таблице будут отсортированы в соответствии с убыванием значений.
Для фильтрации (отбора) данных по полям Должность и Дисциплина:
щелкните по записи доцент поля Должность;
щелкните по кнопке Фильтр по выделенному
 или выполните
команду
меню
Записи-Фильтр-Фильтр
по выделенному.
В таблице останутся только записи о
преподавателях-доцентах;
или выполните
команду
меню
Записи-Фильтр-Фильтр
по выделенному.
В таблице останутся только записи о
преподавателях-доцентах; щелкните по записи информатика поля Дисциплина;
щелкните по кнопке или выполните команду Записи-Фильтр-Фильтр по выделенному. В таблице останутся только записи о преподавателях – доцентах, ведущих информатику;
для отмены фильтрации щелкните по кнопке Удалить фильтр
 на панели
инструментов или выполните команду
Записи-Удалить
фильтр.
В таблице появятся все данные.
на панели
инструментов или выполните команду
Записи-Удалить
фильтр.
В таблице появятся все данные.
Закройте таблицу Преподаватели.
Завершите работу с программой MS Access.
Задание 5. Ввод и просмотр данных посредством формы
Цель работы: познакомиться с технологией создания форм, ввода и просмотра данных посредством формы.
Форма это объект базы данных, который обычно используется для просмотра записей таблицы, но может использоваться также для ввода и редактирования записей. Форма, как правило, создается на базе одной или нескольких таблиц базы данных и может включать все поля таблицы или только часть полей. Форму можно также использовать как кнопочную форму, открывающую другие формы или отчеты базы данных.
Существует два основных способа создания форм: с помощью мастера и в режиме конструктора. Для пользователя более удобным является использование программы мастера создания форм. Рассмотрим приемы работы с мастером форм на примере создания формы для таблицы Преподаватели.
Порядок работы:
Откройте созданную вами базу данных bd_FIO.
На закладке Формы щелкните по кнопке Создание формы с помощью мастера. При этом откроется окно Создание форм (рис. 5).
В поле Таблицы и запросы отображается название таблицы Преподаватели, на базе которой мы будем создавать форму. Если нужно выбрать другую таблицу, то можно воспользоваться кнопкой выпадающего списка и выбрать таблицу из списка.
В поле Доступные поля можно выбрать поля, которые будут присутствовать в форме. Для выбора всех полей щелкните по кнопке
 ,
при этом все поля таблицыПреподаватели
окажутся в
списке Выбранные
поля в правой
части окна.
,
при этом все поля таблицыПреподаватели
окажутся в
списке Выбранные
поля в правой
части окна.Щелкните по кнопке Далее.
На следующем шаге нужно выбрать внешний вид формы (рис. 6). В появившемся окне установлен вид формы в один столбец, который вполне подходит для дальнейшей работы, поэтому щелкните по кнопке Далее.
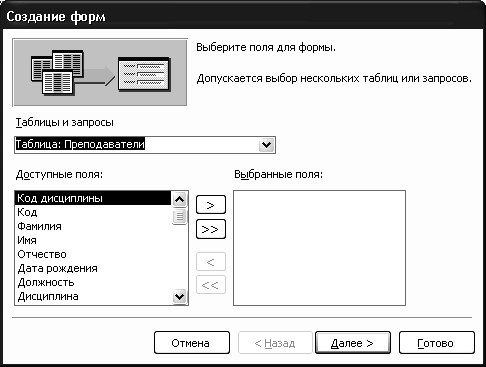
Рис.5. Окно создания форм


Рис.6. Окно выбора внешнего вида формы
Выберите стиль оформления (рис. 7). Для этого щелкайте по названиям стилей, либо перемещайте выделение стрелками вверх или вниз на клавиатуре. После выбора стиля щелкните по кнопке Далее.

Рис.7. Окно выбора стиля оформления формы
Задайте имя формы: Преподаватели.
Щелкните по кнопке Готово. Перед вами откроется форма в один столбец (рис.8).
|
|
|
|
Рис.8. Внешний вид формы Преподаватели |
Рис.9. Кнопки навигации |
В левом столбце формы записаны названия полей таблицы. В правом столбце записаны данные по первой записи таблицы Преподаватели. Для перемещения по записям используются кнопки навигации (рис. 9).
Кнопка Новая запись используется для ввода данных новой записи в таблицу через форму. Соответствующая запись автоматически появляется в конце базовой таблицы.
Для поиска преподавателя по фамилии:
переведите курсор в первую строку поля Фамилия;
выполните команду Правка – Найти или нажмите кнопку
 на кнопочной панели;
на кнопочной панели;
Откроется окно Поиск и замена (рис. 10)
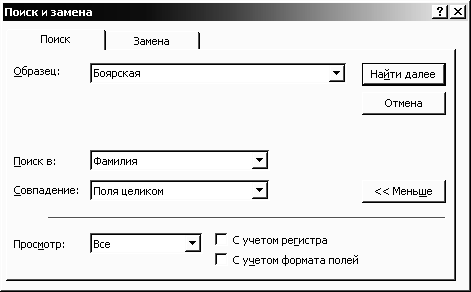
Рис.10. Кнопки навигации
В строке Образец введите любую фамилию, например Боярская, значения остальных полей установите, как показано на рис. 10;
щелкните по кнопке Найти далее. Курсор перейдет на шестую запись и выделит фамилию Боярская;
щелкните по кнопке 3акрыть для выхода из режима поиска.
Для замены разряда ассистенту Петрову:
переведите курсор в первую строку поля Разряд;
выполните команду Правка-Заменить;
в появившемся окне в строке параметра Образец введите 12;
в строке параметра Заменить на введите 13;
установите поиск по всем записям данного поля, нажимая на кнопку Найти далее до тех пор, пока не будет найдена запись Петрова;
щелкните по кнопке 3аменить. Данные будут изменены;
щелкните по кнопке 3акрыть для выхода из режима замены.
Важно!
Чтобы произвести замену можно перевести курсор в соответствующее поле нужной записи формы и ввести новое значение поля с клавиатуры. Замена будет произведена и в базовой таблице.
Для сортировки данных по полю:
щелкните по любой записи любого поля, например поля Дата рождения;
щелкните по кнопке сортировки по убыванию на панели управления или выполните команду Записи-Сортировка-Сортировка по убыванию. Все данные в таблице будут отсортированы в соответствии с убыванием значений в поле Дата рождения.
Для фильтрации данных по полю:
щелкните по записи доцент поля Должность;
щелкните по кнопке
 или
выполните команду
Записи-Фильтр-Фильтр
по
выделенному.
В форме останутся только записи о
преподавателях, занимающих должность
доцента;
или
выполните команду
Записи-Фильтр-Фильтр
по
выделенному.
В форме останутся только записи о
преподавателях, занимающих должность
доцента; щелкните по записи информатика поля Дисциплина;
щелкните по кнопке или выполните команду Записи–Фильтр-Фильтр по выделенному. В форме останутся только записи о доцентах, ведущих информатику;
для отмены фильтра щелкните по кнопке удаления фильтра
 на панели
инструментов или выполните команду
Записи–Удалить
фильтр.
В форме вновь появятся все данные.
на панели
инструментов или выполните команду
Записи–Удалить
фильтр.
В форме вновь появятся все данные.
Для изменения названия поля:
перейдите в режим конструктора;
щелкните правой кнопкой мыши на названии поля Разряд ЕТС. В появившемся меню выберите пункт Свойства. На экране откроется окно свойств поля Разряд ЕТС;
перейдите на закладку Макет и щелкните по строке Подпись, т.е. там, где находится слово Разряд ЕТС;
замените слово Разряд ЕТС словом Разряд;
для просмотра результата перейдите в режим формы, выполнив команду Вид-Режим формы.
Для просмотра созданной формы:
щелкните по кнопке или выполните команду Файл-Предварительный просмотр. Вы увидите форму как бы на листе бумаги;
закройте окно просмотра.