
- •Е. А. Сидорова, н. А. Настащук
- •2.1. Краткие теоретические сведения
- •2.2. Создание запроса в режиме конструктора
- •2.2.1. Однотабличный запрос
- •2.2.1.1. Запрос на выборку
- •2.2.1.2. Запрос с вычисляемым полем
- •2.2.2. Многотабличный запрос
- •2.2.3. Запрос с параметром
- •2.2.4. Запрос с групповыми операциями
- •2.2.5. Создание запроса на основе другого запроса
- •2.2.6. Создание простого запроса на расчет итоговых значений
- •2.3. Создание отчета с помощью мастера
- •2.4. Индивидуальные задания
- •3.1. Краткие теоретические сведения
- •3.2. Создание формы для ввода новых значений в таблицу
- •3.3. Создание макросов
- •3.4. Дополнительные задания по работе с базой данных Продажа канцтоваров
- •3.5. Индивидуальные задания
- •Часть 2
- •6 44046, Г. Омск, пр. Маркса, 35
2.2.5. Создание запроса на основе другого запроса
В качестве источника информации при построении запроса в MicrosoftAccessмогут выступать не только исходные таблицы, но и ранее созданные и сохраненные другие запросы, например, при создании сложного многоэтапного запроса можно сначала сформировать и сохранить один или несколько простых промежуточных запросов и уже на их основе получить результирующий запрос. В этом случае на первом этапе работы в режиме конструктора в окнеДобавление таблицынужные объекты выбираются на вкладкахЗапросыилиТаблицы и запросы, в остальном процесс создания запроса ничем не отличается от обычного порядка, рассмотренного в приведенных выше примерах.
2.2.6. Создание простого запроса на расчет итоговых значений
с помощью мастера
В MicrosoftAccessимеется возможность создавать часто встречающиеся на практике типовые запросы с помощью мастера. Этот режим используют и для получения простого запроса на расчет итоговых значений по числовымполям таблиц или других запросов. Рассмотрим процесс формирования такого запроса на конкретных примерах.
Пример8. Выведите общее количество продаж всех товаров по данным таблицыРеестр продаж.
Для создания простого итогового запроса выполните следующие действия.
1) На ленте активизируйте вкладку
Созданиеи в группеДругиенажмите пиктограмму![]() (Мастер запросов).
В списке объектов в окнеНовый запросвыберитеПростой запроси нажмите
кнопку <ОК>. В следующем окне в
соответствии с рис. 13 выберите исходные
данные для выполнения задания – полеКоличествоиз таблицыРеестр
продаж– и нажмите кнопку <Далее>.
(Мастер запросов).
В списке объектов в окнеНовый запросвыберитеПростой запроси нажмите
кнопку <ОК>. В следующем окне в
соответствии с рис. 13 выберите исходные
данные для выполнения задания – полеКоличествоиз таблицыРеестр
продаж– и нажмите кнопку <Далее>.

Рис. 13. Вид окна выбора исходных данных при создании
простого запроса
В очередном окне в соответствии с рис. 14 выберите вид отчета итоговыйи нажмите кнопку <Итоги…>.

Рис. 14. Вид окна выбора итогового отчета
В окне Итоги установите флажок в слоте Sum (см. п. 2.2.4), как показано на рис. 15. При необходимости в правой нижней части этого окна можно включить флажок Подсчет числа записей, обеспечивающий вывод в итоговый отчет количества записей, по которым вычислены итоги. Нажмите кнопку <ОК> (в результате будет выполнен возврат в предыдущее окно, представленное на рис. 14), а затем – кнопку <Далее>.

Рис. 15. Выбор статистических функций
для расчета итогов
В следующем окне задайте имя запроса Общее количество продажинажмите кнопку <Готово>, в результате на экран будет выведено искомое значение.
Пример 9. Выведите максимальную и минимальную цену товара в долларах.
Для выполнения задания произведите действия, аналогичные перечисленным в примере 8. При этом в качестве источника данных укажите запрос, созданный и сохраненный в примере 4, и выберите в нем поле Цена, $.
2.3. Создание отчета с помощью мастера
Средства MicrosoftAccessпо разработке отчетов предназначены дляконструирования макета отчета, в соответствии с которым осуществляется выводданных в виде печатного документа. Эти средства позволяют создавать отчет любой сложности, обеспечивающий вывод взаимосвязанных данных из многих таблиц, их группировку, вычисление итоговых значений. При этом будутвыполнены необходимые требования к оформлению документа [5]. В большинствеслучаев отчет создается с помощью мастера. При необходимости созданный мастером отчет можно доработать в режиме конструктора. Рассмотрим основные приемы формирования отчета на конкретном примере.
Пример 10. Создайте отчет о доходах от продажи товаров в каждом магазине. При этом товары должны быть систематизированы по видам (ручки,краски и т. п.) и упорядочены в порядке убывания дохода от их продажи, а такжедолжны быть вычислены общая, минимальная и максимальная суммы дохода на каждом уровне группирования данных.
На предварительном этапе конструирования отчета необходимо спроектировать макет отчета, отвечающий сути задания. Исходя из условий примера 10 макет должен иметь вид, представленный на рис. 16.
В базе данных Продажа канцтоваров нет объекта, список полей которого полностью соответствует спроектированному макету отчета. В связи с этим необходимо сформировать запрос на выборку данных, который будет служить источником записей для создаваемого отчета. Несмотря на то, что этот запрос будет содержать всего четыре поля (см. рис. 16), в схему данных запроса нужно включить все таблицы базы данных, чтобы можно было определить вид проданного товара по его коду в таблицеРеестр продаж(аналогично примеру 7) с помощью установленных межтабличных связей.
В режиме конструктора создайте запрос в соответствии с образцом, представленным на рис. 17. При этом вычисляемое поле Доходвведите так же, как и в примере 5. Проверьте правильность работы запроса и сохраните его с именемПример 10.
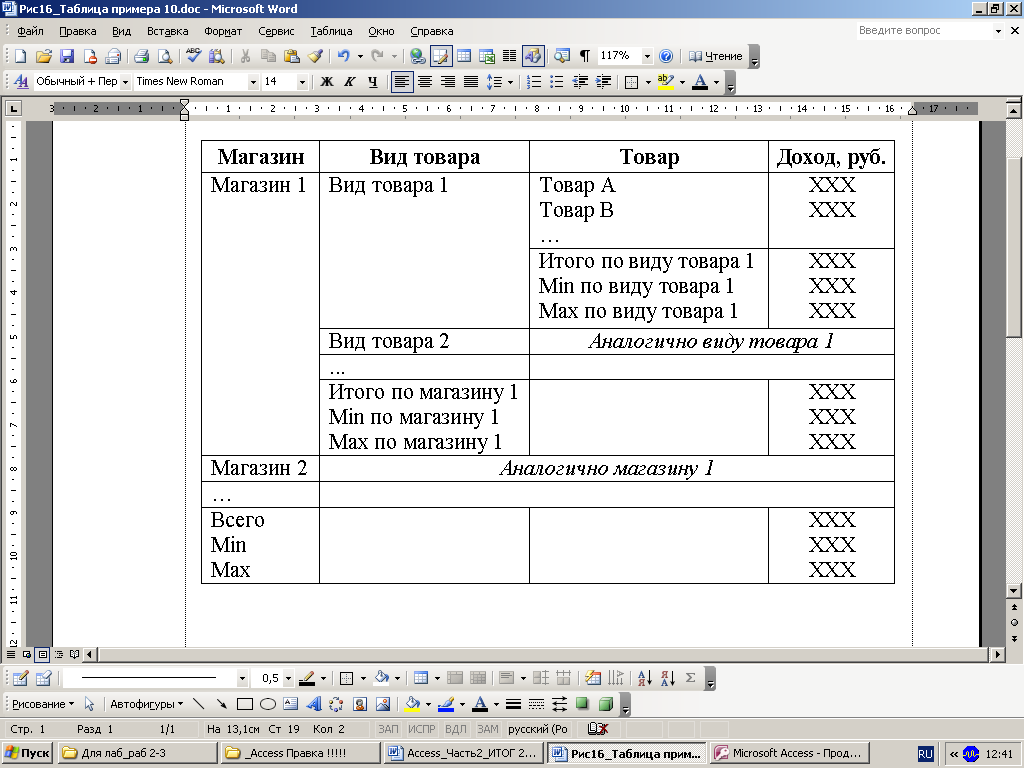
Рис. 16. Вид спроектированного макета отчета для примера 10
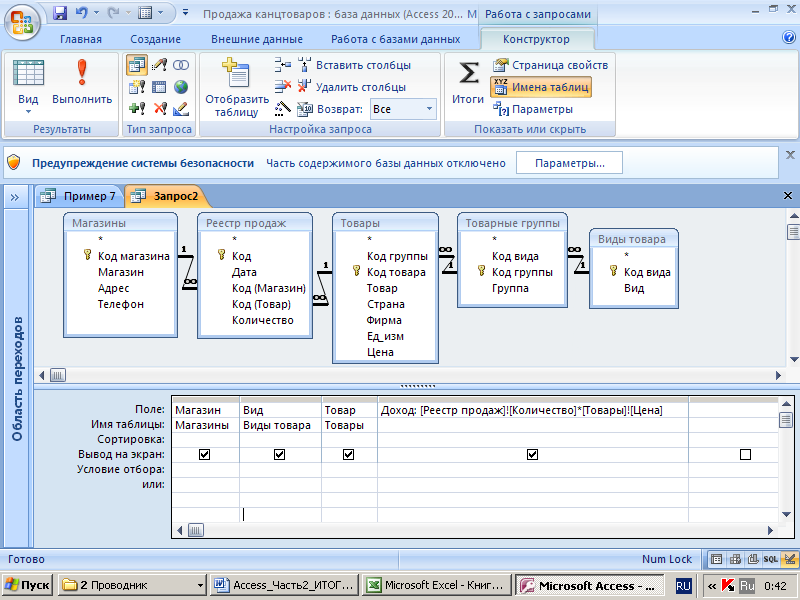
Рис. 17. Вид окна конструктора запроса для примера 10
Для создания отчета на основе сохраненного запроса с помощью мастера выполните следующие действия.
На ленте активизируйте вкладку Созданиеи в группеОтчетыщелкните пиктограммуМастер отчетов.
В окне Создание отчетов в качестве источника записей в раскрывающемся списке выберите запрос Пример 10 и с помощью кнопки
 переместите все доступные поля в окноВыбранные
поля (рис. 18).
Нажмите кнопку <Далее>.
переместите все доступные поля в окноВыбранные
поля (рис. 18).
Нажмите кнопку <Далее>.Для систематизации записей в отчете сначала по магазинам, а затем – по видам товара в появившемся окне (рис. 19) выберите по очереди соответствующие уровни группировки с помощью кнопки
 и нажмите кнопку <Далее>.
и нажмите кнопку <Далее>.
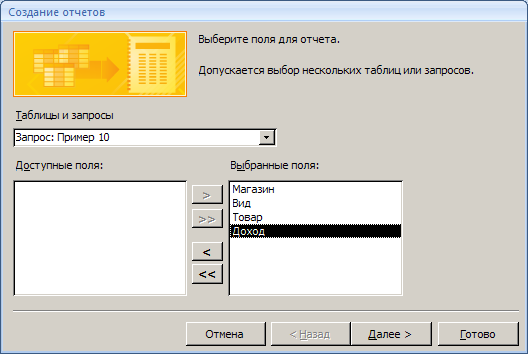
Рис. 18. Вид окна выбора источника записей для отчета
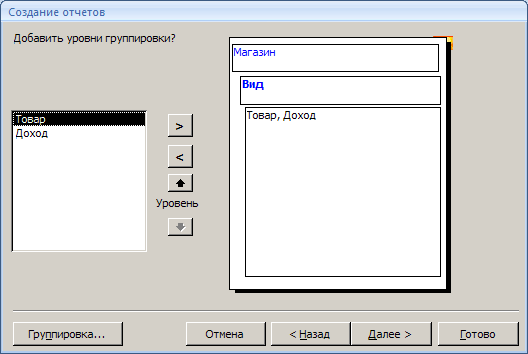
Рис. 19. Вид окна добавления уровней группировки
В очередном окне установите сортировку поля Доходпо убыванию(рис. 20) и нажмите кнопку <Итоги…>. Отметьте в окне Итоги необходимые по условию задания статистические функции, нажмите кнопку <ОК>. После автоматического возврата в окно выбора порядка сортировки нажмите кнопку <Далее>.
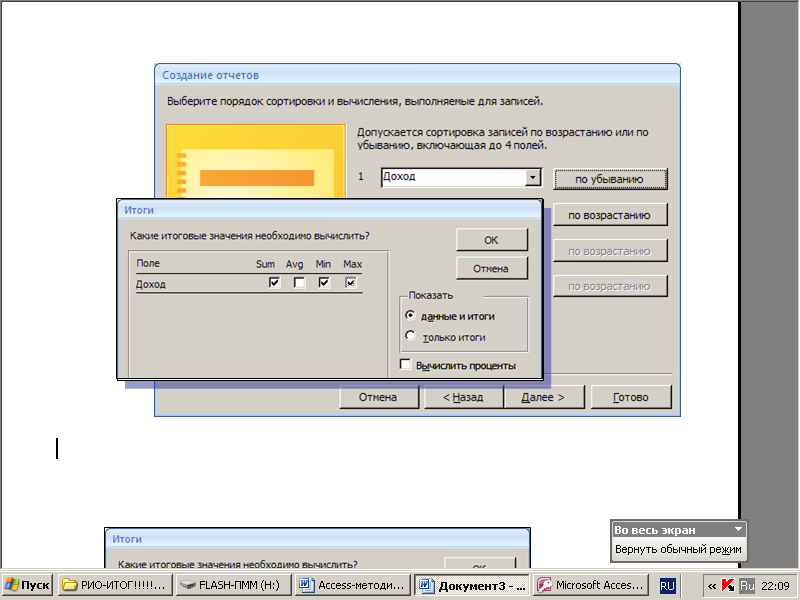
Рис. 20. Вид окна выбора порядка сортировки и окна Итоги
Выберите макет отчета ступенчатый и альбомную ориентацию, затем нажмите кнопку <Далее>.
Выберите стиль Официальнаяи опять нажмите кнопку <Далее>.
Введите имя отчета Отчет_Пример10и нажмите кнопку <Готово>. Просмотрите полученный документ и закройте его.
Вид созданного отчета можно редактировать в режиме макета или конструктора, которые можно выбрать из контекстного меню по щелчку правой кнопкой мыши на имени отчета в области переходов БД. Откройте отчет в Режиме макета. Выделите поле Магазин щелчком на его заголовке и увеличьте ширину столбца, протягивая его границу. Те же действия выполните с полемВид. Закройте макет, сохранив изменения.
Откройте созданный отчет в режиме конструктора и откорректируйте местоположение статистических результатов.
Сохраните выполненные изменения и просмотрите отчет.
