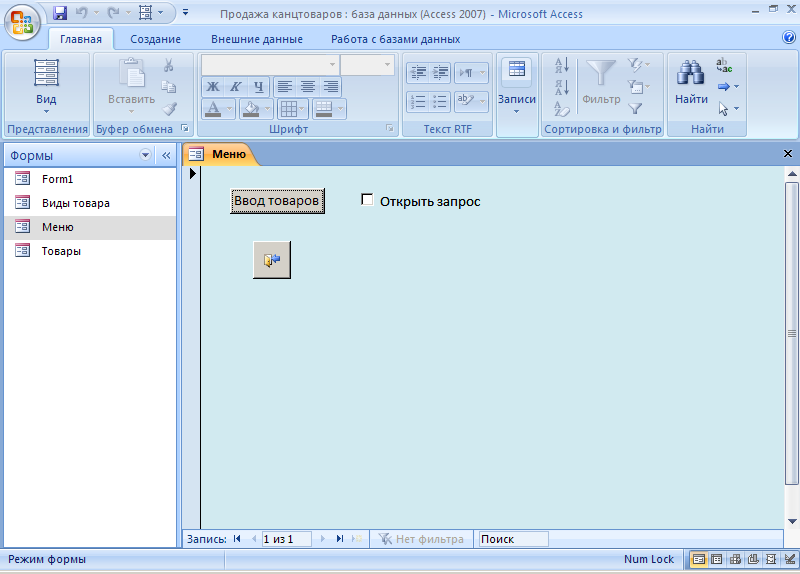- •Е. А. Сидорова, н. А. Настащук
- •2.1. Краткие теоретические сведения
- •2.2. Создание запроса в режиме конструктора
- •2.2.1. Однотабличный запрос
- •2.2.1.1. Запрос на выборку
- •2.2.1.2. Запрос с вычисляемым полем
- •2.2.2. Многотабличный запрос
- •2.2.3. Запрос с параметром
- •2.2.4. Запрос с групповыми операциями
- •2.2.5. Создание запроса на основе другого запроса
- •2.2.6. Создание простого запроса на расчет итоговых значений
- •2.3. Создание отчета с помощью мастера
- •2.4. Индивидуальные задания
- •3.1. Краткие теоретические сведения
- •3.2. Создание формы для ввода новых значений в таблицу
- •3.3. Создание макросов
- •3.4. Дополнительные задания по работе с базой данных Продажа канцтоваров
- •3.5. Индивидуальные задания
- •Часть 2
- •6 44046, Г. Омск, пр. Маркса, 35
3.3. Создание макросов
Пример 12. Для удобства работы с БД создайте форму, которая выполняет роль простейшего меню и содержит следующие элементы управления:
1) кнопку для открытия формы Товарыдля ввода новых данных;
2) кнопку для закрытия базы данных Продажа канцтоварови выхода из программыMicrosoftAccess2007;
3) флажок для открытия запроса, созданного и сохраненного при выполнении примера 7.
Рассмотрим разные способы создания макросов, реализующих работу указанных кнопок и флажка: с помощью мастера и с помощью построителя.
Для выполнения задания произведите следующие действия.
На ленте активизируйте вкладкуСозданиеи нажмите пиктограммуКонструктор форм.
Измените цвет фона формы. Для этого щелкните правой кнопкой мыши на форме, в появившемся контекстном меню раскройте опцию Цвет заливки/ фонаи выберите любой цвет (например, голубой).
Сохраните форму щелчком на пиктограмме
 на панели быстрого доступа, присвоив
ей имяМеню.
на панели быстрого доступа, присвоив
ей имяМеню.На ленте инструментов конструктора на панели Элементы управленияактивизируйте пиктограмму
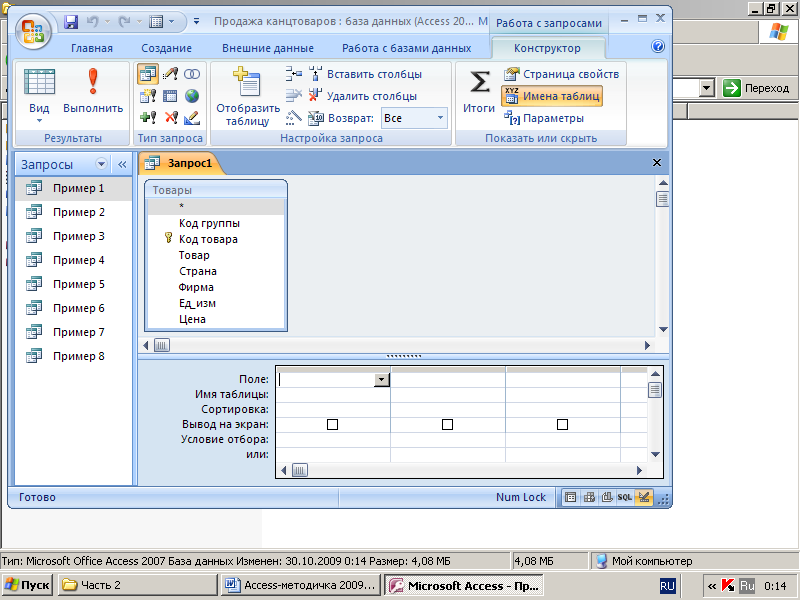 (Использовать
мастера)
(рис. 22). Затем щелчкомвыберите
элемент управленияКнопкаи
разместите его на форме, для чеговыполните щелчок
левой кнопкой мыши в нужном месте формы
и, не отпуская кнопку мыши, осуществите
протягивание указателя +
в нужном направлении.
(Использовать
мастера)
(рис. 22). Затем щелчкомвыберите
элемент управленияКнопкаи
разместите его на форме, для чеговыполните щелчок
левой кнопкой мыши в нужном месте формы
и, не отпуская кнопку мыши, осуществите
протягивание указателя +
в нужном направлении.В открывшемся окне Создание кнопокв спискеКатегориивыберитеРабота с формой, а в спискеДействия–Открыть форму, затем нажмите кнопку <Далее>.
 Выберите
формуТовары, которая будет
открываться при щелчке на данной кнопке,
нажмите кнопку <Далее>.
Выберите
формуТовары, которая будет
открываться при щелчке на данной кнопке,
нажмите кнопку <Далее>.

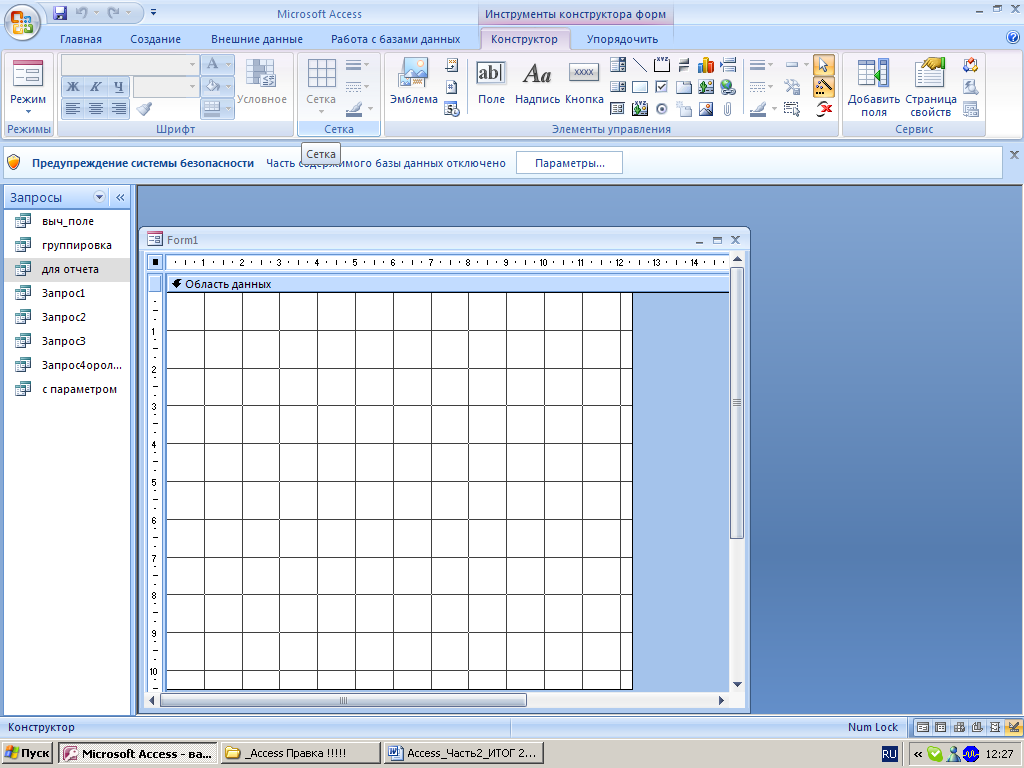
Рис. 22. Вид панели Элементы управления
В следующем окне установите переключатель в положение Открыть форму и показать все записии нажмите кнопку <Далее>.
Установите переключатель в положение Тексти в соседнее с ним поле введите заголовок, который будет размещен на кнопке (например,Ввод товаров), нажмите кнопку <Далее>.
Задайте имя кнопки Ввод товаров (имя кнопки используется в программе и визуально в режиме просмотра формы не отображается), нажмите кнопку <Готово>.
Перейдите в Режим формы(например, с помощью соответствующей пиктограммы на панели управления в правом нижнем углу экрана) и проверьте работу созданной кнопки. Закройте форму, сохранив изменения.
Снова откройте форму в режиме конструктора и аналогично процессу создания кнопки Ввод товаровсоздайте кнопку для выхода из программыMicrosoftAccess. Для этого повторите операции 4 – 10 за исключением того, что при выполнении действия 5 в окнеСоздание кнопокв спискеКатегориивыберитеПриложение, а в спискеДействия–Выйти из приложения. Привыполнении действия 8 установите переключатель в положение Рисунок, включитефлажокПоказать все рисункии выберите в списке соответствующий назначению кнопки рисунок (например,Дверь для выхода).
Разместите на форме элемент управления Флажок, вызовите к нему контекстное меню и выберите опциюОбработка событий.
В открывшемся окне ПостроительвыберитеМакросыи нажмите кнопку <OK>.
В появившемся окне в столбце Макрокомандавыберите в раскрывающемся списке макрокомандуОткрытьЗапрос.
В нижней части окна на панели Аргументы макрокомандыв строкеИмя запросавыберите имя подключаемого запросаПример 7.
Закройте и сохраните макрос, созданный с помощью построителя.
Снова вызовите контекстное меню, связанное с флажком, и выберите в нем пункт Свойства.
В появившемся окне свойств на вкладке Событияв строкеНажатие кнопкивыберите опцию[Внедренный макрос]. Закройте окно свойств.
Измените на форме надпись, которая сопровождает флажок (например, в качестве заголовка флажка введите текст Открыть запрос).
|
Рис. 23. Вид формы Меню |