
- •Е. А. Сидорова, н. А. Настащук
- •1.1. Теоретический этап проектирования базы данных
- •1.2. Создание файла базы данных Продажа канцтоваров
- •1.3. Создание таблиц базы данных Продажа канцтоваров
- •1.3.1. Создание таблицы Виды товара в режиме конструктора
- •1.3.2. Ввод данных в таблицу Виды товара
- •1.3.3. Создание таблицы Товарные группы на основе импорта
- •1.3.4. Создание таблицы Товары в режиме конструктора
- •1.3.5. Ввод данных в таблицу Товары с использованием поля подстановки
- •1.3.6. Создание таблицы Магазины в режиме конструктора
- •1.3.7. Создание таблицы Реестр продаж с использованием
- •1.4. Создание межтабличных связей
- •1.5. Индивидуальные задания
- •Знаки маски ввода
- •Часть 1
- •6 44046, Г. Омск, пр. Маркса, 35
1.2. Создание файла базы данных Продажа канцтоваров
1) Запустите СУБД MicrosoftAccess2007.
2) В левом верхнем углу окна Microsoft Accessщелкните кнопкуOffice(рис. 3) и в открывшемся меню выберите пунктСоздать.
3) В правой части окна появится панель
Новая база данных(рис. 4), где в
строкеИмя файлавведите имя
создаваемой БДПродажа канцтоваров.
При этом следует оставить неизменным
стандартное для файловMicrosoftAccess2007 расширение имениaccdb. Справа от имени
файла нажмите пиктограмму![]() и в появившемся окнеФайл новой базы
данныхукажите местоположение
создаваемой БД, например:D:\Student\.
Проверив правильность указания имени
и местоположения БД, нажмите кнопку
<Создать>.
и в появившемся окнеФайл новой базы
данныхукажите местоположение
создаваемой БД, например:D:\Student\.
Проверив правильность указания имени
и местоположения БД, нажмите кнопку
<Создать>.

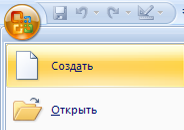

Рис. 3. Фрагмент меню Office Рис. 4. Вид панелиНовая база данных
После этого на экране появится окно базы данных, основные элементы которого представлены на рис. 5.
При создании базы данных программа MicrosoftAccess2007 автоматически формирует пустую таблицу с именемТаблица1(см. рис. 5), которая может быть использована в качестве основы для любой таблицы (задействуем ее при создании таблицыВиды товара).
В верхней части области переходов
представлен перечень категорий для
группирования объектов базы данных, а
в нижней – список групп выбранной
категории (рис. 6). Для работы с
каким-либо объектом нужно
на заголовке области переходов щелкнуть
кнопку ![]() ,
выбрать категорию Тип
объекта, снова
нажать указанную кнопку, в разделе
Фильтр по
группам
выбрать тип объекта (например, Таблицы),
а затем в открывшемся списке – нужный
объект.
,
выбрать категорию Тип
объекта, снова
нажать указанную кнопку, в разделе
Фильтр по
группам
выбрать тип объекта (например, Таблицы),
а затем в открывшемся списке – нужный
объект.
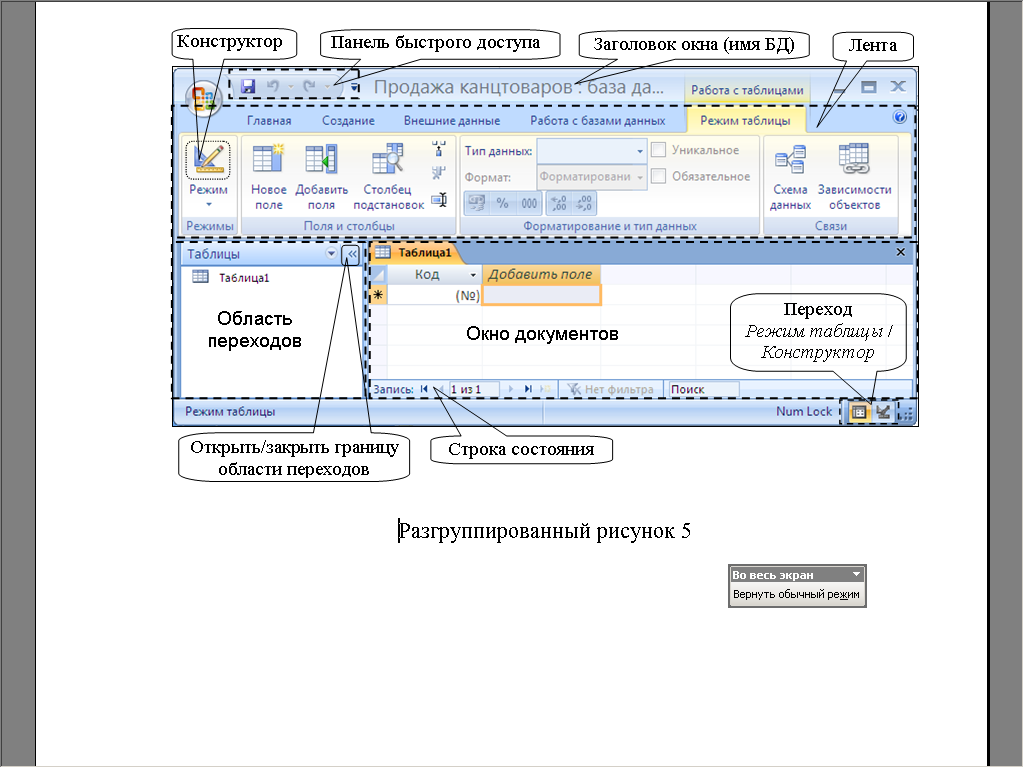

Рис. 5. Вид окна базы данных Продажа канцтоваров
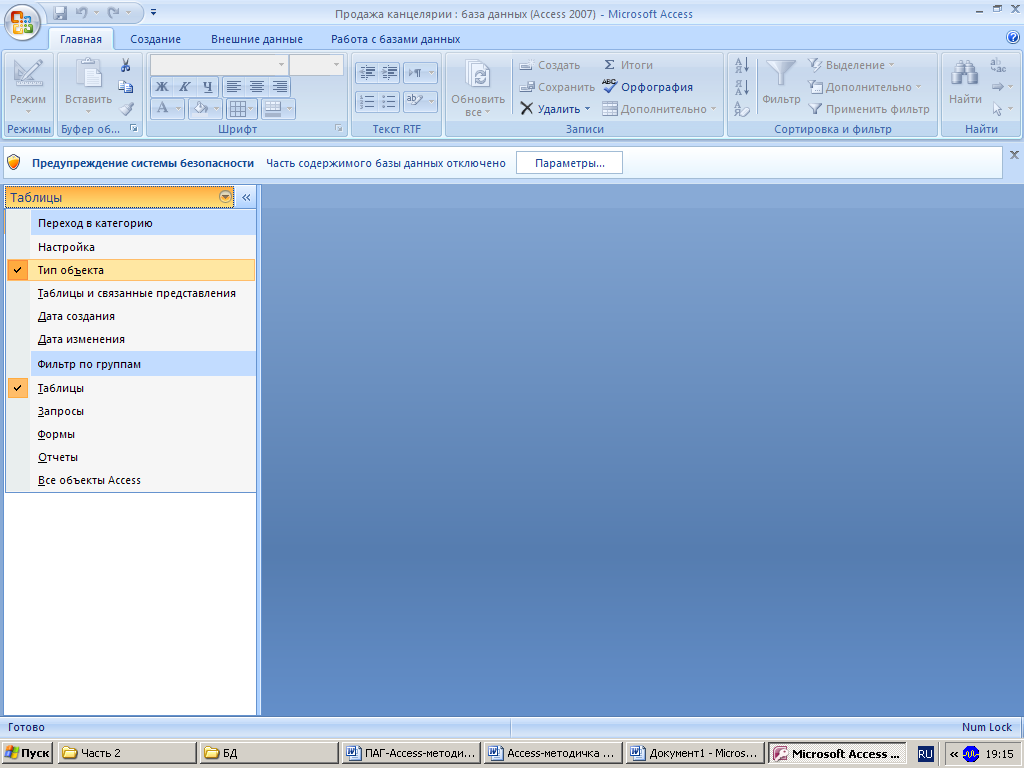
Рис. 6. Область переходов базы данных
1.3. Создание таблиц базы данных Продажа канцтоваров
В зависимости от наличия и вида исходной информации, а также от личных предпочтений пользователей создание таблиц базы данных и их заполнение можно выполнять различными способами: в режиме конструктора таблиц, в режиме просмотра таблицы, путем импорта данных из других таблиц Accessили документовMicrosoftOffice, в том числе из электронных таблицMicrosoftExcel, и др. Рассмотрим эти способы на примерах создания отдельных таблиц базы данныхПродажа канцтоваров.
1.3.1. Создание таблицы Виды товара в режиме конструктора
Для создания таблицы Виды товарав режиме конструктора выполните следующие действия.
1) В области переходов в спискеВсе таблицывыберите объектТаблица1.
2) На вкладке ленты Режим таблицыв крайней левой группеРежимынажмите пиктограммуРежими в раскрывшемся меню выберитеКонструктор.
Для открытия таблицы в режиме конструктора
можно также щелкнуть правой кнопкой
мыши на ее имени в области переходов и
в контекстном меню выбрать опцию
Конструктор. Быстрый переход в режим
конструктора обычно осуществляют
щелчком на пиктограмме![]() .
.
В открывшемся окне Сохранение введите имя таблицы Виды товара.
3) В режиме конструктора
MicrosoftAccess2007
предоставляет пользователю бланк для
заполнения. Во многих случаях при
установке курсора в ячейку бланка в
правой ее части выводится связанный с
ней скрытый элемент управления
(раскрывающийся список![]() или построитель выражений
или построитель выражений![]() ).
Использование таких элементов существенно
облегчает ввод данных в ячейку. Бланк
создания структуры таблицы в режиме
конструктора представлен на рис. 7.
).
Использование таких элементов существенно
облегчает ввод данных в ячейку. Бланк
создания структуры таблицы в режиме
конструктора представлен на рис. 7.
Для создания структуры таблицы Виды товарав отдельных строках бланка по очереди введите имена полей, укажите типы данных в них и задайте свойства полей на вкладкеОбщиев соответствии с указанными в табл. 1. Свойства полей, не представленных в табл. 1, следует оставить неизменными, т. е. установленными программойMicrosoftAccess2007 по умолчанию.
4) Закройте окно конструктора таблиц. При закрытии окна обязательно сохраните изменения, сделанные в таблице.
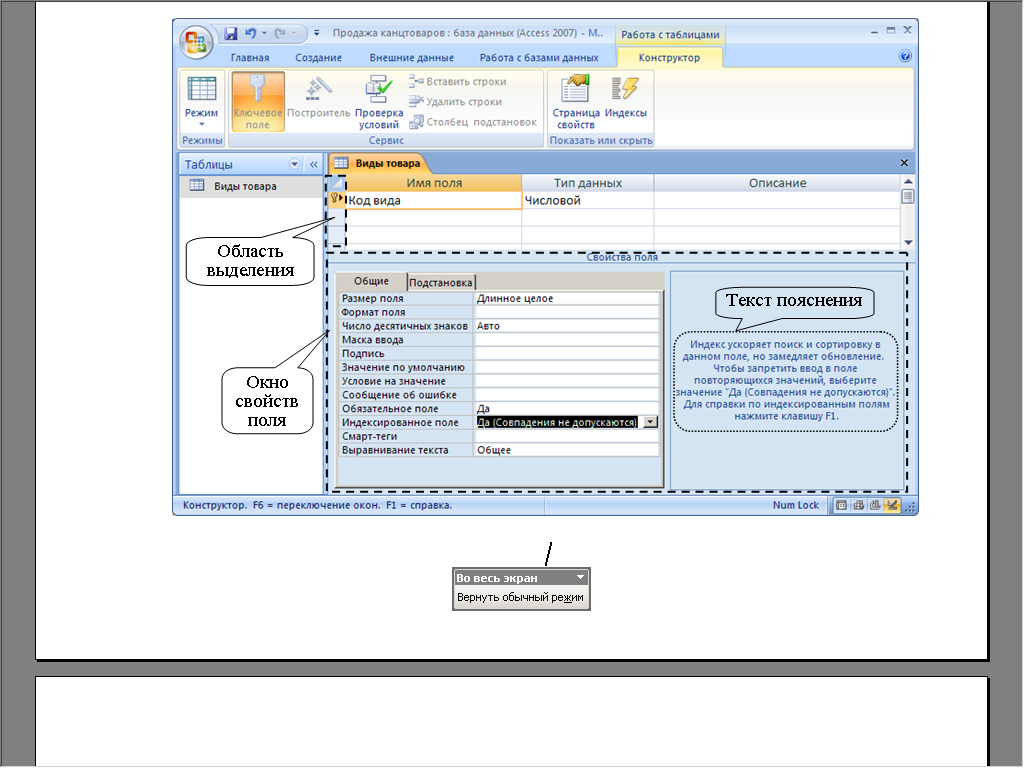
Рис. 7. Вид окна конструктора таблиц
Таблица 1
Характеристики полей таблицы Виды товара
|
Имя поля |
Тип данных |
Свойства поля |
|
Код вида |
Числовой |
[Установить признак «Ключевое поле»]
Сделать
текущее поле ключевым можно щелчком
на пиктограмме Ключевое
поле
на вкладке ленты Конструктор
или выбрав соответствующую опцию из
контекстного меню, связанного с этим
полем. В структуре таблицы ключевое
поле помечается символом
|
|
Вид |
Текстовый |
Размер поля 15 |
|
Маска ввода >L<?????????????? Маска >L<?????????????? означает, что первый введенный символ автоматически отображается в верхнем регистре, а все последующие – в нижнем (более подробные сведения о знаках маски ввода приведены в приложении) | ||
|
Обязательное поле Да | ||
|
Индексированное поле Да (Совпадения не допускаются) |
