
- •Е. А. Сидорова, н. А. Настащук
- •1.1. Теоретический этап проектирования базы данных
- •1.2. Создание файла базы данных Продажа канцтоваров
- •1.3. Создание таблиц базы данных Продажа канцтоваров
- •1.3.1. Создание таблицы Виды товара в режиме конструктора
- •1.3.2. Ввод данных в таблицу Виды товара
- •1.3.3. Создание таблицы Товарные группы на основе импорта
- •1.3.4. Создание таблицы Товары в режиме конструктора
- •1.3.5. Ввод данных в таблицу Товары с использованием поля подстановки
- •1.3.6. Создание таблицы Магазины в режиме конструктора
- •1.3.7. Создание таблицы Реестр продаж с использованием
- •1.4. Создание межтабличных связей
- •1.5. Индивидуальные задания
- •Знаки маски ввода
- •Часть 1
- •6 44046, Г. Омск, пр. Маркса, 35
1.3.4. Создание таблицы Товары в режиме конструктора
Для создания таблицы Товарыактивизируйте вкладку лентыСозданиеи в группеТаблицыщелкните на пиктограммеКонструктор таблиц. В бланке создания структуры новой таблицы установите характеристики полей в соответствии с указанными в табл. 4. Обратите внимание на то, что в свойствах полейСтранаиЕд_изм, отличительными особенностями которых являются ограниченный набор и повторяемость значений, задействована вкладка Подстановка.Каждое из этих полей определяется как поле со списком возможных значений, которые перечисляются в ячейкеИсточник строк. Ввод элементов такого списка удобно выполнять, используя построитель выражений (рис. 12).
Таблица 4
Характеристики полей таблицы Товары
|
Имя поля |
Тип данных |
Свойства поля |
|
Код группы |
Числовой |
Обязательное поле Да |
|
Индексированное поле Да (Допускаются совпадения) | ||
|
Код товара |
Числовой |
[Установить признак «Ключевое поле»] |
|
Условие на значение >=100 And <=100000 | ||
|
Сообщение об ошибке Код товара должен быть в диапазоне 100 – 100000! | ||
|
Обязательное поле Да | ||
|
Товар |
Текстовый |
Размер поля 40 |
|
Обязательное поле Да | ||
|
Страна |
Текстовый |
На вкладке Общие: Размер поля 10 |
|
На вкладке Подстановка: Тип элемента управления Поле со списком Тип источника строк Список значений Источник строк "Россия";"Германия"; "Китай";"Корея";"Чехия";"Япония" | ||
|
Фирма |
Текстовый |
Размер поля 20 |
|
Ед_изм |
Текстовый |
На вкладке Общие: Размер поля 5 Обязательное поле Да |
|
На вкладке Подстановка: Тип элемента управления Поле со списком Тип источника строк Список значений Источник строк "шт.";"набор" | ||
|
Цена |
Денежный |
Условие на значение >0 |
|
Обязательное поле Да |
При необходимости аналогичным образом можно задать параметры подстановки и для поля Фирма.
После создания структуры таблицы закройте окно конструктора и при сохранении изменений введите имя таблицы Товары.

Рис. 12. Вид окна ввода списка значений – источника строк
1.3.5. Ввод данных в таблицу Товары с использованием поля подстановки
Отличительной особенностью таблицы Товарыявляется то, что при вводе в нее данных необходимо строго соблюдать соответствие товара его товарной группе, это представляет определенные трудности, поскольку таблицаТоварысодержит только код группы без расшифровки ее наименования. Для решения этой проблемы в таблицеТоварыпри вводе кода группы целесообразно организовать раскрывающийся список возможных значений из таблицыТоварные группыс помощью поля подстановки. С этой целью выполните следующие действия.
Откройте таблицу Товарыв режиме конструктора.
Для поля Код группына вкладке свойств поляПодстановкапо строкам сверху вниз задайте характеристики в точном соответствии с указанными на рис. 13. Ввод параметраИсточник строкосуществите в следующем порядке:
нажмите кнопку Построитель выражений, указанную на рис. 13;
в появившемся окне Добавление таблицывыберите таблицуТоварные группы, нажмите кнопку <Добавить> и затем – <Закрыть>;
в нижней части бланка Товары: построитель запросовв строкеПолев первом столбце выберитеКод группы,а во втором –Группа;
закройте окно с сохранением изменений. В результате этого в ячейке Источник строкавтоматически будет сформирована команда на языке структурированных запросовSQL(structured query language):
SELECT [Товарные группы].[Код группы], [Товарные группы].Группа FROM [Товарные группы]
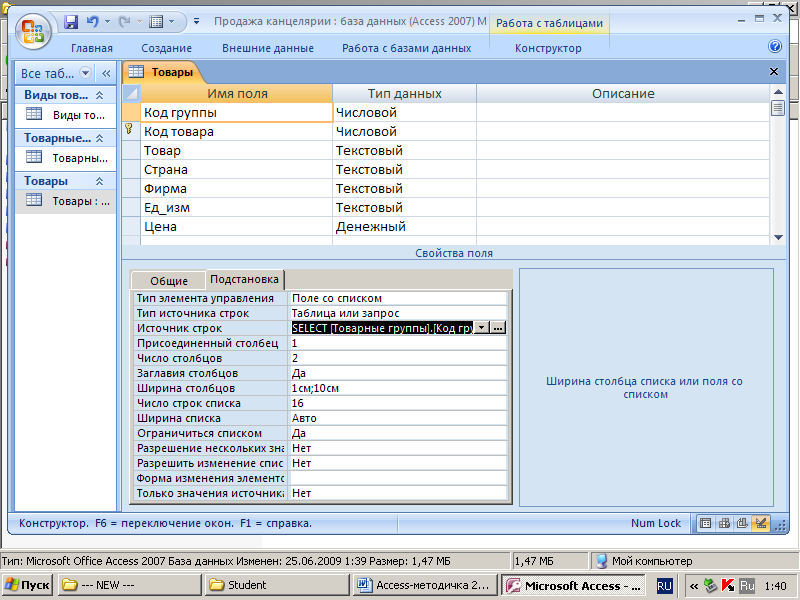




Рис. 13. Вид вкладки Подстановкасвойств поляКодгруппы таблицыТовары
Закройте окно конструктора.
Откройте таблицу Товары и добавьте в нее несколько записей с данными о товарах, используя при вводе значений в поля Код группы, СтранаиЕд_измраскрывающиеся списки(рис. 14). После этого закройте таблицуТовары.
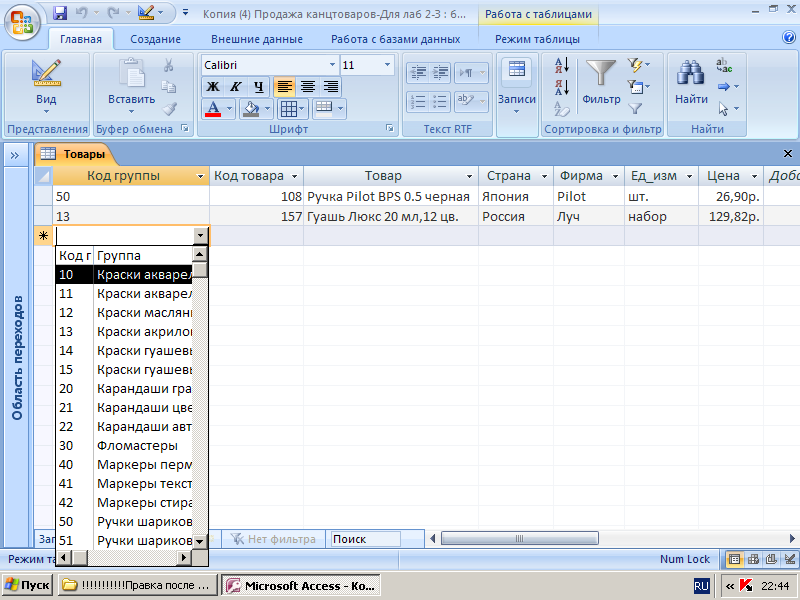
Рис. 14. Фрагмент таблицы Товарыв режиме ввода данных
