
3ds Max 2009
.pdf
180 Глава 9. Выделение объектов
Рис. 9.26. Диалоговое окно Freeze
Objects
•кнопка By Hit в группе Free ze включает режим интер активного фиксирования, при котором можно щелкать на объектах видовых экранов, тем самым фиксируя их.
Перейти на вкладку Display ПУО и воспользоваться элементами управления группы Freeze, назначение которых соответствует назначению аналогичных элементов управления рассмотренного выше диалогового окна Display Floater.
Для того чтобы отменить фиксацию объектов, используют один из следующих методов.
Щелкнуть правой кнопкой мыши на видовом экране и выбрать из секционного меню команду Unfreeze All.
Воспользоваться диалоговым окном Display Floater, которое открывается при выборе из меню команды Tools Display Floater (см. рис. 9.23).
•Кнопка All в группе Unfreeze отменяет фиксацию всех зафиксированных объектов.
•Кнопка By Name в группе Unfreeze отменяет фиксацию зафик сированных объектов, выбранных в диалоговом окне Unfreeze Objects (рис. 9.27).
•Кнопка By Hit в группе Unfreeze включает режим интерактивной отмены фиксации ранее зафиксированных объектов.
Перейти на вкладку Display ПУО и воспользоваться элементами управления группы Freeze, предназначенных для отмены фиксации объектов сцены.
Рис. 9.27. Диалоговое окно Unfreeze Objects
Глава 10
Параметры объектов и объектная привязка
В предыдущих главах неоднократно упоминалось о том, что видом объектов сце ны 3ds Max можно управлять, изменяя их параметры (parameters). Помимо таких параметров, как имя и цвет, многие объекты имеют ряд базовых параметров (ши рина, высота и т.п.), которые пользователь может изменять не только в интерак тивном режиме, но и путем ввода точных значений на вкладках ПУО. В этой главе мы детально разберем методы настройки базовых параметров объектов, а также изучим влияние некоторых параметров на внешний вид объектов сцены.
Кроме того, в этой главе мы рассмотрим такие вопросы, как использование си стем координат и привязки объектов. Таким образом, после прочтения этой главы вы будете готовы приступить к изучению методов преобразования объектов, ко торым посвящена глава 11.
Изменение параметров объектов
Параметры объектов можно условно разделить на элементарные параметры (имя и цвет), базовые параметры (высота, ширина, длина и т.п.) и уникальные параметры. С последними вы уже сталкивались, когда изучали главы части II. В этой главе мы
обсудим методы настройки и назначение элементарных и базовых параметров.
Переименование объектов
Для того чтобы изменить имя выбранного в данный момент объекта, можно вос пользоваться одним из следующих методов.
Ввести новое имя в поле раздела Name and Color вкладки Create ПУО (рис. 10.1).
Ввести новое имя в поле, расположенном у верхнего края вкладок Modify,
Hierarchy, Motion, Display или Utilities (рис. 10.2).
Выбрать из меню команду Edit Object Properties или из секционного меню команду Object Properties и ввести новое имя в поле Name, расположенном у верхнего края диалогового окна Object Properties на вкладке General (рис. 10.3).
Воспользоваться диалоговым окном Rename Objects (рис. 10.4), которое открывается с помощью команды меню Tools Rename Objects.
Показанное на рис. 10.4 диалоговое окно Rename Objects используют для ав томатического переименования набора объектов по некоторому унифицировано

182 Глава 10. Параметры объектов и объектная привязка |
|
|
|
Изменение параметров объектов 183 |
|
|
|
|
|
Рис. 10.1. Ввод имени объекта |
Рис. 10.2. Ввод имени объекта |
на вкладке Create ПУО |
на вкладке Modify ПУО |
му шаблону. Если в этом окне выбран переключатель Selected, то после щелчка кнопки Rename будут переименованы объекты, выбранные в данный момент в сцене. Если же выбрать переключатель Pick, то откроется диалоговое окно Pick Objects to Rename (см. рис. 10.4), в котором можно определить другой перечень объектов для переименования.
Еслиустановленодинизфлажков,товименавыбранныхобъектовдобавляются различные фрагменты (или удаляются из них). Так, флажку Base Name соответ ствуетбазовоеимя,котороеобычноприменяетсясовместносавтоматическойнуме
рациейобъектов(флажокNumbe-red). Например, для совокупности объектов типа
Box можно указать в поле справа от флажка
Base Name базовое имя Кирпичная кладка, ус тановить флажок Numbered, а в поле Base Number указать 1. После щелчка на кнопке Rename объектам будут присвоены имена
Кирпичная кладка 01, Кирпичная кладка 02,
Кирпичная кладка 03 и т.д. Приращение номе ров соответствует значению, указанному в диа логовом окне Rename Objects в поле Step.
Можно также не заменять существующие имена объектов, а просто добавить к ним ка кой нибудь префикс (флажок и поле Prefix) или суффикс (флажок и поле Suffix). При этом флажок Base Name, разумеется, должен быть сброшен.
Рис. 10.3. Ввод имени объекта на вкладке
General диалогового окна Object Properties
Рис. 10.4. Диалоговые окна Rename Objects и Pick Objects to Rename
Установив флажок Remove First, можно удалить из имен выбранных объектов указанное количество символов, начиная первым. Аналогичным образом, устано вив флажок Remove Last, можно удалить из имен выбранных объектов указанное количество символов, начиная последним.
Пример
Выполните переименование объектов с помощью диалогового окна Rename Objects.
Предположим, у нас есть несколько объектов, имена которых начинаются пре фиксом Box, а мы хотим заменить этот префикс префиксом Стена. Для этого не обходимо выполнить следующие действия.
1.Выделить объекты в сцене.
2.Открыть диалоговое окно Rename Objects.
3.Убедиться в том, что сброшены флажки Base Name, Suffix, Remove Last и Numbered.
4.Установить флажок Prefix и ввести в расположенном справа от него поле строку Стена.
5.Установить флажок Remove First и указать в расположенном справа от него поле значение 3 (длина слова Box).
6.Щелкнуть на кнопке Rename.
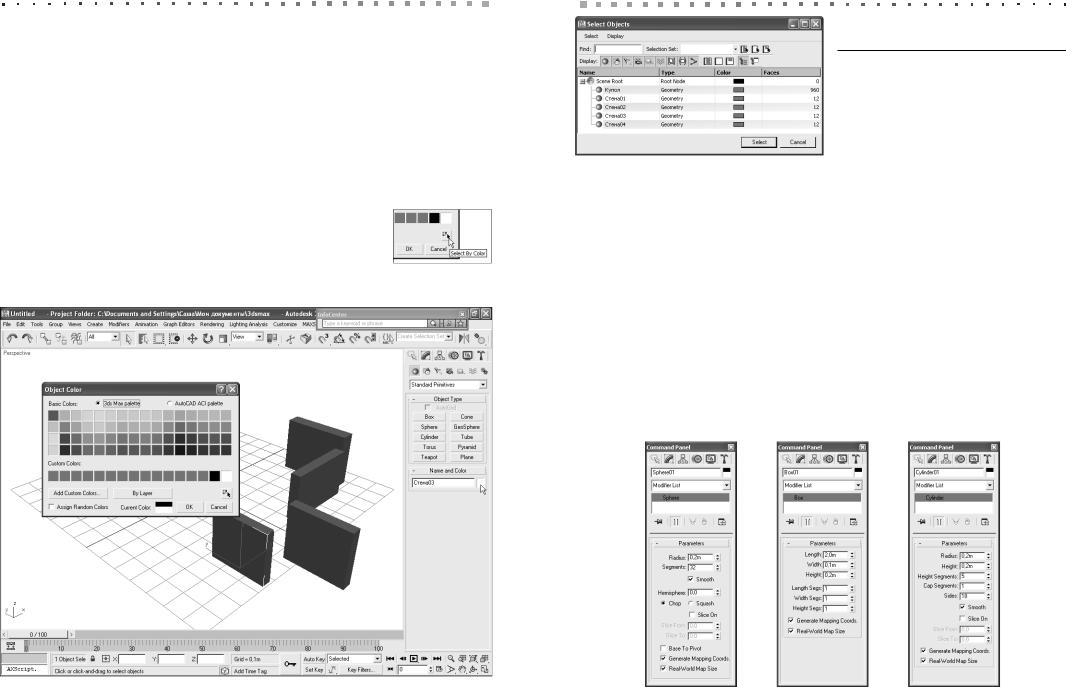
184 Глава 10. Параметры объектов и объектная привязка
Изменение цвета объектов
Для того чтобы изменить цвет одного или сразу нескольких выделенных объек тов, необходимо щелкнуть мышью на цветовом образце, расположенном справа
от перечисленных выше полей ввода имени, и выбрать цвет в открывшемся диало говом окне Object Color (рис. 10.5).
Если цветов в используемой по умолчанию палитре 3ds Max palette недоста точно, можно щелкнуть на кнопке Add Custom Colors и установить требуемый оттенок в уже знакомом вам диалоговом окне Color Selector (см. рис. 1.7).
Если в сцене было выделено одновременно несколько объектов, то после щел чка в диалоговом окне Object Color на кнопке ОК выбранный цвет будет назначен всем этим объектам.
Еще один способ назначить один и тот же цвет сразу не скольким объектам состоит в щелчке в диалоговом окне Object Color на кнопке Select By Color, расположенной над кнопкой Cancel, и определить набор объектов в открывшемся диалого вом окне Select Objects (рис. 10.6).
Изменение параметров объектов 185
Рис. 10.6. Диалоговое окно Select
Objects
Базовые параметры объектов
Базовые параметры объектов настраиваются в разделе Parameters вкладки Modify ПУО. При этом набор таких параметров отличается в зависимости от типа объектов. Например, на рис. 10.7 показаны параметры примитивов (слева напра во) Sphere, Box и Cylinder.
Такие параметры как Radius, Length, Width и Height вам уже знакомы по пре дыдущим главам, поэтому мы не будем на них подробно останавливаться. Гораздо больший интерес представляют параметры, содержащие в своем названии слово Segments (в сокращении — Segs) или Sides. Они имеют отношение к количеству сегментов и граней, из которых состоит тот или иной объект, вследствие чего вли яют на количество многоугольников в этом объекте (т.е. на скорость его визуали зации). Уменьшение количества многоугольников в объектах приводит к ускоре нию прорисовки, однако снижает геометрическую точность, поэтому значение сегментов и граней необходимо выбирать пробным путем.
Рис. 10.5. При щелчке на образце цвета на вкладках ПУО |
Рис. 10.7. Базовые параметры некоторых стандартных примитивов |
открывается диалоговое окно Object Color |

186 Глава 10. Параметры объектов и объектная привязка
Пример
Изучите влияние количества многоугольников на визуальные свойства объекта.
Для того чтобы проиллюстрировать влияние количества многоугольников на характер отображения объекта, выполните следующие операции.
1.Создайте новую сцену и разместите в центре сферу.
2.Выберите сферу и переименуйте ее в объект Ball, используя один из приве денных выше методов переименования.
3.Нажмите Alt+Q, чтобы перейти в режим изоляции выделенных объектов.
4.Щелкните на кнопке Zoom Extents All, чтобы отмасштабировать изображе ние сферы по размерам видовых экранов.
5.С помощью инструмента Zoom максимально увеличьте изображение сфе ры на видовом экране Perspective.
6.Попеременно активизируйте каждый из видовых экранов и нажмите в каж дом из них G, чтобы отключить отображение сетки. Так будет лучше видно структуру объекта.
7.Удостоверьтесь,чтонавидовомэкранеPerspectiveактивенрежимотображе нияSmooth+Highlights,анаостальныхвидовыхэкранах—режимWireframe.
8.Удостоверьтесь в том, что сфера выделена.
9.Перейдите на вкладку Modify ПУО, введите в поле Segments раздела Parameters значение 8 и нажмите Enter (рис. 10.8).
10.Как видим, сфера при малом количестве сегментов на сферу не очень то и похожа. Теперь введите в поле Segments значение 16 и нажмите Enter (рис. 10.9).
Рис. 10.8. Сфера, состоящая из восьми сегментов
Системы координат 187
Рис. 10.9. Сфера, состоящая из шестнадцати сегментов
11.Уже лучше, но все равно на видовом экране Perspective искажения поверх ности заметны даже невооруженным глазом. Количество сегментов 32 выб рано для сфер по умолчанию, поэтому мы его пропустим и установим в поле Segments значение 64 (рис. 10.10).
Как видим, 64 сегмента дают идеально гладкую сферу, хотя, благодаря приме
няемому в 3ds Max механизму сглаживания поверхностей, даже сфера из 32 сег ментов выглядит вполне приемлемо. В наборе параметров сглаживанию соответ ствует флажок Smooth. Если его сбросить, то с помощью примитива Sphere можно создавать геометрические фигуры формы, далекой от сферической. На пример, на рис. 10.11 показан примитив Sphere при отключенном сглаживании и малом количестве сегментов: пять (слева) и семь (справа).
Напоминает кристаллы, не так ли? А теперь сравним сферу без сглаживания при количестве сегментов 32 (рис. 10.12, слева) и 64 (рис. 10. 12, справа). Как ви дим, при большом количестве сегментов сфера даже без сглаживания выглядит неплохо (напоминает пластиковый мячик), чего никак не скажешь о сфере из 32 сегментов.
Системы координат
Как вы уже знаете, в 3ds Max используются система декартовых прямоуголь ных координат. Пользователь может выбирать в качестве текущей одну из восьми производных систем, основанных на этой системе координат. Направление осей текущей системы координат обозначается символами X, Y и Z.

188 Глава 10. Параметры объектов и объектная привязка
Рис. 10.10. Сфера, состоящая из 64 сегментов
Рис. 10.11. Примитив Sphere при отключенном сглаживании и малом количестве сегментов
Системы координат 189
Для выбора текущей системы можно воспользоваться раскрываю щимся списком Reference Coordinate System, расположенным на пане ли инструментов Main Toolbar. В этой книге будут рассмотрены только пять из восьми систем координат, и начнем с той из них, которая выбра
на по умолчанию, — View.
View
В видовой системе координат (ВСК) View направление осей зависит от того, ка кая в данный момент выбрана проекция. Если активизировать изометрическую проекцию, наподобие Front или Top, то ось Z будет сориентирована таким обра зом, чтобы быть перпендикулярной к плоскости проекции (рис. 10.13). Если же активизировать проекцию Perspective или Orthographic, то ось Z будет направле на вверх (рис. 10.14).
Screen
В экранной системе координат (ЭСК) Screen ось Z перпендикулярна плоскости экрана на выбранном видовом экране. Так, если активизировать изометрическую проекцию, то ось Z будет сориентирована так же, как и в случае системы коорди нат View (рис. 10.15). Если же активизировать проекцию Perspective, то ось Z будет в ней направлена перпендикулярно к экрану, а в других проекциях — под углом, соответствующим углу обзора в проекции Perspective (рис. 10.16).
Рис. 10.12. Примитив Sphere при отключенном сглаживании |
Рис. 10.13. Активна проекция Front при выбранной ВСК |
и большом количестве сегментов |

190 Глава 10. Параметры объектов и объектная привязка
Рис. 10.14. Активна проекция Perspective при выбранной ВСК
Рис. 10.15. Активна проекция Front при выбранной ЭСК
Системы координат 191
Рис. 10.16. Активна проекция Perspective при выбранной ЭСК
World
В мировой системе координат (МСК) World ось Z всегда направлена вверх, а на правление осей X и Y также неизменно, независимо от того, какая в данный мо мент активна проекция: изометрическая (рис. 10.17) или Perspective (рис. 10.18).
Local
Локальная система координат (ЛСК) Local ориентирована в соответствии с ори ентацией выбранного в данный момент объекта (или совокупности объектов). Так, если выбран объект типа Cylinder, то ось Z будет направлена вдоль его высо ты (рис. 10.19). В то же время для объекта типа Sphere исходная ориентация оси Z в ЛСК будет зависеть от того, на каком видовом экране был создан объект — ось Z будет перпендикулярно к плоскости соответствующей проекции (рис. 10.20).
Pick
После того как в раскрывающемся списке Reference Coordinate System выбран элемент Pick, необходимо щелкнуть на видовом экране на объекте, который будет играть роль центра при последующих преобразованиях объекта. Соответствую щая система координат называется объектовой системой координат (ОСК).
Пример
Назначьте объект центром ОСК, а затем назначьте этот центр в качестве базо вой точки для операции вращения.

192 Глава 10. Параметры объектов и объектная привязка |
|
|
|
Системы координат 193 |
|
|
|
|
|
Рис. 10.19. Ориентация осей в ЛСК, если выбран объект типа Cylinder
Рис. 10.17. Активна проекция Front при выбранной МСК
Рис. 10.18. Активна проекция Perspective при выбранной МСК |
Рис. 10.20. Сфера была создана на видовом экране Left, поэтому для |
нее ось Z в ЛСК направлена перпендикулярно к проекции Left |

194 Глава 10. Параметры объектов и объектная привязка
Для создания ОСК выполните следующие операции.
1.Активизируйте инструмент Select and Rotate.
2.Щелкните правой кнопкой мыши на нужном видовом экране, чтобы акти визировать его.
3.Выберите в раскрывающемся списке Reference Coordinate System элемент Pick и щелкните на объекте, который вы хотите использовать для создания ОСК. Обратите внимание на то, что имя объекта теперь добавлено в список систем координат. Это означает, что в дальнейшем этот объект можно сразу выбрать в качестве центра ОСК, не обращаясь к элементу Pick.
4.Активизируйте режим Use Transform Coordinate Center, щелкнув на одноименной кнопке панели ин струментов Main Toolbar.
5.На активном видовом экране перетащите мышью жел тую окружность, чтобы повернуть объекты сцены вок руг центра ОСК (рис. 10.21).
Примечание
Подробнее методы преобразования объектов рассмотрены в главе 11.
Привязки
В 3ds Max в процессе трансформаций можно использовать привязку (snap) четы рех видов, для включения и отключения которой используются соответствующие кнопки панели инструментов Main Toolbar (рис. 10.22).
Рис. 10.21. Использование центра ОСК в качестве центра вращения
Привязки 195
Рис. 10.22. Инструменты привязки
Объектная привязка к сетке и элементам объектов — кнопка
Snaps Toggle (клавиатурный
эквивалент — S).
Угловая привязка, которая позволяет вращать объекты с некоторым фиксированным шагом угла поворота —
кнопка Angle Snap Toggle (клавиатурный эквивалент — A).
Процентная привязка, которая позволяет изменять размеры объектов с некоторым фиксированным шагом, выраженным в процентах — кнопка
Percent Snap Toggle.
Привязка числовых значений, которая позволяет с помощью кнопок инкремента/декремента изменять значения во всех числовых полях с заданным шагом — кнопка Spinner Snap Toggle.
Примечание
Если привязки должны использовать ограничения по осям, то для включения или отключения соответству ющего режима используют кнопку Snaps Use Axis
Constraints Toggle панели инструментов Axis Constraints или клавиатурный эк вивалент Alt+F3 либо Alt+D. Подробнее панель инструментов Axis Constraints рассматривается в главе 11.
Объектная привязка
Объектная привязка используется совместно с инструментом Select and Move и обеспечивает привязку к узлам и линиям сетки, к опорным точкам, вершинам, граням, многоугольникам и другим элементам объектов, определенных на вклад ке Snaps диалогового окна Grid and Snap Settings (рис. 10.23).
Для того чтобы открыть этой диалоговое окно, следует выбрать из меню
Tools Grids and Snaps Grid and Snap Settings. Кроме того, для быстрого от крытия вкладки Snaps диалогового окна Grid and Snap Settings можно щелкнуть правой кнопкой мыши на кнопке Snaps Toggle.
Примечание
Флажки, установленные на этой вкладке, сами по себе не активизируют тот или иной режим объектной привязки. Для активизации выбранного набора режимов объектной привязки должна быть нажата кнопка Snaps Toggle.
Рис. 10.23. Вкладка Snaps диалогового окна
Snaps Toggle

196 Глава 10. Параметры объектов и объектная привязка
Основные режимы объектной привязки.
Категория Standard.
•Grid Points — к узлам сетки.
•Pivot — к опорным точкам объектов.
•Vertex — к вершинам многоугольников, из которых состоят геометрические объекты.
•Edge/Segment — привязка грани или сегмента одного объекта к грани или сегмента другого.
•Grid Lines — к линиям сетки.
•End Point — к вершинам сегментов.
•Midpoint — к точкам, лежащим посередине между двумя соседними вершинами сегментов.
Категория NURBS.
•CV — к вершинам кривой CV.
•Curve Center — к центру кривой.
•Curve Tangent — к касательной к кривой.
•Curve End — к концам кривой.
•Curve Normal — к нормали кривой.
•Curve Edge — к траектории кривой.
Дополнительные параметры привязки настраивают в диалоговом окне Grid and Snap Settings на вкладке Options (рис. 10.24).
При размещении указателя мыши над тем элементом на видовом экране, для которого установлена объектная привязка, под ним отображается цветной маркер (рис. 10.25). Форма маркера соответствует значку, расположенному на вкладке Snaps слева от флажка включения или выключения режима привязки, а его раз мер и цвет определяют на вкладке Options в группе параметров Marker. Если этот маркер пользователю не нужен, он может скрыть его, сбросив на вкладке Options флажок Display.
Значение в поле Snap Preview Radius определяет, на каком расстоянии (в пик селях) между указателем мыши и ближайшим элементом привязки должен по явиться маркер привязки. Значение в поле Snap Radius определяет, на каком расстоянии (в пикселях) между двумя ближайшими элементами привязки долж
на сработать привязка.
Еще один представляющий интерес элемент управле ния на вкладке Options диалогового окна Grid and Snap Settings — это флажок Snap to frozen objects. По умол чанию привязка к зафиксированным объектам отключе
Рис. 10.24. Вкладка Options диалогового окна Snaps
Toggle
Привязки 197
Рис. 10.25. Отображение маркера объектной привязки Endpoint
на, и для ее активизации необходимо установить флажок Snap to frozen objects или же нажать Alt+F2.
Пример
Попрактикуйтесь в использовании режимов объектной привязки.
Рассмотрим действие объектной привязки на примере.
1.Создайте трехмерную сцену подобную той, которая показана на рис. 10.26.
2.Активизируйте видовой экран Top и примените инструмент Zoom Extents.
3.Нажмите клавишу F3, чтобы активизировать режим визуализации Smooth + Highlights.
4.Нажмите Alt+W, чтобы максимизировать видовой экран Top.
5.Щелкните правой кнопкой мыши на кнопке Snaps Toggle панели инстру ментов Main Toolbar, чтобы открыть вкладку Snaps диалогового окна Grid and Snap Settings.
6.Установите на вкладке Snaps флажок Grid Points и нажмите клавишу S, чтобы активизировать объектную привязку.
7.Разместите диалоговое окно Grid and Snap Settings на экране таким обра зом, чтобы оно не мешало работать с видовым экраном (для работы с объек тами сцены закрывать это окно не требуется).
8.Активизируйте инструмент Select and Move.
9.Разместите указатель мыши над сферой справа. В позиции ближайшего узла сетки отобразится маркер привязки.
10.Щелкните на сфере и перетащите ее по диагонали влево и вверх ближе к малому параллелепипеду. Как видим, сфера перемещается строго в соот

198Глава 10. Параметры объектов и объектная привязка
ветствии с узлами сетки. При этом между исходной точкой, на которой был выполнен щелчок мышью, и текущим положением указателя отображена цветная линия (рис. 10.27).
Рис. 10.26. Исходная трехмерная сцена
Привязки 199
11.Отпустите кнопку мыши, чтобы зафиксировать положение сферы.
12.Теперь активизируем привязку к вершинам многоугольников, из которых состоят объекты. Для этого в диалоговом окне Grid and Snap Settings сбрось те флажок Grid Points и установите флажок Vertex.
13.Нажмите клавишу F4, чтобы активизировать режим обозначения много угольников Edged Faces.
14.При активном инструменте Select and Move щелкните мышью на объекте малом параллелепипеде.
15.Перейдите на вкладку Modify ПУО и установите значение 3 в полях Length Segs. и Width Segs.
16.Вернитесь на видовой экран Top и поместите указатель мыши на малый па раллелепипед. При перемещении указателя по параллелепипеду в углах образующих грань многоугольников будет отображаться маркер объектной привязки Vertex в виде перекрестия.
17.Щелкните и, удерживая нажатой левую кнопку мыши, переместите указа тель к правому верхнему углу большого параллелепипеда. Когда выбран ная точка малого параллелепипеда окажется на расстоянии 20 пикселей от вершины большого параллелепипеда, она будет привязана к этой вершине (рис. 10.28).
18.Отпустите кнопку мыши, чтобы завершить операцию перемещения.
Конечно же, объектная привязка позволяет выполнить перемещение и в произ вольную точку. Ее назначение — лишь упростить модификацию сцены в тех случа ях,когдатребуетсяточноеразмещениеобъектоввсценеотносительнодругдруга.
Рис. 10.27. Использование режима объектной привязки Grid Points |
Рис. 10.28. Использование режима объектной привязки Vertex |
