
3ds Max 2009
.pdf
60 Глава 3. Управление режимами просмотра
Рис. 3.2. Инструменты панели управления содержимым видового экрана с проекцией Perspective
ложенном в правом нижнем углу кнопки, и на секунду удержать левую кнопку нажатой.
Для того чтобы активизировать инструмент, скрытый за другим инструмен том, его следует выбрать из выдвижной панели.
Совет
Любую из описанных ниже операций по изменению изображения сцены на видовых экранах можно отменить, нажав Shift+Z, и опять повторить — с помощью нажа тия Shift+Y.
Зумирование изображения на видовом экране
Под зумированием (zoom) подразумевается не изменение фактических размеров трехмерной модели, а просто приближение или отдаление некоторых ее частей на видовом экране.
Примечание
По умолчанию все виды зумирования выполняются относительно центра видового экрана, а не указателя мыши. Для того чтобы изменить эту настройку, следует выбрать из меню команду Customize Preferences, в открывшемся диалоговом окне Preference Settings перейти на вкладку Viewports (рис. 3.3) и установить в группе параметров Mouse Control флажок Zoom About Mouse Point (Orthographic) и (или) Zoom About Mouse Point (Perspective).
Самый простой способ зумирования ракурса на активном видовом экране зак лючается в использовании колесика мыши. При этом степень зумирования при каждом повороте колеса определяется значением параметра Wheel Zoom Increment (см. рис. 3.3). Кроме того, выполнять зумирование можно с помощью клавиатуры: Ctrl+– или нажатие ] — отъезд, то есть переход к общему плану сце ны; Ctrl++ или нажатие [ — наезд, то есть переход к крупному плану отдельного фрагмента сцены.
Зумирование изображения на видовом экране 61
Рис. 3.3. Вкладка Viewports
диалогового окна Preference
Settings
Инструменты Zoom и Zoom All
СпомощьюинструментаZoom(клавиатурныйэквивалент—Alt+Z)можновыпол нитьзумирование,тоестьприблизитьилиотдалитьизображениенаодномизвидо выхэкранов.Дляэтогонеобходимощелкнутьна кнопкеZoom,азатем щелкнутьна нужном видовом экране и переместить указатель, который примет форму лупы, вверх или вниз при нажатой левой кнопке. В результате выбранный видовой экран станетактивным,аизображениевнембудетсоответствующимобразомзумировано.
Внимание!
Включенный инструмент остается активным (его кнопка выделена зеленым цве том) до тех пор, пока пользователь не нажмет Esc. Также отключение инструмен та осуществляется при щелчке правой кнопкой мыши на видовом экране или при выборе другого инструмента.
Действие инструмента Zoom All аналогично действию инструмента Zoom (рис. 3.4) за тем исключением, что зумирование изображения выполняется сразу на всех видовых экранах относительно их центра, независимо от того, над каким видовым экраном расположен указатель мыши, и какой относительный центр зумирования определен в диалоговом окне Preference Settings на вкладке Viewports.
Инструменты выдвижных панелей Zoom Extents и Zoom Extents All
На выдвижных панелях Zoom Extents и Zoom Extents All находятся кнопки че тырех инструментов (рис. 3.5).

62 Глава 3. Управление режимами просмотра
Рис. 3.4. Зумирование изображения видового экрана Perspective с помощью инструмента Zoom
Рис. 3.5. Инструменты выдвижных панелей Zoom Extents и Zoom Extents All
Эти инструменты имеют следующее назначение.
Zoom Extents — выполняет зумирование изображения активного видового экрана таким образом, чтобы были видны все объекты; при этом объекты центрируются относительно центра видового экрана.
Zoom Extents Selected — выполняет зумирование изображения активного видового экрана таким образом, чтобы были максимально приближены (не выходя за границы видового экрана) только выделенные объекты;
Zoom Extents All — выполняет зумирование изображения всех видовых экранов таким образом, чтобы были видны все объекты сцены; при этом объекты центрируются относительно центров видовых экранов;
Zoom Extents All Selected — выполняет зумирование изображения всех
видовых экранов таким образом, чтобы были максимально приближены (не выходя за границы видовых экранов) только выделенные объекты. Клавиатурный эквивалент этого инструмента — нажатие клавишу Z.
Инструмент Maximize Viewport Toggle 63
Для выполнения той или иной операции зумирования достаточно одного на жатия соответствующей кнопки.
Инструмент Zoom Region
При работе с инструментом Zoom Region (клавиатурный эквивалент — Ctrl+W) используется рамка выделения, с помощью которой в 3ds Max можно выделить определенную область видового экрана или часть некоторого объекта.
Для того чтобы нарисовать рамку выделения, достаточно щелкнуть левой кнопкой мыши и, удерживая ее нажатой, переместить указатель (рис. 3.6). После того как кнопка мыши будет отпущена, очерченная рамкой область будет отмасш табирована по размерам видового экрана.
Инструмент Maximize Viewport Toggle
Щелчок на кнопке Maximize Viewport Toggle (клавиатурный эквивалент — Alt+W) приводит к развертыванию активного видового экрана на всю область построений. Повторное нажатие этой кнопки приводит к восстановлению пре жних размеров видового экрана.
Рис. 3.6. Зумирование фрагмента изображения видового экрана
Perspective с помощью инструмента Zoom Region

64 Глава 3. Управление режимами просмотра
Панорамирование изображения на видовом экране
Панорамирование (pan) — это перемещение изображения в плоскости видового экрана. Самый простой способ панорамирования заключается в том, чтобы щелк нуть на видовом экране средней кнопкой мыши (у многих манипуляторов эта кнопка совмещена с колесиком) и, удерживая ее нажатой, переместить указатель, который примет форму ладони, в требуемом направлении.
ВторойспособзаключаетсявиспользованииинструментаPan(кла виатурный эквивалент — Ctrl+P). В этом случае для панорамирования необходимоудерживатьнажатойлевую,анесреднююкнопкумыши.
Еще один способ быстрого панорамирования — нажать клавишу I.
В этом случае изображение будет смещено таким образом, чтобы точка, на кото рую указывает указатель мыши, оказалась в центре видового экрана.
Изменение точки наблюдения
Для изменения точки наблюдения на всех видовых экранах используют инстру менты выдвижной панели Orbit. Для видового экрана с проекцией Perspective применимы еще два инструмента: Field of View и Walk Through.
Инструменты выдвижной панели Orbit
Инструменты выдвижной панели Orbit (рис. 3.7) предназначены для вращения точки наблюдения относительно той или иной невидимой точки вращения на ви
довом экране (чаще всего — Perspective).
Эти инструменты имеют следующее назначение.
Orbit (клавиатурный эквивалент — Ctrl+R) — точка вращения совпадает с центром видового экрана.
Orbit Selected — точка вращения совпадает с центральной точкой набора выделенных объектов.
Orbit SubObjects — точка вращения совпадает с центральной точкой поднабора выделенных объектов.
Примечание
О выделении объектов подробнее рассказыва ется в главе 9. Кроме того, следует заметить, что работа инструмента Orbit во многом по добна работе проекционного куба, описанного далее в этой главе.
Рис. 3.7. Инструменты выдвижной панели
Orbit
Изменение точки наблюдения 65
Рис. 3.8. Трехмерная сцена при работе инструмента Orbit
При нажатии одной из этих кнопок на активном видовом экране появляется окружность с четырьмя квадратными манипуляторами (рис. 3.8).
Инструмент Orbit позволяет вращать сцену четырьмя способами, в зависимос ти от размещения указателя мыши.
Когда указатель находится внутри окружности, при перемещении указателя точка наблюдения вращается вокруг невидимой точки вращения в произвольном направлении, задаваемом перемещением указателя.
Когда указатель находится вне окружности, при перемещении указателя точка наблюдения вращается вокруг воображаемой оси, которая проходит через точку вращения перпендикулярно экрану.
Когда указатель находится непосредственно над левым или правым манипу
лятором окружности, при перемещении указателя точка наблюдения поворачива ется вокруг вертикальной оси окружности.
Когда указатель находится непосредственно над верхним или нижним мани пулятором окружности, при перемещении указателя точка наблюдения повора чивается вокруг горизонтальной оси окружности.
Если любой инструмент выдвижной панели Orbit применить на видовом экра не, на котором используются ортогональные проекции (Top, Front, Left и т.п.), текущий вид автоматически будет заменен на Orthographic.

66 Глава 3. Управление режимами просмотра
Инструмент Field,of,View
Инструмент Field of View (клавиатурный эквивалент — Ctrl+W) становится до ступным в виде кнопки выдвижной панели Field of View (см. рис. 3.2) только
тогда, когда активный видовой экран содержит вид Perspective. Когда он акти вен, щелчок и перемещение указателя вверх вниз при нажатой левой кнопке мыши приводит к изменению фокусного расстояния, что сказывается на измене нии изображения сцены (рис. 3.9).
Основное отличие инструмента Field of View от инструмента Zoom состоит в том, что при увеличении фокусного расстояния (то есть уменьшении угла обзора) увеличиваются искажения, связанные с использованием перспективы.
Инструмент Walk Through
Инструмент Walk Through, который при выборе видового экрана с видом Perspective появляется в виде второй кнопки выдвижной пане ли Pan View, предназначен для поворота точки наблюдения в сторону
от невидимой точки вращения (как при повороте камеры в сторону или вверх вниз по отношению к неподвижному объекту съемки). Пользователь может сме щать точку вращения при неподвижной точке наблюдения вверх вниз и влево вправо, перемещая указатель при нажатой левой кнопке мыши или же сдвигать точку наблюдения влево вправо (рис. 3.10) или перемещать ее вперед назад (рис. 3.11) с помощью клавиш управления курсором.
Рис. 3.9. Применение инструмента Field of View
Изменение точки наблюдения 67
Рис. 3.10. Панорамирование с помощью инструмента Walk Through
Рис. 3.11. Наезд с помощью инструмента Walk Through
Для того чтобы активизировать инструмент Walk Through можно также вна чале нажать Ctrl+P, а затем — клавишу управления курсором.

68 Глава 3. Управление режимами просмотра
Примечание
Основное отличие инструмента Walk Through от других подобных инструментов состоит в том, что, включив режим Walk Through, пользователь может также включить режим записи получаемого видеоряда в режиме AutoKey. Подробнее о методах создании анимации рассказывается в главах части VII.
Режимы визуализации сцены на видовых экранах
В 3ds Max можно управлять отображением объектов и других элементов сцены на каждом отдельном видовом экране. Объекты могут отображаться различными способами: от простых габаритных корпусов, дающих общее представление о раз мерах, до сложных моделей с текстурами, отображающими все детали, вплоть до отражения света от поверхностей.
Но зачем нужны все эти варианты? Почему нельзя просто отображать все объекты с максимальной реалистичностью? Все дело во времени. Для визуализа ции полноэкранного изображения с высокой реалистичностью требуется больше времени, чем для отображения габаритных корпусов или каркасов, соответствую щих тем же объектам.
В 3ds Max каркас (wireframe) — это простой «скелет» модели, образуемый реб рами. Отображение каркасов на видовом экране не только требует меньше време ни, но и позволяет четко увидеть структурные элементы, лежащие в самом осно вании разрабатываемых моделей, — многоугольники (polygon).
Примечание
Метод трехмерного моделирования, сводящийся к разбиению объекта сложной фор мы на множество многоугольников (как правило треугольников, реже — четыреху гольников), часто и, к сожалению, неправильно называют полигональным методом, модели — полигональными моделями, а сами многоугольники — полигонами.
Самый быстрый способ активизировать тот или иной режим визуализации сцены заключается в выборе его из контекстного меню вида (рис. 3.12).
Как видно рис. 3.12, доступны следующие режимы визуализации сцены на ви довом экране.
Smooth + Highlights — режим, выбранный по умолчанию для вида
Perspective. В этом режиме поверхности геометрических объектов отображаются сглаженными, с применением используемого по умолчанию источника света.
Wireframe — режим, выбранный по умолчанию для видов, отличных от Perspective. В этом режиме отображаются только каркасы геометрических объектов.
Other Smooth — поверхности геометрических объектов отображаются сглаженными, но без использования источника света.
Режимы визуализации сцены на видовых экранах 69
Other Facets + Highlights — поверхности геометрических объектов отображаются в виде совокупности граней, из которых они состоят с использованием источника света (рис. 3.13).
Рис. 3.12. Режимы визуализации сцены в контекстном меню вида
Рис. 3.13. Трехмерная сцена в режиме Facets + Highlights

70Глава 3. Управление режимами просмотра
Other Facets — поверхности геометрических объектов отображаются в виде совокупности многоугольников, из которых они состоят; источник света не используется.
Other Flat — геометрические объекты отображаются в виде контуров,
заполненных однородным цветом (рис. 3.14), из за чего выглядят «плоскими» (flat); источник света не используется.
Other Hidden Line — геометрические объекты отображаются в виде каркасов с ребрами черного цвета с сокрытием невидимых линий (рис. 3.15).
Other Lit Wireframe — аналог режима Wireframe, но с использованием источника цвета. Степень освещенности передается за счет цвета отдельных ребер каркаса, отличного от черного цвета.
Other Bounding Box — геометрические объекты отображаются в виде их габаритных корпусов (рис. 3.16). Этот режим по понятным причинам обеспечивает максимальную производительность при отображении сложных сцен.
Edged Faces — визуализация ребер многоугольников, из которых состоят геометрические объекты; этот дополнительный режим используется только совместно с режимами Smooth, Smooth + Highlights, Facets, Facets + Highlights и Flat.
Совет
В таких режимах отображения сцены как Wireframe и Bounding Box может ме шать сетка. Для того чтобы быстро скрыть ее, можно нажать G или выбрать
Рис. 3.14. Трехмерная сцена в режиме Flat
Режимы визуализации сцены на видовых экранах 71
Рис. 3.15. Трехмерная сцена в режиме Hidden Line
Рис. 3.16. Трехмерная сцена в режиме Bounding Box
пункт Show Grid из контекстного меню вида (см. рис. 3.12). Эти же методы ис пользуются и для повторного включения отображения сетки.
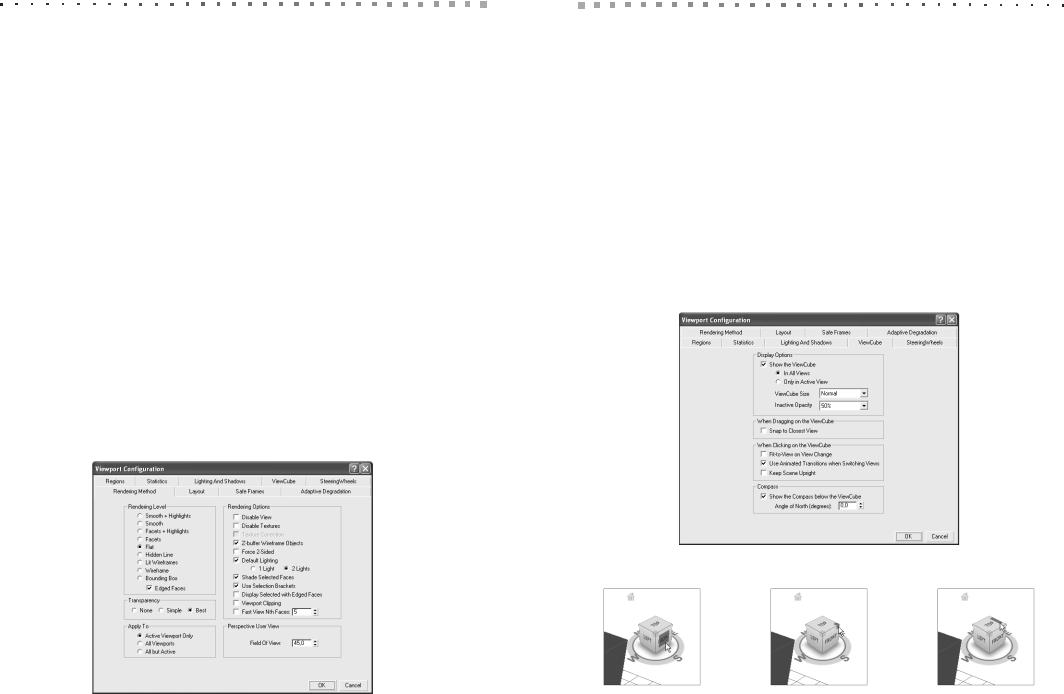
72 Глава 3. Управление режимами просмотра
Режим визуализации сцены можно также установить с помощью группы пара метров Rendering Level на вкладке Rendering Method диалогового окна Viewport Configuration (рис. 3.17), которое можно открыть с помощью команды меню Views Viewport Configuration или команды Configure контекстного
меню вида (см. рис. 3.12).
Совет
Еще один метод открытия диалогового окна Viewport Configuration заключается в щелчке правой кнопкой мыши на любой из рассмотренных выше кнопок панели управления содержимым видового экрана.
В частности, с помощью группы переключателей Apply To можно применить выбранный способ отображения сцены только для активного видового экрана (Active Viewport Only), для всех видовых экранов (All Viewports), а также для всех видовых экранов (All but Active), кроме активного.
Совет
Для быстрого переключения между некоторыми режимами визуализации можно использовать следующие клавиатурные эквиваленты:
F3 — из режима Smooth + Highlights в режим Wireframe и обратно.
F4 — включение или отключение режима Edged Faces.
Использование проекционного куба и штурвала
Помимо описанных выше инструментов управления содержимым видового экра
на, в 3ds Max 2009 были интегрированы такие инструменты управления трехмер ными сценами, как проекционный куб (ViewCube) и штурвал (SteeringWheel).
Использование проекционного куба и штурвала 73
Эти инструменты были апробированы в других продуктах Autodesk, в частности в Autodesk Design Review, поэтому пользователям, имеющим опыт работы с такими продуктами, не придется осваивать их заново.
Включить или выключить отображение инструмента ViewCube можно, уста
новив флажок Show the ViewCube на вкладке ViewCube диалогового окна
Viewport Configuration (рис. 3.18).
Инструмент ViewCube представляет собой интуитивно понятный элемент пользовательского интерфейса (рис. 3.19), предназначенный для просмотра сцены в стандартных ортогональных проекциях и для произвольного ее поворота подобно тому, как это осуществляется при использовании инструмента Orbit.
Как видно из рис. 3.19, для разворота сцены в нужном ракурсе пользователь должен щелкнуть на грани (ортогональная проекция), вершине (изометрическая проекция) или ребре (промежуточная проекция проекция между ортогональной и изометрической) проекционного куба. Если щелкнуть на изображении домика (клавиатурный эквивалент — Alt+Ctrl+H), сцена вернется в исходное положение (home position).
Помимо выбора той или иной проекции, пользователь может также вращать модель с помощью проекционного куба. Справедливо и обратное утверждение —
Рис. 3.18. Вкладка ViewCube диалогового окна Viewport Configuration
Рис. 3.19. Управление видом трехмерной сцены с помощью проекционного куба
Рис. 3.17. Вкладка Rendering Method диалогового окна Viewport Configuration

74 Глава 3. Управление режимами просмотра
вращение сцены (например, с помощью инструмента Orbit) приводит к соответ ствующему вращению проекционного куба.
Для настройки свойств проекционного куба следует использовать приведен ную выше вкладку ViewCube диалогового окна Viewport Configuration. Для от
крытия этой вкладки (см. рис. 3.18) можно, помимо указанных выше методов, ис пользовать команду меню Views ViewCube Properties или команду Configure
контекстного меню проекционного куба (рис. 3.20).
На вкладке ViewCube можно, в частности, настроить такие параметры проекци онного куба, как используемое по умолчанию расположение, размер, степень про зрачности и ряд других.
Инструмент SteeringWheel, включение которого осуществляется с помощью команды Views SteeringWheels Toggle SteeringWheels (клавиатурный эк вивалент — Shift+W), предназначен для управления режимом просмотра трех мерной модели с помощью специального визуального элемента — многокнопоч ного штурвала, который может отображаться в различных режимах.
При первом отображении штурвала при помещении на него указателя появля ется расширенная интерактивная справка, кратко поясняющая назначение каж дого из режимов (рис. 3.21). После щелчка на одной из кнопок Try Me, штурвал переходит в работу в выбранном режиме.
При дальнейшей работе конкретный режим и прочие параметры штурвала можно настроить с помощью контекстного меню, раскрывающегося при щелчке на кнопке, которая находится в правом нижнем углу штурвала (рис. 3.22).
В режиме View Object Wheel штурвал представляет собой идеальный инстру мент для наружного осмотра сцены, как показано на рис. 3.23. В этом режиме штурвал предоставляет доступ к инструментам Zoom и Orbit, а также к режиму Center инструмента Zoom, предназначенного для изменения расположения точ ки вращения (pivot).
Использование проекционного куба и штурвала 75
|
|
|
Рис. 3.22. Основной режим инструмента |
Рис. 3.23. Команды штурвала в |
|
|
SteeringWheel и контекстное меню |
режиме View Object Wheel |
|
этого инструмента |
|
Инструмент Rewind, который также отображается в режиме View Object Wheel, представляет собой новый инструмент 3ds Max 2009. С помощью этого инструмента можно просматривать предыдущие виды сцены, быстро переходя от одного ракурса к другому (рис. 3.24).
Рис. 3.20. Контекстное |
Рис. 3.21. Интерактивная справка |
|
меню проекционного |
штурвала, позволяющая выполнить |
|
куба |
первоначальную настройку |
|
|
инструмента |
Рис. 3.24. Работа инструмента Rewind штурвала |

76 Глава 3. Управление режимами просмотра
Второй специальный режим штурвала, режим Tour Building Wheel, позволяет выполнять интерактивные «прогулки» внутри модели, например, с целью изуче ния интерьера здания. В этом режиме (рис. 3.25)
пользователю доступны такие инструменты, как Forward, Look, Up/Down, а также рассмотренный выше инструмент Rewind.
В основном режиме (см. рис. 3.22) Full Navigation Wheel штурвала предоставляет доступ ко всем инстру
ментам, доступным как в режиме View Object Wheel, так и в режиме Tour Building Wheel.
Вид штурвала, а также его работу можно гибко настраивать, используя вклад ку SteeringWheels диалогового окна Viewport Settings. Для открытия этой вкладки, представленной на рис. 3.26, можно воспользоваться командой Configure контекстного меню штурвала в любом из режимов. Кроме того, открыть вкладку SteeringWheels диалогового окна Viewport Settings можно, выбрав из меню команду Views SteeringWheels Properties.
Использовать ли или нет штурвал и (или) проекционный куб — это личное дело каждого пользователя, поскольку оба эти инструмента не имеют особых пре имуществ. Их добавление в систему 3ds Max продиктовано лишь стремлением компании Autodesk унифицировать пользовательские интерфейсы своих продук тов. Если вы находите их удобными, можете применять штурвал и проекционный куб. Если же вы не видите необходимости их применения, можете отключить без какого либо ущерба. В дальнейшем в данной книге оба эти инструмента будут от ключены.
Часть II
Основные приемы создания объектов
создания объектов
В этой части
Глава 4. Создание сплайнов
Глава 5. Получение объектов из сплайнов
Глава 6. NURBS"моделирование
Глава 7. 3D"примитивы
Глава 8. Сетки и специализиро" ванные объекты
Рис. 3.26. Вкладка SteeringWheels диалогового окна Viewport Configuration

Глава 4
Создание сплайнов
В этой главе рассматриваются средства двухмерного рисования, которые исполь зуются в 3ds Max для создания фигур. В трехмерном моделировании двухмерные сплайны играют ключевую роль, потому что они определяют форму создаваемых на их основе уникальных моделей. Вначале мы рассмотрим разновидности стан дартных сплайнов, а затем — специальных.
Примечание
Двухмерные фигуры не всегда легко рассмотреть на видовых экранах, особенно если в качестве фонового используется установленный по умолчанию серый цвет. По этой причине прежде, чем их создавать, рекомендуется выбирать в разделе Name and Color вкладки Create ПУО темный цвет.
Стандартные сплайны
Доступ к инструментам создания стандартных двухмерных фигур можно полу чить двумя способами: через команды подменю Create Shapes, а также через вкладку Create ПУО. В последнем случае следует щелкнуть на кнопке Shapes и выбрать из раскрывающегося списка элемент Splines (рис. 4.1).
Рис. 4.1. Средства создания стандартных сплайнов
