
Фильтры
Фильтры, как и запросы, предназначены для отбора определенных записей базы данных. Но фильтр сохраняется вместе с таблицей и не может использоваться с другими объектами, если он не был записан в виде запроса.
Упражнение 6. Установка фильтра
Установка фильтра — простейший способ отбора части записей в таблице, запросе или форме. В этом упражнении с помощью фильтра будет выделено несколько записей таблицы Контакты.
В окне базы данных щелкните на кнопке Таблицы, а затем дважды на значке Контакты.
В столбце Фамилия щелкните на ячейке с фамилией Петров.
Щелкните на кнопке Фильтр по выделенному. В результате видимыми останутся только те записи, в поле Фамилия которых присутствует значение Петров (рис. 29).
Чтобы отменить влияние фильтра, щелкните на кнопке Удалить фильтр.
Примечание
Access запоминает последний применявшийся фильтр. Его можно снова назначить простым щелчком на кнопке Применение фильтра. Это та же самая кнопка, с помощью которой отменяется действие фильтра, но теперь она будет иметь другое название.
Фильтр может быть и более сложным. Например, чтобы оставить все записи с фамилией Петров и непустым полем телефона, выполните следующие шаги.
![]()
Рис. 29. Фильтрация записей
Выберите команду Записи > Фильтр > Расширенный фильтр. Откроется окно, похожее на конструктор запроса. Критерий равенства поля Фамилия значению Петров уже будет присутствовать в бланке фильтра.
Перетащите поле Рабочий Телефон во второй столбец бланка.
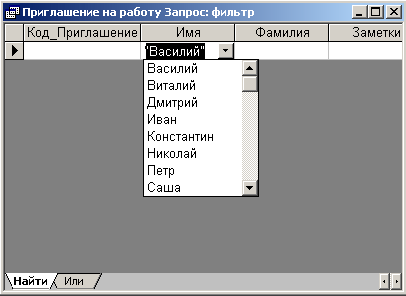
Рис. 30. Окно расширенного фильтра
В ячейку Условие отбора введите формулу <>Null (рис. 30).
Значение любого пустого поля равно величине NuIL Условие < >NuII проверяет поле на неравенство величине Null, т. е. отбирает все непустые поля.
Выберите команду Фильтр > Применить фильтр. Настроенный" фильтр будет применен к таблице Контакты. В результате в ней останутся только две записи.
С помощью команды Записи> Удалить фильтр отмените фильтрацию.
Упражнение 7. Преобразование в запрос
К сожалению, назначение нового фильтра автоматически стирает все предыдущие, которые уже невозможно применить повторно. Если фильтр достаточно сложный, его многократная настройка может отнимать много времени, и вам, вероятно, захочется как-то спасти результат титанического труда. Access предлагает простой способ сохранения фильтров. Так как окно фильтра подобно конструктору запроса, было бы логично записать фильтр в виде запроса с теми же условиями отбора. Чтобы превратить фильтр в запрос, выполните следующие шаги.
Командой Записи > Фильтр > Расширенный фильтр активизируйте окно сложного фильтра, созданного в предыдущем упражнении.
Выполните команду Файл > Сохранить как запрос.
В открывшемся окне диалога введите имя Фильтр и щелкните на кнопке ОК.
Закройте окно фильтра.
В окне базы данных появился новый запрос с названием Фильтр. Дважды щелкните на значке этого запроса.
Откроется окно результата выполнения запроса, записи которого будут повторять записи фильтрованной таблицы Контакты. Этим запросом можно пользоваться когда угодно, выводя на экран записи, отобранные по соответствующим критериям. Более того, любой запрос можно превратить в фильтр. Это делается следующим образом.
Щелчком активизируйте окно таблицы Контакты (если таблица закрыта, откройте ее).
Чтобы назначить новый фильтр (и стереть предыдущий), щелкните на ячейке с фамилией Петров правой кнопкой мыши и выберите в контекстном меню команду Исключить выделенное. В таблице останутся только те записи, в поле Фамилия которых нет слова Петров.
Щелчком на кнопке Удалить фильтр отмените фильтрацию данных. Теперь давайте вернем прежний сложный фильтр.
Выберите команду Записи > Фильтр > Расширенный фильтр.
Выберите команду Файл > Загрузить из запроса.
В открывшемся окне диалога выделите запрос Фильтр и щелкните на кнопке ОК.
Старые условия фильтрации появятся в бланке окна фильтра. Теперь для применения сохраненного фильтра достаточно щелкнуть на кнопке Применение фильтра панели инструментов.
