
2. Построение упрощенного чертежа разреза зубчатого колеса
|
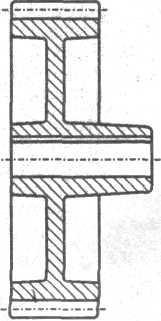 Запустите
программу CorelDraw (Пуск ► Программы ►
Corel Graphics Suite 12 ► CorelDraw 12).
Запустите
программу CorelDraw (Пуск ► Программы ►
Corel Graphics Suite 12 ► CorelDraw 12).В открывшемся окне Welcome to CorelDraw (Добро пожаловать в CorelDraw) щелкните на кнопке New.
Чертеж требует высокой точности графики. Поэтому необходимо поменять некоторые установки параметров документа. Щелчком на кнопке Options (Параметры) панели свойств откройте диалоговое окно Options (Параметры). Откройте раздел Document (Документ) и перейдите к строке Grid (Сетка), На вкладке Grid (Сетка) установите переключатель Frequency (Число линий), счетчиками выставьте значение 10 по горизонтали и вертикали. Установите флажки Show Grid (Показывать сетку) и Snap to Grid (Привязывать к сетке). Перейдите к разделу Guidelines (Направляющие), установите флажок Snap to Guidelines (Привязать к направляющим). Щелчком на кнопке ОК закройте окно.
Для построения чертежа следует создать направляющие линии. Установите указатель мыши на вертикальную измерительную линейку и протягиванием перетащите направляющую линию в область чертежа. На панели свойств счетчиком х выставьте значение 20 мм. Следующие линий выставьте в положение х=70 мм и х = 100 мм. Вертикальные направляющие выставьте в положения y = 250 мм, y = 160 мм, у = 70 мм.
Прежде чем начинать рисование, надо задать толщину контуров, принятую по умолчанию. Щелчком на кнопке Outline (Контур) на Панели инструментов откройте диалоговое окно Outline Pen (Перо контура), установите флажок Graphics (Графика), щелчком на кнопке ОК закройте окно, в открывшемся диалоговом окне Outline Perr (Атрибуты контуре) в разделе Width (Толщина) в раскрывающемся списке единиц измерения выберите пункт millimeters (миллиметров), счетчиком Width (Толщина) выставьте значение 0,6. Щелчком на кнопке ОК закройте окно.
Выберите инструмент Rectangle (Прямоугольник), нарисуйте прямоугольник размером 50x90 мм с координатами центра х, у (45; 115). Откройте палитруObject Manager (Диспетчер объектов) командой Window ► Dockers > ObjectManager (Окно ► Палитры > Диспетчер объектов), присвойте прямоугольнику имя 01. Щелчком правой кнопки мыши на палитре цветов присвойте контуру цвет Red (Красный).
На панели свойств щелчком на кнопке Rounds Corners Together (Скруглять синхронно) отключите режим взаимосвязанного изменения радиусов скругления углов. Счетчиками Left Rectangle Corner Roundness (Скругление левых углов прямоугольника) и Right Rectangle Corner Roundness (Скругление правых углов прямоугольника) выставьте значение 10 для нижних углов.
Нарисуйте прямоугольник (см. п. 6) размером 50x70 мм с координатами центра х, у (45; 115). Присвойте ему имя 02.
Нарисуйте прямоугольник размером 20x50 мм с координатами центра х, у (30; 115). Присвойте ему имя 03. Выставьте значение скругления его правых углов 20. Дав Команду Effects ► Add Perspective (Эффекты ► Добавить перспективу), задайте перспективу перетаскиванием нижней правой управляющей точки (при нажатом сочетании клавиш CTRL+SHIFT) по вертикали до появления в строке состояния Vanishing Point (Hoz) (Точка схождений по горизонту) значения 461 мм.
Создайте дубликат прямоугольника 03 (CTRL+D), зеркально отразите его по горизонтали, установите координаты центра х, у (60; 115), присвойте объекту имя 04.
Нарисуйте прямоугольник размером 30x10 мм с координатами центра х, у (85; 145), выставьте значение скругления правого нижнего угла 60, присвойте ему имя 05. Дав команду Effects ►Add Perspective (Эффекты ►Добавить перспективу) измените перспективу перетаскиванием нижней правой управляющей точки по вертикали до появления в строке состояния значения Vanishing Point (Hoz) (Точка схождения по горизонту) примерно 255 мм.
Откройте палитру Shaping (Преобразование) командой Window ►Dockers►Shaping ► Weld (Окно ► Палитры ► Преобразование ► Объединение). Выберите прямоугольник 05. Щелкните на кнопке Weld To (Объединение с) и прямоугольник 02. Назначьте контуру итогового объекта цвет Green (Зеленый). Оставьте имя 02.
Выберите прямоугольник 04, в стыкуемой Палитре Shaping (Преобразование) переключитесь в режим Trim (Пересечение), сбросьте все флажки Leave Original (Сохранить оригинал), щелкните на кнопке Trim (Пересечение с), укажите объекты.
Повторите операцию (см. п. 13) с прямоугольником 03.
Выделите все объекты, сделайте дубликат, отразите его зеркально по вертикали, переместите дубликат в положение х, у (60; 205).
Выберите прямоугольник 01, дайте команду Weld To (Объединить с) и укажите дубликат прямоугольника 01. Присвойте дубликату объекта 02 имя 02а.
Нарисуйте прямоугольник размером 80x20 мм с координатами центра x,y (60; 160). Присвойте ему имя 06, назначьте цвет контура Cyan (Голубой).
Нарисуйте прямоугольник размером 80x3 мм с координатами центра х, у (60; 171,4), присвойте ему имя 07, назначьте цвет контура Cyan (Голубой).
Последовательно выберите прямоугольники 06 и 07 и скомбинируйте их. Присвойте заполнению цвет White (Белый). Присвойте итоговому объекту имя 08.
Выберите объекты 02 и 02а, продублируйте их, присвойте заполнению цвет White (Белый), переместите на Задний план командой Arrange ► Order ► То Back (Упорядочить ► Порядок > Ниже всех), переместите их в положение х, у (60; 160), сгруппируйте объекты, присвойте результату имя Group 01. Выберите объект 01, переместите его на задний план. Сгруппируйте объекты 02 и 02а, присвойте результату имя Group 02. Командами Arrange ► Order (Упорядочить'► Порядок) разместите объекты в следующей последовательности (сверху вниз): 08, Group 02, Group01, 01.
Выберите объект Group 01, щелчком на кнопке Fill (Заливка) на Панели инструментов откройте вложенную панель и щелчком на кнопке PostScript Fill Dialog (Заливка узором PostScript) откройте окно PostScript Texture (Заливка PostScript). Выберите строку Hatching, счетчиками установите параметры: Max distance (Максимальное расстояние) = 50, Min distance (Минимальное расстояние) = 50, Line width (Ширина линии) = 5, Angle (Угол) = 45, Random seed (Случайный отсчет) = 0.
Инструментом Bezier (Кривая Безье) проведите горизонтальную линию длиной 100 мм с координатами х, у (60,160). На панели свойств установите ее свойства: Width (Толщина) = 0,353 мм; Outline Style Selector (Выбор стиля контура) - штрих-пунктир.
Инструментом Bezier (Кривая Безье) проведите горизонтальную линию длиной 60 мм с координатами х, у (45,245), На панели свойств задайте ее свойства: Width (Толщина)=0,353 мм; Outline Style Selector (Выбор стиля контура) — штрих-пунктир. Создайте такую же линию с координатами х, у (45; 75).
14. Выберите все объекты, присвойте контурам цвет Black (Черный), сгруппируйте объекты.
