
- •Методические указания к лабораторным работам по электронике
- •Лабораторная работа №1 Знакомство с пакетом Switcher Cad, исследование полупроводниковых диодов.
- •Контрольные вопросы.
- •Лабораторная работа №2 Исследование биполярных транзисторов.
- •Пояснения к работе.
- •Контрольные вопросы.
- •Лабораторная работа №3 Исследование полевых транзисторов.
- •Пояснения к работе
- •Контрольные вопросы
- •Лабораторная работа №4 Исследование усилительных каскадов на биполярных транзисторах.
- •Пояснения к работе
- •Контрольные вопросы
- •Лабораторная работа №5 Исследование операционного усилителя
- •Программа работы.
- •Пояснения к работе
- •Контрольные вопросы
- •Лабораторная работа №6 Исследование транзисторного ключа
- •Программа работы.
- •Пояснения к работе
- •Контрольные вопросы
- •Краткое руководство по работе в пакете Switcher cad.
- •Основы работы в программе SwitcherCad
- •Частотный анализ
- •Анализ переходных процессов
- •Спектральный анализ
- •Анализ гармоник
- •Анализ шумовых характеристик
- •Пошаговое изменение параметра
- •Вывод сигнала в wav файл
- •Ввод сигнала .Wav в моделируемые устройства
- •Управление осями
- •Подключаемые курсоры
- •Источники тока, напряжения, сигнала необходимой формы.
Анализ гармоник
После проведения анализа переходных процессов (Transient-анализа) возможен расчет уровней гармоник и общего коэффициента гармонических искажений в % (THD).
1. Для проведения гармонического анализа напряжения в точке Out при основной частоте 1кГц на 20-ти гармониках введите директиву:
.four 1kHz 20 v(out)
2. Нажмите кнопку Run.
3. Перейдите в окно схемы и просмотрите результат, выбрав в меню View/SPICE Error Log
Анализ шумовых характеристик
Симулятор позволяет провести спектральный анализ шумовых характеристик в любой точке схемы, а также построить шумовые характеристики схемы, приведенные ко входу.
1. В меню Simulate/Edit simulation Cmd выберите вкладку Noise.
2. Задайте входной источник, выходную точку и параметры шкалы частот (тип шкалы, количество точек данных на декаду, минимальную и максимальную частоты анализа), как показано на рисунке.
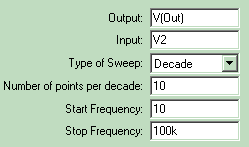
3. Нажмите Ok и расположите spice-директиву анализа шумовых характеристик на удобном месте на листе схемы.
4. Запустите симуляцию, выберите точку анализа шумовых характеристик: для анализа шума, приведенного ко входу, укажите точку v(inoise). Нажмите Ok.
5. При необходимости приведите график в более удобный для восприятия вид, воспользовавшись пунктом меню Manual Limits. Сохраните результат в файл отчета.
Пошаговое изменение параметра
Построим семейство АЧХ с пошаговым изменением номинала конденсатора С1 от 0,2мкФ до 1мкф с шагом 0,1мкф.
1. Закройте все окна анализа, оставив окно с исходной схемой.
2. Измените номинал конденсатора С1 с 1мк на {C}.
3. Введите spice-директиву .step param C 0.2u 1u 0.1u
4. Перейдите к частотному анализу, укажите точку для построения АЧХ “v(Out)”.
5. Набор выводимых на диаграмму линий можно корректировать выбрав в меню Plot Settings/Select Steps. Цвет каждой линии при необходимости можно изменить через меню Tools/Color Preferences.
Вывод сигнала в wav файл
В отличие от многих других симуляторов SwitcherCAD позволяет выводить сигнал из любой точки схемы непосредственно в wav-файл. При этом уровень сигнала нормируется в диапазон от -1 до 1 Вольта, количество разрядов цифрового сигнала и частота дискретизации может быть установлены пользователем в широком диапазоне. Полученный wav-файл может быть обработан или воспроизведен любой программой, предназначенной для работы с файлами такого типа.
Вывод сигнала в wav-файл осуществляется путем создания spice-директивы, имеющий следующий формат:
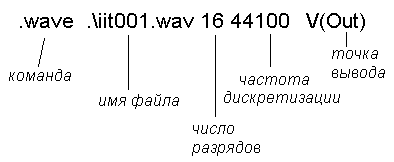
Директиву можно создать, выбрав в меню Edit/SPICE Directive, либо нажав клавишу «S».
Начальный и конечный моменты вывода, а также внутренний шаг программы, задаются в параметрах анализа Transient.
Ввод сигнала .Wav в моделируемые устройства
В качестве входного сигнала моделируемых схем могут выступать как внутренние источники, генерируемые самой программой, так и любые внешние сигналы, представленные файлами с расширением .wav.
1. Подведите указатель мыши к значению источника напряжения V2.
2. Вызовите диалоговое окно для ввода источника сигнала, нажав правую кнопку мыши.
3. Введите директиву: wavefile=.\iit001.wav chan=0 (в качестве входного сигнала в этом случае будет использоваться файл iit001.wav).
Редактирование видимых атрибутов
В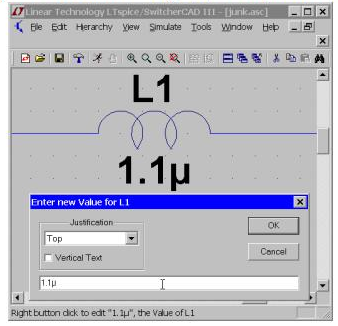 идимые
на схеме параметры компонентмогут
быть отредактированы, указанием курсора
на параметр и правым кликом
мыши.
Курсор мыши при наведении на
текст
превращается в текстовый символ. Это
самый удобный способ изменить
значение компонента. На рис.7 приведен
пример редактирования параметра
индуктивности.
идимые
на схеме параметры компонентмогут
быть отредактированы, указанием курсора
на параметр и правым кликом
мыши.
Курсор мыши при наведении на
текст
превращается в текстовый символ. Это
самый удобный способ изменить
значение компонента. На рис.7 приведен
пример редактирования параметра
индуктивности.
Рис. 7. Редактирование параметра
индуктивности
Специализированный редактор параметров компонент
Резисторы, конденсаторы, катушки индуктивности, диоды, биполярные транзисторы, транзисторы MOSFET, транзисторы JFET, независимые источники напряжения, независимые источники тока, иерархические блоки схемы имеют специальные редакторы. Для использования специального редактора, надо навести курсор на саму компоненту, и кликнуть правой кнопкой мыши.
О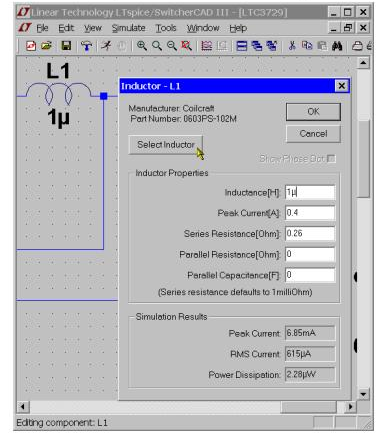 бщий
редактор атрибутов
бщий
редактор атрибутов
Иногда желательно иметь прямой доступ к каждому доступному атрибуту для редактирования его содержания и видимости на экране. Для запуска соответствующего редактора, надо
Рис.8. Редактирование параметров индуктивности в специальном редакторе.
Рис.8.
Редактирование параметров индуктивности
в специальном редакторе.
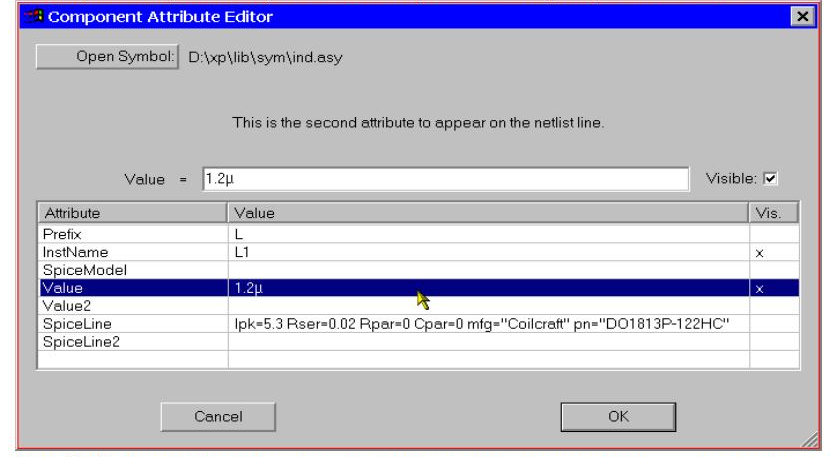
Рис.9. Редактирование параметров индуктивности в редакторе атрибутов
атрибуты компонента. Рядом с каждым полем можно установить флажок, чтобы указать отображение атрибута на схеме.
Атрибуты SpiceModel, Value, Value2, SpiceLine, и SpiceLine2 - полностью определяют все значения компонента. В списке соединений, генерируется строка в SPICE-формате примерно такого содержания:
<name> nodel node2 |...| <SpiceModel>
+ <Value> <Value2> <SpiceLine> <SpiceLinc2>
Префиксный символ - это символ, по которому программа узнает тип компонента. С префиксного символа должны начинаться схемные имена (InstName) компонент. Но бывают случаи, когда схемное имя может начинаться с произвольного символа. Тогда в списке соединений префиксный символ и схемное имя (InstName) будут отделены символом '§'. Например, если в строке префиксного атрибута Prefix записано "М", а в строке атрибута InstName записано "QI", то в списке соединений в поле имени компонента (<name>) появится имя M§Q1.
Есть три исключения к вышеупомянутому правилу.
Существует специальный символ, перемычка, которая не транслируется в элемент схемы, в этом случае посылается директива генератору списка соединений, что есть два различных имени для одного и того же электрического узла.
Другое исключение - символ, с префиксом 'X' и атрибутами, определенными в полях Value и Value2. Такой компонент в списке соединений будет присутствовать как две SPICE-строки: .lib <SpiceModel> <name> nodel node2 [...] <Value2>
В этом случае автоматически подключается библиотека, которая содержит описание подсхемы, с именем компоненты. Компилятор списка соединений удалит дубликат .lib инструкции. Следует обратить внимание на то, что такие компоненты не доступны в схемном редакторе.
Третье исключение - также символ с префиксом 'X1, описание подсхемы имеется в файле с именем, которое задается атрибутом <ModelFile>. Такой компонент также представлен в списке соединений как две SPICE-строки:
.lib <ModelFile>
<name> nodel node2 [...] <SpiceModel> <Value> + <Value2> <SpiceLine> <SpiceLine2>
Этот метод используется в том случае, когда описание подсхемы содержится в отдельном файле и в тоже время имеется доступное для редактирования графическое изображение компонента. Символы в атрибуте SpiceModel - это имя подсхемы в библиотечном файле, который имеет имя <ModelFile>. SpiceModel - это еще и имя графического изображения компоненты.
Графический постпроцессор Выбор графиков
Есть три основных способа выбора графиков.
1. Отображение графиков непосредственно из схемы;
2. В диалоговых окнах командами меню Plot Settings=>VisibIe Traces и Plot Settings=>Add Trace;
1. Отображение графиков непосредственно из схемы:
Курсором указать провод - курсор отобразится в виде пробника, и щелкнуть левой кнопкой мыши - появится график потенциала на этом проводе относительно "земли". Если то же самое выполнить при нажатой клавише Alt, то курсор отобразится в виде токовых клещей (красная стрелка на клещах покажет направление тока) и при нажатии на левую кнопку мыши появится график тока через проводник. График тока отобразится, если курсор навести на двухполюсник или на контакт многополюсника. Если второй раз указать ток или напряжение, то отобразится только указанный график - все остальные будут стерты. Удалить график можно, активизируя панель графиков и нажав пиктограмму удаления объектов. Курсор в виде ножниц надо навести на название удаляемого графика. Для отображения напряжения между узлами, надо нажать на один узел и перетащить курсор на второй узел. Курсор в виде красного пробника сохранится на первом узле и в виде черного пробника на втором узле. Для отображения мгновенной мощности надо навести курсор на двухполюсник или на контакт многополюсника, и нажать на клавишу Alt.
 Рис.10.
Отображение графиков тока, напряжения
и мгновенной мощности
непосредственно
из схемы.
Рис.10.
Отображение графиков тока, напряжения
и мгновенной мощности
непосредственно
из схемы.
Отображением графиков непосредственно из схемы можно воспользоваться для схем любого уровня иерархии.
2. Команды меню Plot Settings=>Visible Traces и View=>Add Trace:
Эти команды доступны из главного меню при активной панели графиков. Такой же результат можно получить, если при активной панели графиков нажать правую кнопку мыши и выбрать в меню Visible Traces или Add Trace.
В результате в первом случае появится диалог, позволяющий выбрать нужный график из полного списка графиков. При нажатой Ctrl можно выбрать графики в произвольном порядке, при нажатой Alt оттягивая мышь, можно выбрать некоторое число последовательно следующих друг за другом графиков, при на жатой Alt и -
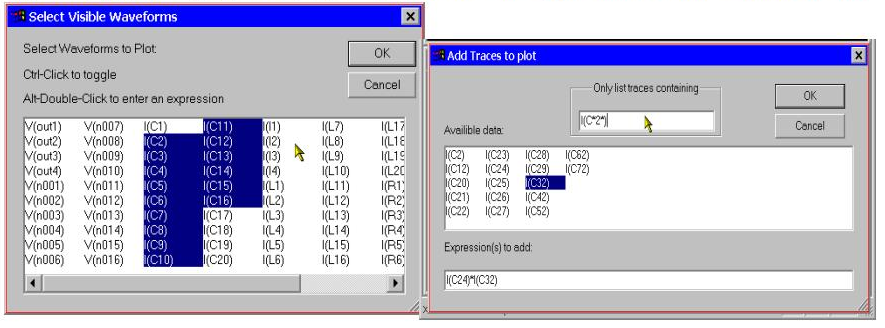
Рис.11. Отображение графиков через диалоговые окна.
двойном клике мышью появится окно для ввода алгебраического выражения.
Во втором случае отличия будут в следующем. Нельзя непосредственно удалить уже видимые графики. Преимущества: можно отобразить список графиков по шаблону и можно ввести выражение для отображаемого графика.
Присвоение имени узлу
К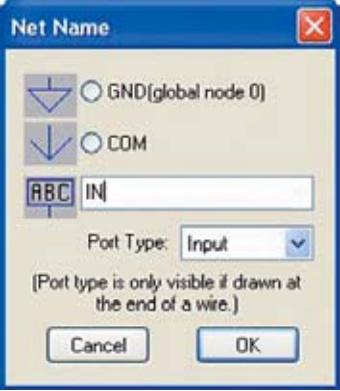 аждый
узел в схеме должен иметь уникальное
имя. Воизбежание произвольного именования
узла в списке соединений можно присвоить
ему определенное имя.
аждый
узел в схеме должен иметь уникальное
имя. Воизбежание произвольного именования
узла в списке соединений можно присвоить
ему определенное имя.
У
Рис.
12. Присвоение узлу
имени.
Если присвоить узлу имя, начинающееся символов «$G_», как, например, «$G_VDD», тогда этот узел является глобальным независимо от иерархии схемы.
П
Рис.
13. Типы портов.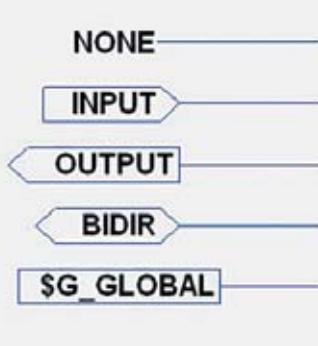 то
узел— порт типа «вход», «выход» или
«двунаправленный». Эти типы портов
имеют различные изображения, но это не
имеет никакого значения для формирования
списка соединений. Указание типа порта
делает схему более «удобочитаемой».
Глобальные узлы также изображаются с
рамкой вокруг имени. Возможные типы
портов изображены на рис.13.
то
узел— порт типа «вход», «выход» или
«двунаправленный». Эти типы портов
имеют различные изображения, но это не
имеет никакого значения для формирования
списка соединений. Указание типа порта
делает схему более «удобочитаемой».
Глобальные узлы также изображаются с
рамкой вокруг имени. Возможные типы
портов изображены на рис.13.
