
Комова_Любицкий_Пособие_Excel_2007
.pdf
51
Консолидация данных
Понятие консолидации
Консолидация позволяет обобщать однородные данные, расположенные на одном или разных листах рабочей книги или даже в нескольких рабочих книгах.
Консолидация выполняется различными способами: по расположению или категориям данных, с помощью создания сводных таблиц. Можно предусмотреть сохранение связи между исходными и консолидированными данными, при этом все изменения информации в исходных диапазонах ячеек будут отображаться автоматически в консолидированной таблице.
Для выполнения консолидации по расположению или категориям следует установить указатель в ячейке, которая будет левым верхним углом диапазона, планируемого для вывода результатов консолидации. Затем нужно нажать кноп-
ку Консолидация в группе Работа с данными на вкладке ленты Данные. Поя-
вится диалоговое окно Консолидация, с помощью которого требуется определить значения параметров консолидации (рисунок 34).
Рисунок 34 – Диалоговое окно для определения параметров консолидации
В открывающем списке Функция: следует выбрать операцию, которая будет применяться для обработки данных (например, Сумма или Максимум). С помощью поля Ссылка указываются диапазоны ячеек, в которых расположены исходные данные. Эти действия выполняются для каждого диапазона по очереди. После выделения диапазона и нажатия кнопки Добавить, координаты диапа-

52
зона отобразятся в области Список диапазонов:. Ошибочно выбранный диапазон исключается из списка диапазонов с помощью кнопки Удалить. Если этого требуют условия решаемой задачи, можно включить флажок Создавать связи с исходными данными. Процесс консолидации данных завершается нажатием в диалоговом окне Консолидация кнопки ОК.
Консолидация по расположению
Этот вид консолидации требует, чтобы все исходные таблицы имели одинаковую структуру. Например, на рисунке 35 представлены данные о валютных операциях банка, имеющего три филиала. Порядок расположения названий валют и сведений о том, какая операция совершалась (купля или продажа), для каждого филиала идентичны.
Рисунок 35 – Консолидация данных по расположению (выделены диапазоны с исходными данными и ячейка, указанная в качестве левого верхнего угла диапазона для вывода полученных результатов)

53
При выполнении консолидации по расположению флажки подписи верх-
ней строки и значения левого столбца группы Использовать в качестве имён
в диалоговом окне Консолидация необходимо выключить. Обратите внимание, что в диапазоны с исходными данными можно не включать названия строк и столбцов таблиц с информацией для каждого филиала. Независимо от того, будут выделены названия или нет, отобразятся только консолидированные данные, подписи столбцов и строк придётся копировать или вводить вручную.
Консолидация по категориям
Этот вид консолидации не требует, чтобы исходные таблицы имели одинаковую структуру – консолидация реализуется по названиям строк и столбцов диапазонов (рисунок 36).
Рисунок 36 – Консолидация данных по категориям (выделены диапазоны с исходными данными и ячейка, указанная в качестве левого верхнего угла диапазона для вывода полученных результатов)
54
При консолидировании данных по категориям названия строк и столбцов таблиц с исходными данными необходимо выделить (рисунок 36). В диалоговом окне Консолидация обязательно следует включить флажки подписи верхней строки и значения левого столбца (рисунок 36).
В таблице с данными, консолидированными по категориям, названия строк и столбцов будут созданы MS Excel автоматически (вручную потребуется ввести только текст Валюта).
Консолидация данных с помощью сводных таблиц
При выполнении этого вида консолидации данные обобщаются только по категориям. Процесс консолидации реализуется с помощью мастера сводных таблиц и диаграмм.
Рационально добавить кнопку для запуска мастера на панель быстрого доступа. Для этого нужно выполнить следующие действия:
–нажать кнопку со стрелкой рядом с панелью быстрого доступа и выпол-
нить команду Дополнительные команды;
–в открывающемся списке Выбрать команды из: диалогового окна Па-
раметры Excel выбрать пункт Все команды;
–из предложенного списка команд выбрать команду Мастер сводных таблиц и диаграмм и нажать кнопку Добавить;
–нажать кнопку ОК.
После запуска с помощью созданной кнопки мастера сводных таблиц и диаграмм на экране появится окно для указания источника, в котором находятся данные для построения сводной таблицы. На этом шаге работы мастера следует установить переключатель Создать таблицу на основе данных, находящихся в: в положение в нескольких диапазонах консолидации.
На шаге 2а работы мастера определяется, как будут созданы поля в области страницы макета сводной таблицы (в MS Excel 2007 эта область называется Фильтр отчёта). Нужно установить переключатель в положение Создать поля страницы.
На шаге 2б работы мастера формируется список диапазонов исходных данных для консолидации. В этом же диалоговом окне указывается количество полей страницы сводной таблицы (в рассматриваемом примере переключатель следует установить в положение 1, так как планируется, что фильтрация сводной таблицы по страницам будет выполняться только по филиалам банка). После
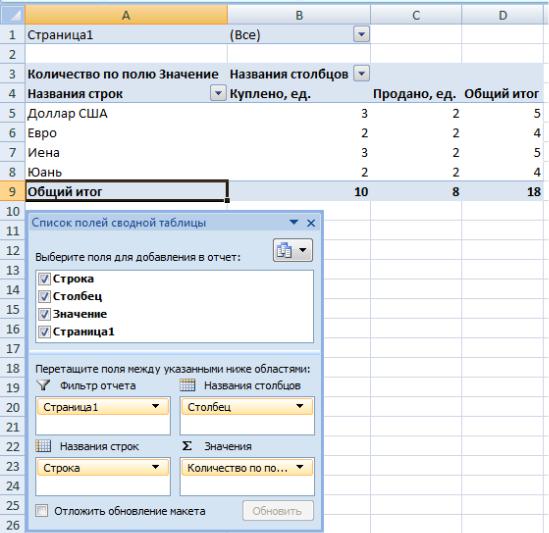
55
этого для каждого диапазона в поле со списком Первое поле: вводится название элемента (в примере Северный, Южный, Восточный).
На третьем шаге работы мастера указывается, где будет создана сводная таблица – на новом или существующем листе рабочей книги.
После нажатия кнопки Готово на рабочем листе отобразится созданная сводная таблица и будет активизировано диалоговое окно Список полей свод-
ной таблицы (рисунок 37).
Рисунок 37 – Результаты консолидации данных с помощью мастера сводных таблиц и диаграмм
Не исключено, что построенная с помощью мастера сводная таблица не будет соответствовать пожеланиям и требованиям пользователя. Например, в таблице, изображённой на рисунке 37, вместо содержательных заголовков полей выводятся надписи Страница 1, Названия столбцов и Названия строк, вместо
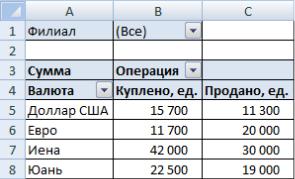
56
суммарных для всего банка значений купленной и проданной валюты вычисляется количество выполненных операций. Маловероятно, что существует практическая необходимость расчёта для каждого наименования валюты суммарного количества операций купли и продажи или купленной и проданной валюты. Поэтому могут потребоваться дополнительные действия для редактирования и настройки полученной сводной таблицы.
Для выполнения этих действий предварительно необходимо активизировать сводную таблицу и выполнить команду контекстного меню Параметры сводной таблицы…. Затем на вкладке Вывод диалогового окна Параметры сводной таблицы нужно включить флажок Классический макет сводной таблицы (разрешено перетаскивание полей).
Для переименования поля сводной таблицы следует активизировать его название, затем выполнить команду контекстного меню Параметры поля…. В
диалоговом окне Параметры поля в поле Пользовательское имя: потребуется ввести новое название поля сводной таблицы и нажать кнопку ОК.
Операцию, применяемую для обработки значений данных в сводной таблице, можно изменить с помощью действий, рассмотренных в разделе Сводные таблицы и диаграммы настоящего пособия.
Для удаления из сводной таблицы итогов, рассчитанных по строкам (для каждого вида валюты) или столбцам (для каждой операции), в диалоговом окне
Параметры сводной таблицы на вкладке Итоги и фильтры нужно выключить флажки Показывать общие итоги для строк или Показывать общие итоги для столбцов.
После редактирования сводной таблицы, изображённой на рисунке 37, с помощью рассмотренных действий, сводная таблица примет вид, представленный на рисунке 38.
Рисунок 38 – Сводная таблица, построенная с помощью консолидации данных, после редактирования
57
Лабораторная работа № 1 Создание и форматирование таблицы. Построение диаграмм
1. Создайте на рабочем листе MS Excel таблицу, включающую информацию о трудовой деятельности сотрудников фирмы «Инвест» в течение 2010 г.:
Фамилия, |
Количество |
Дата нача- |
Дата выхода |
Количество |
Количество |
И.О. |
отработанных |
ла отпуска |
из отпуска |
рабочих дней, |
выходных и |
|
рабочих дней |
|
на работу |
пропущенных |
праздничных |
|
|
|
|
по болезни |
дней |
|
|
|
|
|
|
Ивин О.П. |
203 |
15.02.10 |
17.03.10 |
14 |
117 |
|
|
|
|
|
|
Петров Ф.Е. |
158 |
22.03.10 |
14.04.10 |
8 |
105 |
|
|
|
|
|
|
Серов О.Ю. |
205 |
14.04.10 |
20.05.10 |
|
124 |
|
|
|
|
|
|
Орлов Г.И. |
192 |
11.05.10 |
3.06.10 |
22 |
114 |
|
|
|
|
|
|
Афин П.М. |
211 |
14.06.10 |
19.07.10 |
|
119 |
|
|
|
|
|
|
Бегин А.Л. |
212 |
14.06.10 |
12.07.10 |
10 |
115 |
|
|
|
|
|
|
Язов Л.М. |
218 |
29.09.10 |
1.11.10 |
|
114 |
|
|
|
|
|
|
Для отображения названий столбцов в нескольких строках, выделите соответствующие ячейки, и в диалоговом окне Формат ячеек включите флажок переносить по словам. При необходимости измените ширину столбцов и высоту строк.
2.Между столбцами Дата выхода из отпуска на работу и Количество рабочих дней, пропущенных по болезни вставьте пустой столбец и введите его название Продолжительность отпуска.
3.В первой строке данных таблицы создайте формулу для расчёта продолжительности отпуска Ивина О.П.
4.Скопируйте созданную формулу в строки с информацией для других сотрудников.
5.Выполните сортировку строк (записей) таблицы по фамилиям сотрудников (в алфавитном порядке).
6.Добавьте в правой части таблицы столбец с названием Доля отработанного времени, проценты и рассчитайте для каждого сотрудника значение этой характеристики (отношение количества отработанных рабочих дней к сумме отработанных дней, дней, проведённых в отпуске и пропущенных по болезни, выходных и праздничных дней).
58
7.Отобразите рассчитанные значения доли отработанного времени в процентном формате с одним знаком после десятичной точки.
8.Добавьте к таблице строку с названием Итоги. Разместите в ячейках этой строки формулы для расчёта следующих характеристик:
суммарного количества дней, отработанных в течение года сотрудниками фирмы (функция СУММ);
первой даты ухода сотрудника фирмы в отпуск (функция МИН);
последней даты выхода сотрудника фирмы из отпуска (функция
МАКС);
средней продолжительности отпуска (функция СРЗНАЧ);
количества сотрудников фирмы, не пропускавших рабочие дни по бо-
лезни (функция СЧИТАТЬПУСТОТЫ);
третьего по величине значения доли отработанного времени (функция
НАИБОЛЬШИЙ).
9.Вставьте между столбцами Дата начала отпуска и Дата выхода из отпуска на работу столбец с названием День недели ухода в отпуск.
10.Рассчитайте в ячейках этого столбца данную характеристику, используя функцию ДЕНЬНЕД, полагая, что первым днём недели является понедельник.
11.Разместите ниже таблицы формулы для расчёта:
количества сотрудников фирмы, отработавших в течение года более 200 дней (функция СЧЁТЕСЛИ);
количества сотрудников фирмы, ушедших в отпуск в первом полугодии и пропустивших по болезни более 10 дней (функция
СЧЁТЕСЛИМН).
Вячейках, расположенных правее ячеек с этими формулами, введите текст, поясняющий полученную информацию, в соответствии с образцом, приводимым
вконце задания к данной лабораторной работе.
12.Вставьте перед таблицей две пустые строки для создания в них названия таблицы. В первой строке введите слово ОТЧЁТ, во второй – текст о затра-
тах времени сотрудниками фирмы «Инвест» в 2010 году. Выравняйте назва-
ние таблицы по её ширине.
13.Отформатируйте созданную Вами таблицу:
название таблицы выделите полужирным курсивом (шрифт Times New Roman размером 16 пт);
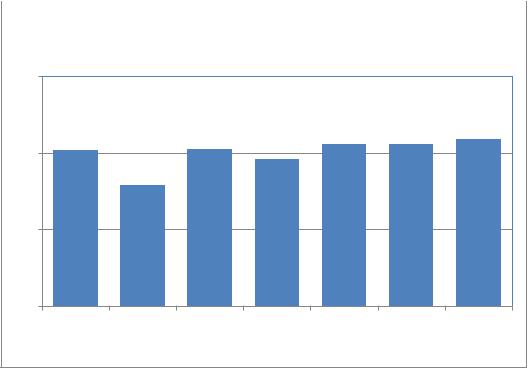
59
между таблицей и её названием вставьте пустую строку;
заголовки столбцов и слово Итоги выравняйте по центру ячеек и выделите полужирным шрифтом Calibri размером 12 пт;
для значений данных примените шрифт Calibri размером 11 пт;
фамилии сотрудников выравняйте по левому краю ячеек, все числа и даты – по центру ячеек;
для заголовков столбцов и итоговой строки примените заливку синего цвета;
расчертите таблицу (исключая её название и данные, рассчитанные в пункте 11) одинарными линиями и заключите её в рамку из двойных линий;
при необходимости измените ширину столбцов и высоту строк.
14.Разместите созданную Вами таблицу на странице формата А4 с полями 2,5 см от каждого края страницы. Установите альбомную ориентацию страницы, предусмотрите центрирование таблицы по вертикали и горизонтали.
15.Создайте диаграмму следующего вида:
Количество рабочих дней, отработанных сотрудниками фирмы "Инвест" в 2010 г.
300
200
100
0
Ивин О.П. Петров Ф.Е. Серов О.Ю. Орлов Г.И. Афин П.М. Бегин А.Л. Язов Л.М.
Фамилии сотрудников
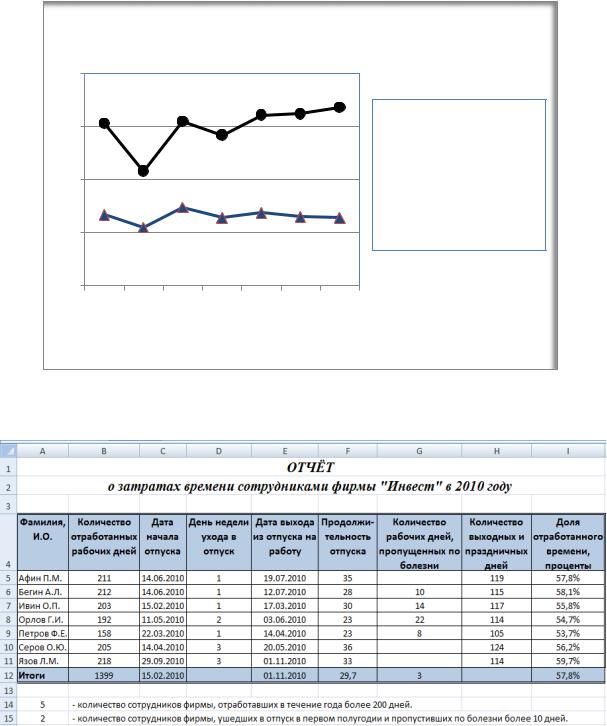
60
16. Создайте диаграмму следующего вида:
Характеристики затрат времени сотрудников фирмы "Инвест" в 2010 году
250 |
|
|
|
|
|
|
200 |
|
|
|
|
|
|
150 |
|
|
|
|
|
|
100 |
|
|
|
|
|
|
50 |
|
|
|
Афин П.М. |
Бегин А.Л. |
Язов Л.М. |
Ивин О.П. |
Петров Ф.Е. |
Серов О.Ю. |
Орлов Г.И. |
 Количество отработанных рабочих дней
Количество отработанных рабочих дней
 Количество выходных и праздничных дней
Количество выходных и праздничных дней
17. Сравните созданную Вами таблицу с приведённым образцом, при наличии ошибок, исправьте их.
