
Самойлова_Л_В_Основы работы с MS Access2007
.pdf
21
Создание запроса на выборку с помощью Конструктора
Окно конструктора запроса (рисунок 12) состоит из двух частей – схемы данных и бланка запроса.
Схема данных содержит список таблиц-источников и отражает связь между ними.
Бланк построения запроса QBE (Query by Example) – таблица для определения полей и условий, которые будут использованы при создании запроса. Размер таблицы определяется количеством выбранных полей (столбцы) и видом запроса. Каждому виду запроса соответствует свой набор строк. Каждая строка выполняет определённую функцию:
Поле – указывает имена полей, которые участвуют в запросе;
Имя таблицы – имя таблицы, с которой выбрано это поле;
Сортировка – указывает тип сортировки;
Вывод на экран – устанавливает флажок для просмотра поля на экране;
Условия отбора – задаются критерии поиска;
Или – задаются дополнительные критерии отбора.
Рисунок 12 – Вид запроса на выборку в режиме конструктора
22
Чтобы вызвать Конструктор запросов, необходимо перейти на вкладку
Создание и щёлкнуть на пиктограмме Конструктор запросов  . Появится диалоговое окно Добавление таблицы.
. Появится диалоговое окно Добавление таблицы.
В окне Добавление таблицы следует выбрать таблицу-источник или несколько таблиц из представленного списка таблиц, на основе которых будет проводиться выбор данных, и щёлкнуть на кнопке Добавить. После этого закрыть окно Добавление таблицы.
Переместить имена полей с источника в бланк запроса. Это можно сделать несколькими способами:
1.Перетащить соответствующие названия полей из окон таблиц в бланк запроса, соблюдая заданный их порядок.
2.Использовать двойной щелчок левой клавишей мыши по соответствующему полю в окне таблицы на схеме данных.
3.Использовать кнопку, разворачивающую список полей таблиц. Эта кнопка появляется при щелчке по первой строке бланка.
Задать порядок сортировки. Курсор мыши переместить в строку Сортировка для любого поля, появится кнопка открытия списка режимов сортировки: по возрастанию и по убыванию. Например, установить в поле Фамилия режим сортировки – по возрастанию.
В строке вывод на экран автоматически устанавливается флажок Вывод на
экран.
В строке Условие отбора и строке или вводятся условия ограничения поиска – критерии поиска.
После завершения формирования запроса закрыть окно Запроса.
Откроется окно диалога Сохранить изменения макета или структуры запроса
’Запрос1’ – ответить Да, ввести имя созданного запроса и щёлкнуть ОК.
Чтобы открыть запрос из окна базы данных, необходимо щёлкнуть по его имени дважды.
Чтобы внести изменения в запрос, необходимо в контекстном меню выбрать команду Конструктор, внести изменения и сохранить запрос.

23
При работе с запросом можно, не закрывая его, переключаться в режим
конструктора с помощью кнопки Вид Конструктор |
, а в режим таблицы |
с помощью кнопок Вид |
Таблица или Выполнить |
. |
Простой запрос |
на выборку предназначен для |
извлечения данных из |
одной или нескольких таблиц и отображения их в режиме таблицы.
Запрос на выборку с условием позволяет ограничить вывод найденных записей. Критерии отбора для полей запроса задаются в строке Условие отбора. Если условия в этой строке определены для нескольких полей, то они объединяются логической функцией И. Если условия отбора определены в разных строках – Условие отбора и или, – то такие условия связываются логической функцией ИЛИ.
При построении критерия отбора в запросах могут использоваться операторы, выражения и функции Access.
Оператор Between позволяет задать интервал для числовых полей или полей Дата/время, например: Between 01.01.1994 And 31.12.1994.
Оператор Like разрешает использовать образцы и символы шаблона при поиске данных, например: Like «Иванова» или Like «И*».
Допускается использование в литералах символов шаблона *, ?: * – любое количество символов; ? – в позиции шаблона может быть один любой символ.
При написании шаблон заключается в двойные кавычки. Для записи выражений используются логические операторы:
> – больше; < – меньше;
>= – больше или равно; <= – меньше или равно; = – равно; <> – не равно.
Запросы с параметром (рисунок 13) представляют собой варианты запроса с условием и незначительно отличаются друг от друга. В параметрическом запросе указывается критерий, который может изменяться по заказу пользователя, для этого в бланке запроса в строке Условие отбора

24
вводится условие отбора в виде сообщения в квадратных скобках, например [Введите фамилию].
Рисунок 13 – Вид запроса с параметром в режиме конструктора
В появившемся на экране окне диалога Введите значение параметра надо ввести условие, например фамилию студента, информацию о котором необходимо получить и выполнить щелчок по кнопке ОК (рисунок 14).
Рисунок 14 – окно диалога Введите значение параметра с введённым условием
Запросы с итогами (рисунок 15) позволяют производить выборку данных одновременно с их группировкой и вычислением групповых итогов с использованием различных статистических функций. Для составления итогового
запроса, в режиме конструктора, надо выбрать пиктограмму . В результате в бланке запроса появится строка Групповая операция. В итоговых запросах можно использовать 2 типа полей:

25
поля, по которым осуществляется группировка данных – для них оставляем функцию Группировка;
поля, для которых проводятся вычисления – для них выбираем статистическую функцию:
Sum – сумма значений поля для группы;
Avg – среднее значение поля для группы;
Min, Max – максимальное или минимальное значение поля для группы;
Count – число значений поля в группе (пустые значения поля не учитываются);
StDev – среднеквадратическое отклонение от среднего;
Var – дисперсия значений поля в группе;
First, Last – значение поля из первой или последней записи.
Рисунок 15 – Вид запроса с итогами в режиме конструктора
Перекрёстный запрос группирует данные и выводит их компактно в виде, напоминающем сводную электронную таблицу, чтобы в более наглядном виде представить результат итогового запроса.
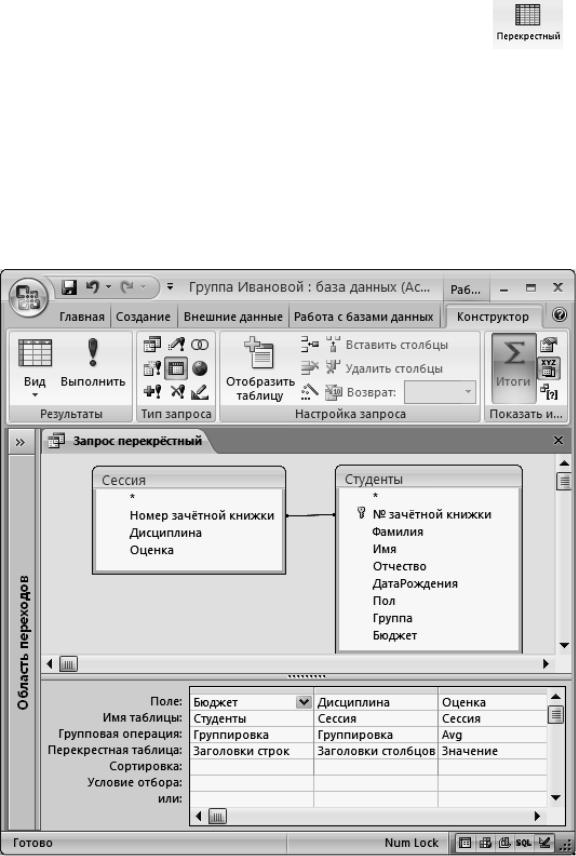
26
Перекрёстный запрос создаётся с помощью кнопки |
|
в |
|
конструкторе запросов. В бланк запроса добавляется строка Перекрёстная таблица, в которой указывается, значения каких полей будут использоваться в качестве заголовков строк и столбцов или в вычислениях.
В примере на рисунке 16 в строке Перекрёстная таблица для первого поля выбрано Заголовок строк, а для второго – Заголовок столбцов. Для поля Оценка в строке Перекрёстная таблица выбран элемент Значение, а в строке
Групповая операция для этого поля задана функция Avg (подсчёт среднего балла).
Рисунок 16 – Вид перекрёстного запроса в режиме конструктора
27
Задание 4
1.Создать простой запрос на выборку списка студентов, с указанием фамилии, имени, отчества, номера зачётной книжки и номера группы.
2.Создать запрос с условием на выборку студентов, фамилии которых начинаются первую букву Вашей фамилии и на букву С (или какую-либо другую, которая есть в списке фамилий), обучающихся на бюджетной основе (в строке Условие отбора задать Да).
3.Создать запрос с параметром на выборку студентов, имеющих одинаковые имена.
4.Создать запрос с итогами для подсчёта среднего балла по дисциплинам.
5.Создать перекрёстный запрос для подсчёта среднего балла по дисциплинам отдельно для студентов, обучающихся на бюджетной и коммерческой основе.
Создание отчётов
При печати таблиц и запросов информация выдаётся практически в том виде, в котором хранится. Часто возникает необходимость представить данные в виде отчётов, которые имеют традиционный вид и легко читаются. Подробный отчёт включает всю информацию из таблицы или запроса, но содержит заголовки и разбит на страницы с указанием верхних и нижних колонтитулов.
Отчёт – это форматированное представление данных, которое выводится на экран, печать или файл. Отчёты позволяют извлечь из базы данных нужные сведения и представить их в виде, удобном для восприятия, а также предоставляют широкие возможности для обобщения и анализа данных.
Для разработки отчётов, отражающих информацию базы данных, в системе Access можно использовать Мастер отчётов, а затем в дальнейшем усовершенствовать его в режиме Конструктора. Отчёты могут быть созданы на основе всей информации, присутствующей в таблицах базы, но чаще для отчётов необходимо отобрать нужную информацию из базы с использованием запроса и на основе его создать отчёт. Важным свойством отчётов является возможность группировки данных и получения итоговых данных для групп и всего отчёта.

28
На первом шаге Мастера отчётов выбираем таблицы и поля, которые будут использоваться в отчёте. Для выбора полей можно выполнить двойной
щелчок по имени поля или воспользоваться кнопками: |
для |
выбора |
|
одного поля, |
для выбора всех полей, |
или |
для |
удаления выбранного поля или всех полей из списка Выбранные поля, выделяя нужную строку из списка курсором (рисунок 17).
Рисунок 17 – Выбор таблиц и полей для отчёта На следующем шаге Мастер проверяет связи между выбранными
таблицами и группирует записи в отчёте на основании этих связей. Отчёт может иметь до четырёх уровней группировки, которые выбираются Мастером или пользователем.
Пользователь имеет возможность сгруппировать данные самостоятельно или отказаться от группировки. Для этого необходимо выделить указанную ниже таблицу (рисунок 18). Данный шаг может отсутствовать, если отчёт строится по данным одной таблицы.

29
Рисунок 18 – Выбор вида представления данных На следующем шаге пользователь может добавить уровни группировки
(рисунок 19).
Рисунок 19 – Задание уровней группировки в отчёте

30
На следующем шаге можно выбрать способ сортировки информации в будущем отчёте. На рисунке 20 выбрана сортировка по возрастанию (в алфавитном порядке) для поля Фамилия.
Рисунок 20 – Задание уровней группировки в отчёте
Если в отчёте задана группировка и имеются числовые поля, то появится возможность вычисления итоговых значений. Для задания итоговой функции необходимо нажать командную кнопку Итоги (рисунок 20).
Далее выбираем макет отчёта и ориентацию бумаги.
Следующий шаг Мастера отчётов предполагает выбор стиля (т.е. внешнего вида будущего отчёта) – выберите тот, который вам больше подходит.
На завершающем этапе необходимо задать соответствующее имя отчёта и либо просмотреть готовый отчёт, либо перейти к редактированию, выбрав команду Изменить макет отчёта (рисунок 21).
