
- •Лабораторная работа №1. Создание информационной базы, разработка подсистем.
- •Лабораторная работа №2. Справочники.
- •Лабораторная работа №3. Документы
- •Лабораторная работа №4. Регистры накопления
- •Лабораторная работа №5. Знакомство с отчетами. Макеты
- •Лабораторная работа №6. Регистры сведений. Перечисления
- •Лабораторная работа №7. Проведение документа по нескольким регистрам. Оборотные регистры накопления.
- •Лабораторные работы №8-9. Отчеты.
- •Лабораторная работа №10. Планы видов характеристик.
- •Лабораторная работа №11. Бухгалтерский учет.
- •Лабораторная работа №12. Планы видов расчета. Регистры расчета.
- •Лабораторная работа №13. Пользователи и роли. Рабочий стол.
Лабораторная работа №1. Создание информационной базы, разработка подсистем.
1С:Предприятие является универсальной системой автоматизации экономической и организационной деятельности предприятия. Поскольку такая деятельность может быть довольно разнообразной, система 1С:Предприятие может «приспосабливаться» к особенностям конкретной области деятельности, в которой она применяется. Для обозначения такой способности используется термин конфигурируемость, то есть возможность настройки системы на особенности конкретного предприятия и класса решаемых задач.
Это достигается благодаря тому, что 1С:Предприятие – это не просто программа, существующая в виде набора неизменяемых файлов, а совокупность различных программных инструментов, с которыми работают разработчики и пользователи. Логически всю систему можно разделить на две большие части, которые тесно взаимодействуют друг с другом: конфигурацию и платформу, которая управляет работой конфигурации.
Система 1С:Предприятие имеет различные режимы работы: 1С:Предприятие и Конфигуратор.
Режим 1С:Предприятие является основным и служит для работы пользователей системы. В этом режиме пользователи вносят данные, обрабатывают их и получают выходные результаты.
Режим конфигуратора используется разработчиками и администраторами информационных баз. Именно этот режим и предоставляет инструменты, необходимые для модификации существующей или создания новой конфигурации.
Итак, запустите 1С Предприятие. В открывшемся диалоге вы увидите список информационных баз, с которыми вы работаете. Если этот список пуст, система сама предложит вам создать новую базу. Если же в списке информационных баз содержится какая-либо база, например, у вас установлена демонстрационная конфигурация, то для создания новой базы нажмите кнопку Добавить.
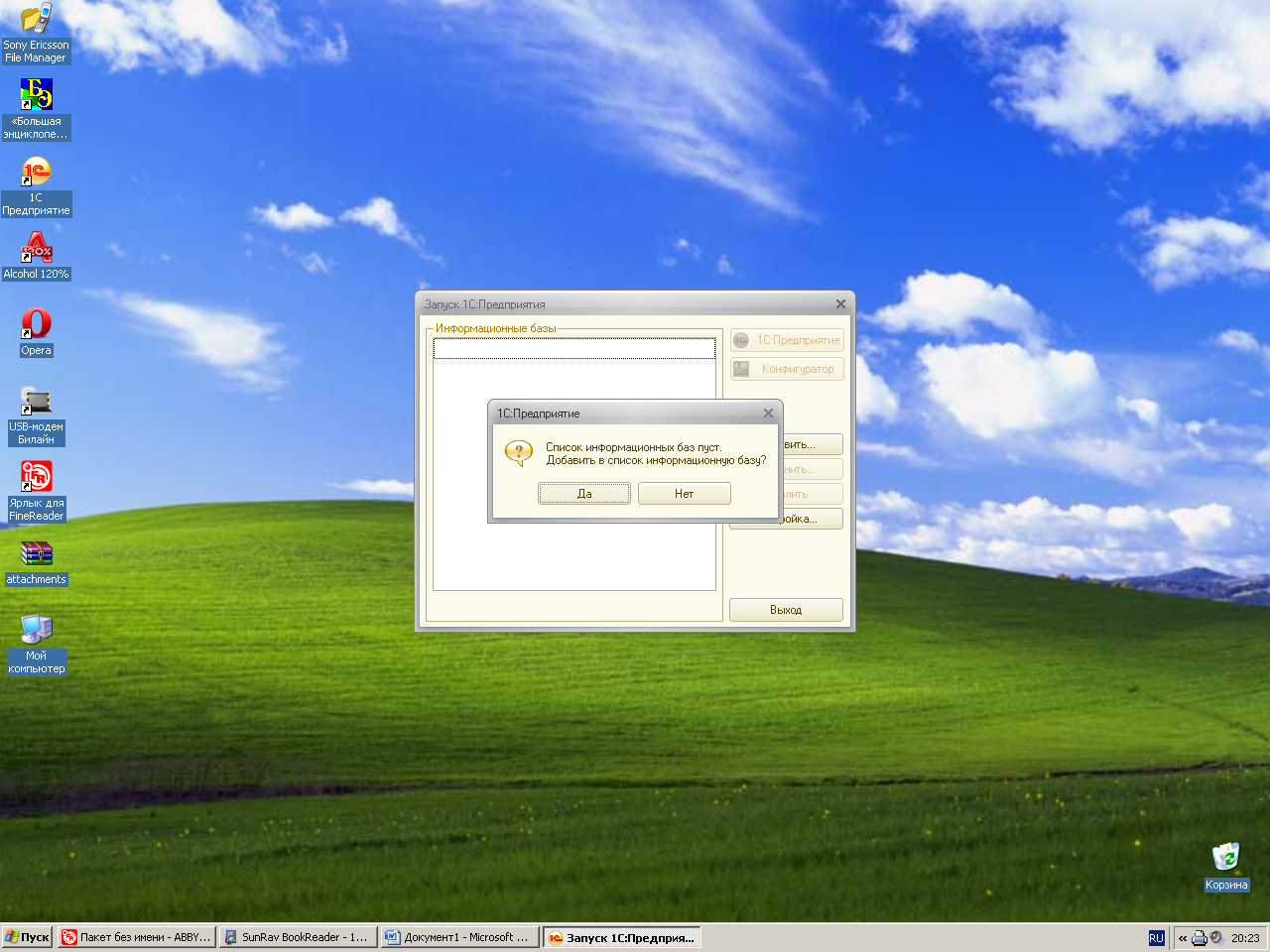
В открывшемся диалоге выберите пункт Создание новой информационной базы.
Нажмите кнопку Далее. На следующем шаге выберите пункт Создание информационной базы без конфигурации...
Нажмите кнопку Далее. На следующем шаге задайте наименование вашей информационной базы и выберите тип ее расположения На данном компьютере...
Нажмите кнопку Далее. На следующем шаге укажите каталог для расположения вашей информационной базы.
Нажмите кнопку Далее. На следующем шаге нажмите кнопку Готово.
В диалоге запуска 1С:Предприятия, в списке информационных баз, вы увидите созданную вами новую пустую базу.
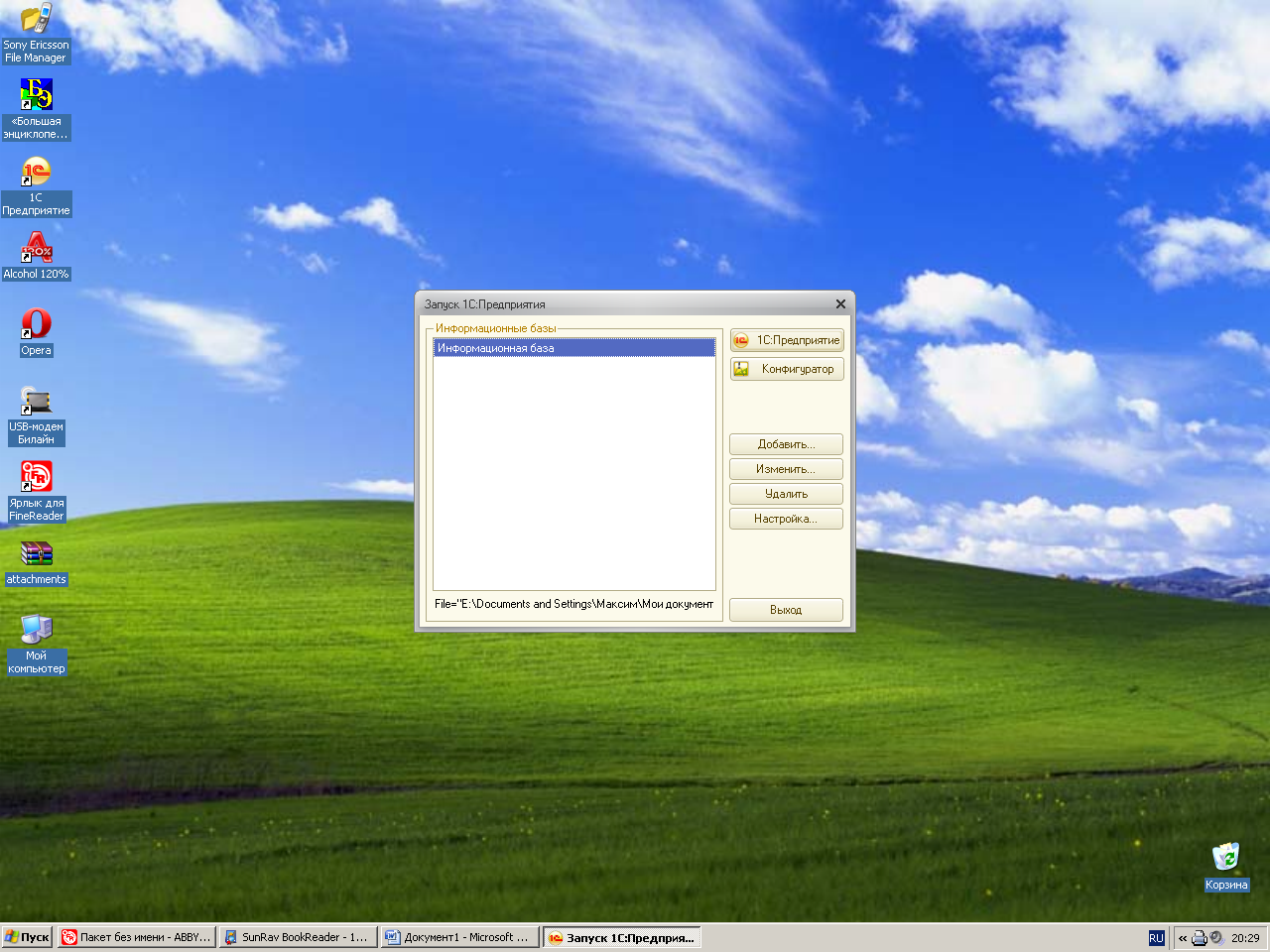
Запустим 1С:Предприятие в режиме конфигуратора. Перед вами окно конфигуратора. Именно с помощью этого инструмента мы будем создавать нашу конфигурацию.
Большое количество незнакомых пиктограмм на панели инструментов часто смущает начинающего разработчика. Не следует этого бояться – со временем вы сможете свободно ориентироваться среди них. Сначала пользуйтесь пунктами меню, и постепенно ваша работа сама собой переместится на панель инструментов.
Выполним первую команду, с которой начинается работа с любой конфигурацией, – Конфигурация - Открыть конфигурацию. На экране откроется дерево конфигурации.
Можно сказать, что дерево конфигурации – основной инструмент, с которым работает разработчик. Дерево конфигурации содержит в себе практически всю информацию о том, из чего состоит конфигурация.
Конфигурация представляет собой описание. Она описывает структуру данных, которые пользователь будет использовать в режиме работы 1С:Предприятие. Кроме этого конфигурация описывает всевозможные алгоритмы обработки этих данных, содержит информацию о том, как эти данные должны будут выглядеть на экране и на принтере, и т.д.
В дальнейшем платформа 1С:Предприятия на основании этого описания создаст базу данных, которая будет иметь необходимую структуру, и предоставит пользователю возможность работать с этой базой данных.
Для того чтобы систему 1С:Предприятие можно было быстро и легко настраивать на нужные прикладные задачи, все описание, которое содержит конфигурация, состоит из неких логических единиц, называемых объектами конфигурации.

Прежде чем мы приступим к созданию первых объектов конфигурации, следует объяснить некоторые приемы работы с конфигуратором.
Для того чтобы открыть и закрыть конфигурацию, следует использовать пункты меню Конфигурация - Открыть конфигурацию и Конфигурация - Закрыть конфигурацию.
После того как конфигурация открыта, ее состав появляется в окне дерева конфигурации. Это окно вы можете закрыть, как любое другое окно Windows, при этом конфигурация останется открытой (т.е. доступной для редактирования). Чтобы снова отобразить на экране окно дерева конфигурации, следует воспользоваться командой меню Конфигурация - Окно конфигурации.
Создать новый объект конфигурации можно несколькими способами, и вы всегда можете использовать наиболее понятный и удобный для вас.
Первый способ. Необходимо установить курсор на тот вид объектов конфигурации, который вас интересует, и в командной панели окна конфигурации нажать кнопку Действия - Добавить.
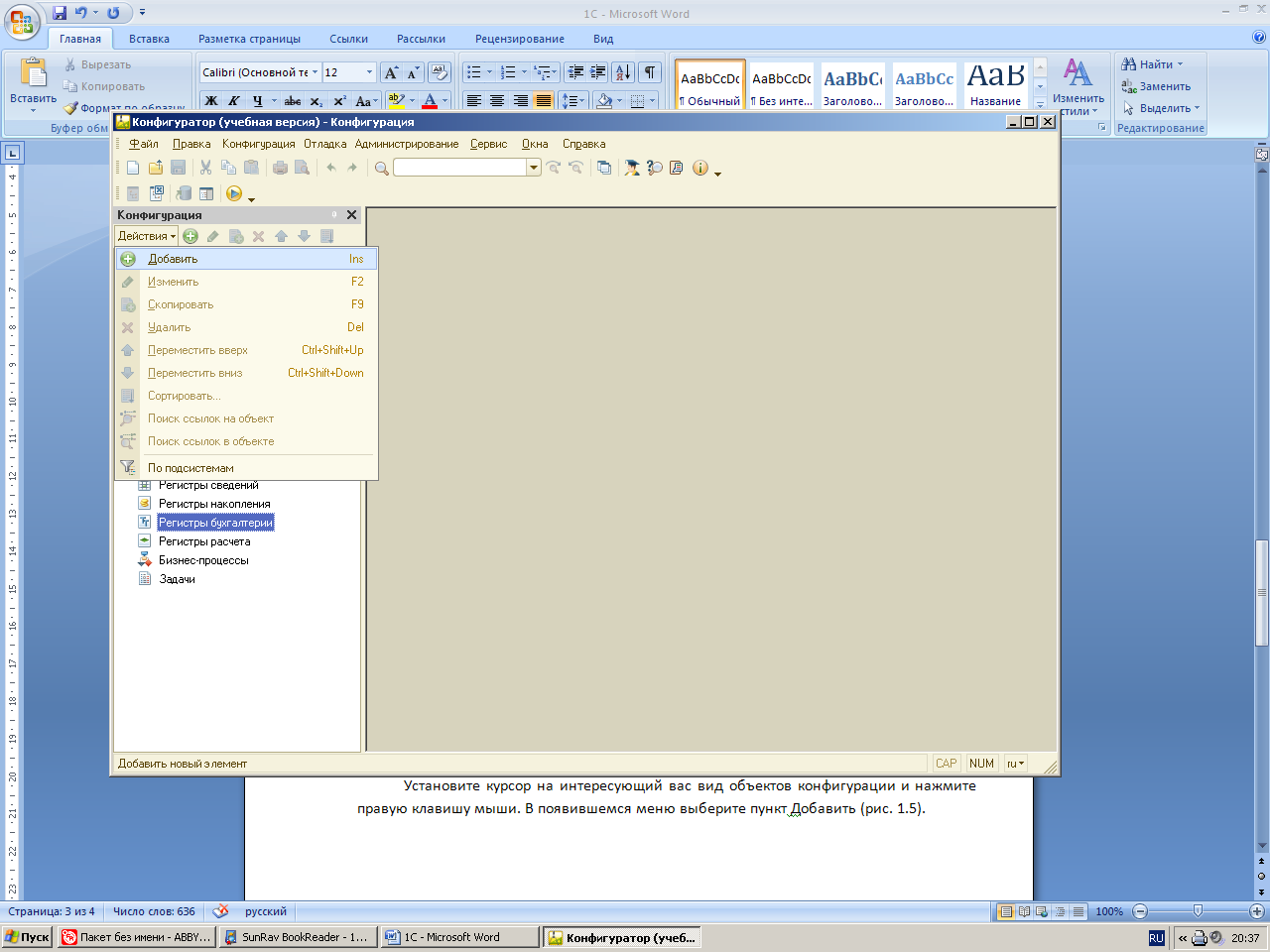
Второй способ. Вы можете воспользоваться контекстным меню, которое вызывается при нажатии на правую клавишу мыши.
Установите курсор на интересующий вас вид объектов конфигурации и нажмите правую клавишу мыши. В появившемся меню выберите пункт Добавить.

Третий способ. Установите курсор на интересующую вас ветку объектов конфигурации и в командной панели окна конфигурации нажмите кнопку Добавить (с пиктограммой +).
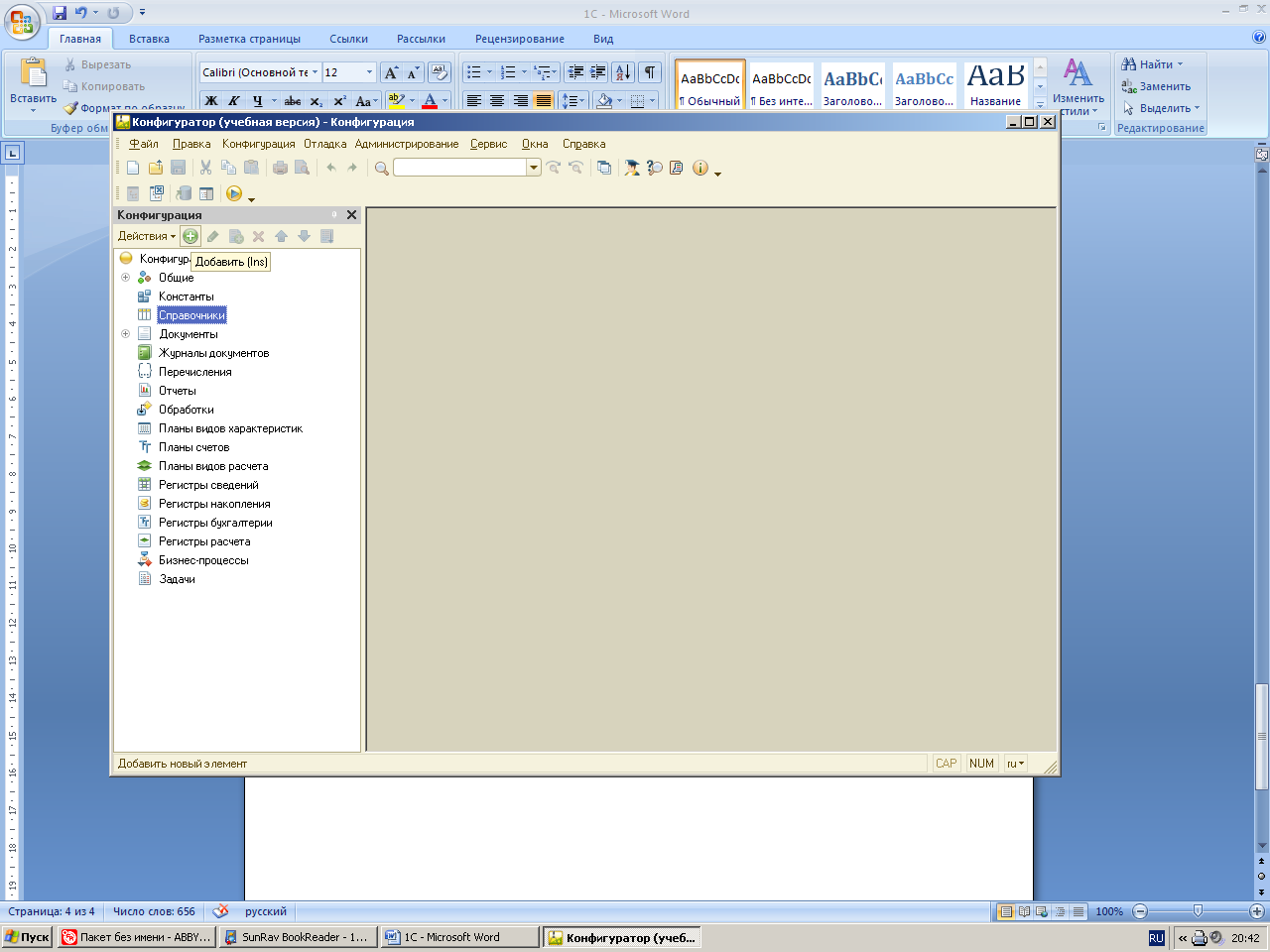
Зададим имя нашей конфигурации и на этом примере познакомимся с палитрой свойств, с помощью которой разработчик может задавать свойства создаваемых им объектов конфигурации.
Палитра свойств - это специальное служебное окно, которое позволяет редактировать все свойства объекта конфигурации и другую связанную с ним информацию. Поскольку разные объекты конфигурации имеют самые разные свойства, содержимое этого окна будет меняться в зависимости от того, какой объект является текущим (на каком объекте конфигурации установлен курсор).
Выделим в дереве объектов конфигурации корневой элемент Конфигурация и двойным щелчком мыши откроем его палитру свойств.
Зададим имя конфигурации ЛабораторныйПрактикум.
Соответствующий ему синоним устанавливается автоматически, но его можно изменить по своему усмотрению.
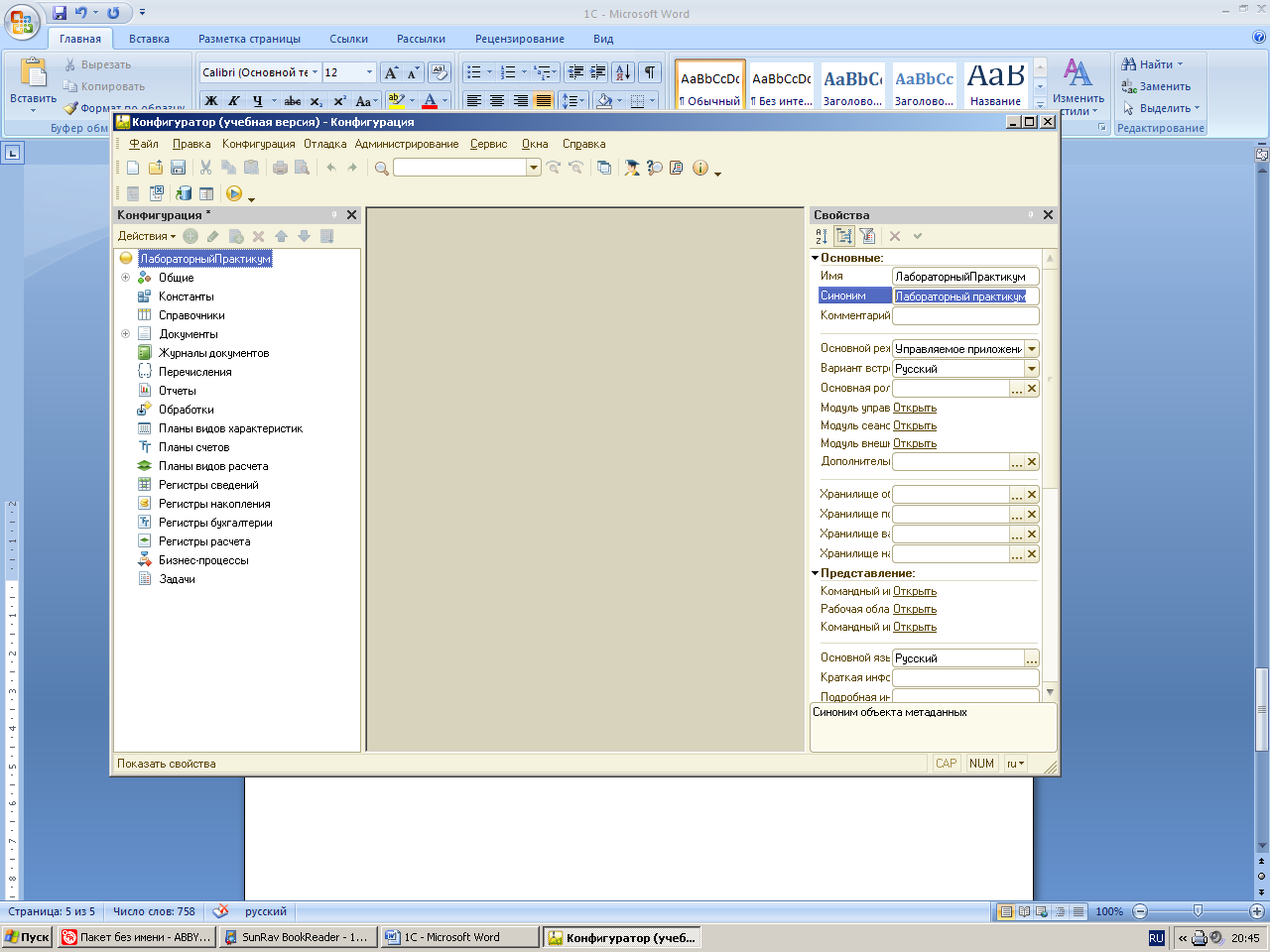
Теперь проверим наши первые изменения в режиме 1С:Предприятие.
Для этого выполним пункт меню Отладка - Начать отладку или нажмем соответствующую кнопку на панели инструментов конфигуратора. Система сама анализирует наличие изменений в конфигурации и выдает соответствующий вопрос об обновлении конфигурации базы данных. На вопрос конфигуратора ответим Да, и на экране появится окно 1С:Предприятия.
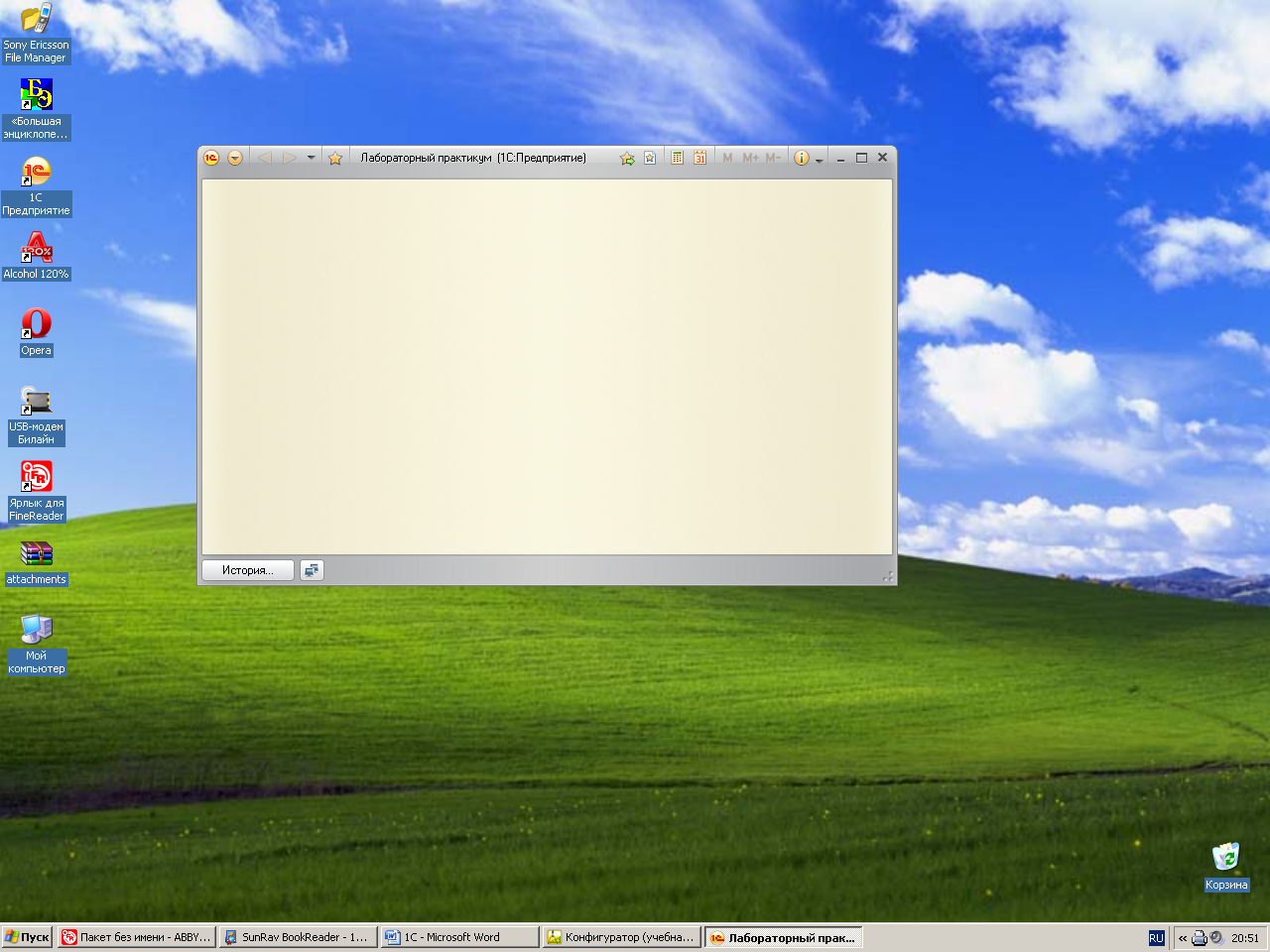
В заголовке окна мы видим название нашей конфигурации. Пустое пространство - это рабочая область приложения, которая пока ничем не заполнена.
Кроме заголовка конфигурации в окне 1С .Предприятия ничего не появилось. И этого следовало ожидать.
Мы еще не создали никаких объектов конфигурации и не создали никаких подсистем, в которых бы эти объекты отображались.
Подсистемы - это основные элементы для построения интерфейса 1С Предприятия. Поэтому первое, с чего следует начинать разработку конфигурации, - это проектирование состава подсистем.
При этом перед разработчиком стоит важная и ответственная задача -тщательно продумать состав подсистем, и затем аккуратно и осмысленно привязать к подсистемам те объекты конфигурации, которые он будет создавать.
В простых прикладных решениях можно не использовать подсистемы, но мы рассмотрим общий случай, когда подсистемы используются.
Подсистемы позволяют выделить в конфигурации функциональные части, на которые логически разбивается создаваемое прикладное решение.
Подсистемы верхнего уровня являются основными элементами интерфейса, так как образуют разделы прикладного решения.
Каждый объект конфигурации может быть включен в одну или сразу несколько подсистем, в составе которых он будет отображаться.
Даже в такой небольшой конфигурации, как наша, можно выделить несколько функциональных частей, представляющих собой отдельные предметные области.
Так, можно выделить в отдельную подсистему все, что имеет отношение к бухгалтерскому учету.
Кроме этого, отдельной предметной областью является расчет зарплаты сотрудников предприятия.
Всю производственную деятельность нашей фирмы ООО «Компьютер-сервис» можно разделить на учет материалов и оказание услуг.
А кроме этого, для выполнения специальных административных функций с базой данных нам нужно иметь отдельную подсистему, в которую будет иметь доступ только администратор.
Закроем приложение и вернемся в конфигуратор. Чтобы создать новые подсистемы, раскроем ветвь Общие в дереве объектов конфигурации, нажав на + слева от нее.
Затем выделим ветвь Подсистемы, вызовем ее контекстное меню и выберем пункт Добавить или нажмем соответствующую кнопку в командной панели окна конфигурации.
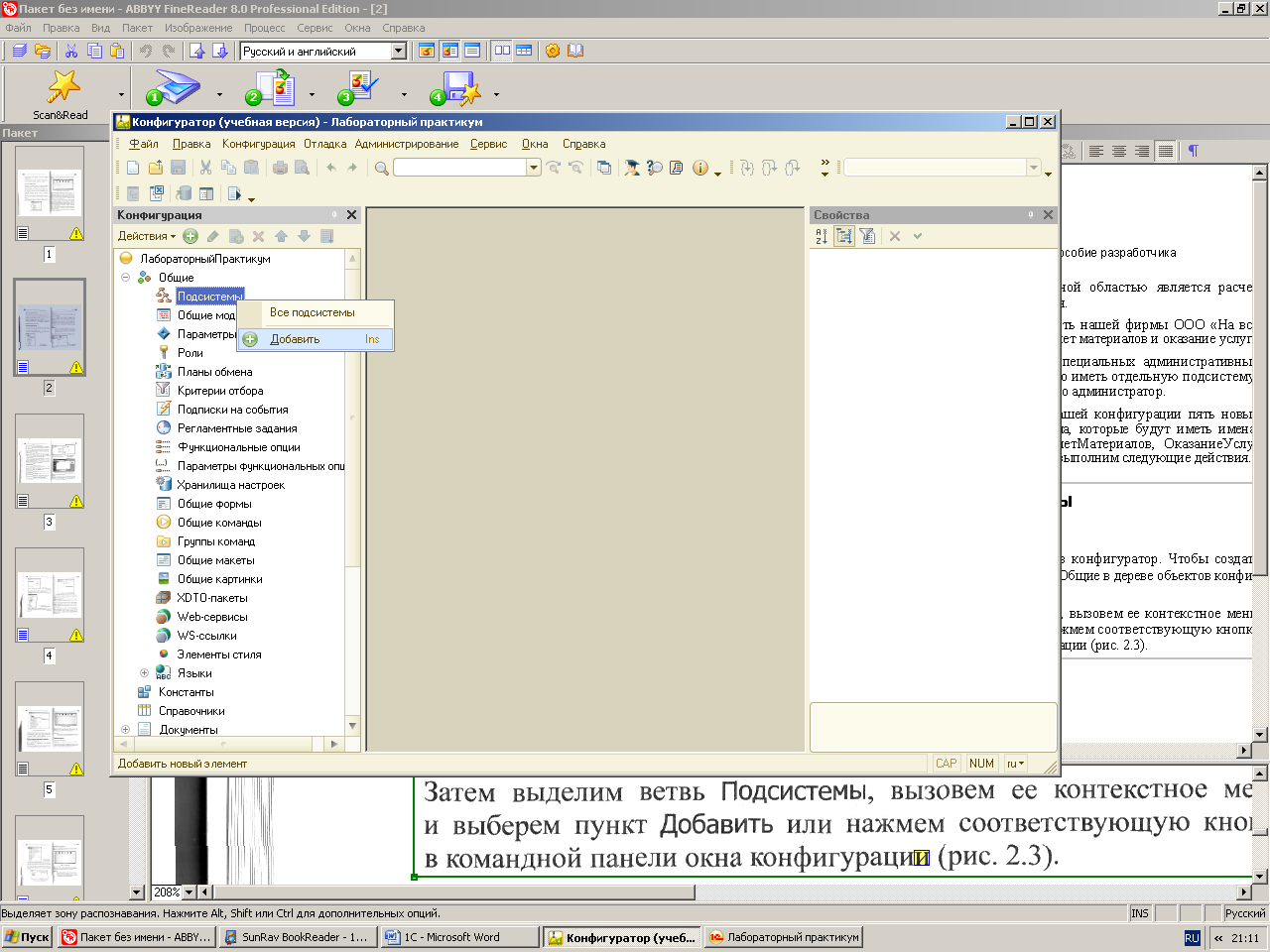
После этого система откроет окно редактирования объекта конфигурации. Оно предназначено специально для сложных объектов конфигурации и позволяет путем выполнения последовательных действий быстро создавать такие объекты.
Зададим имя подсистемы - Бухгалтерия. На основании имени платформа автоматически создаст синоним – Бухгалтерия.
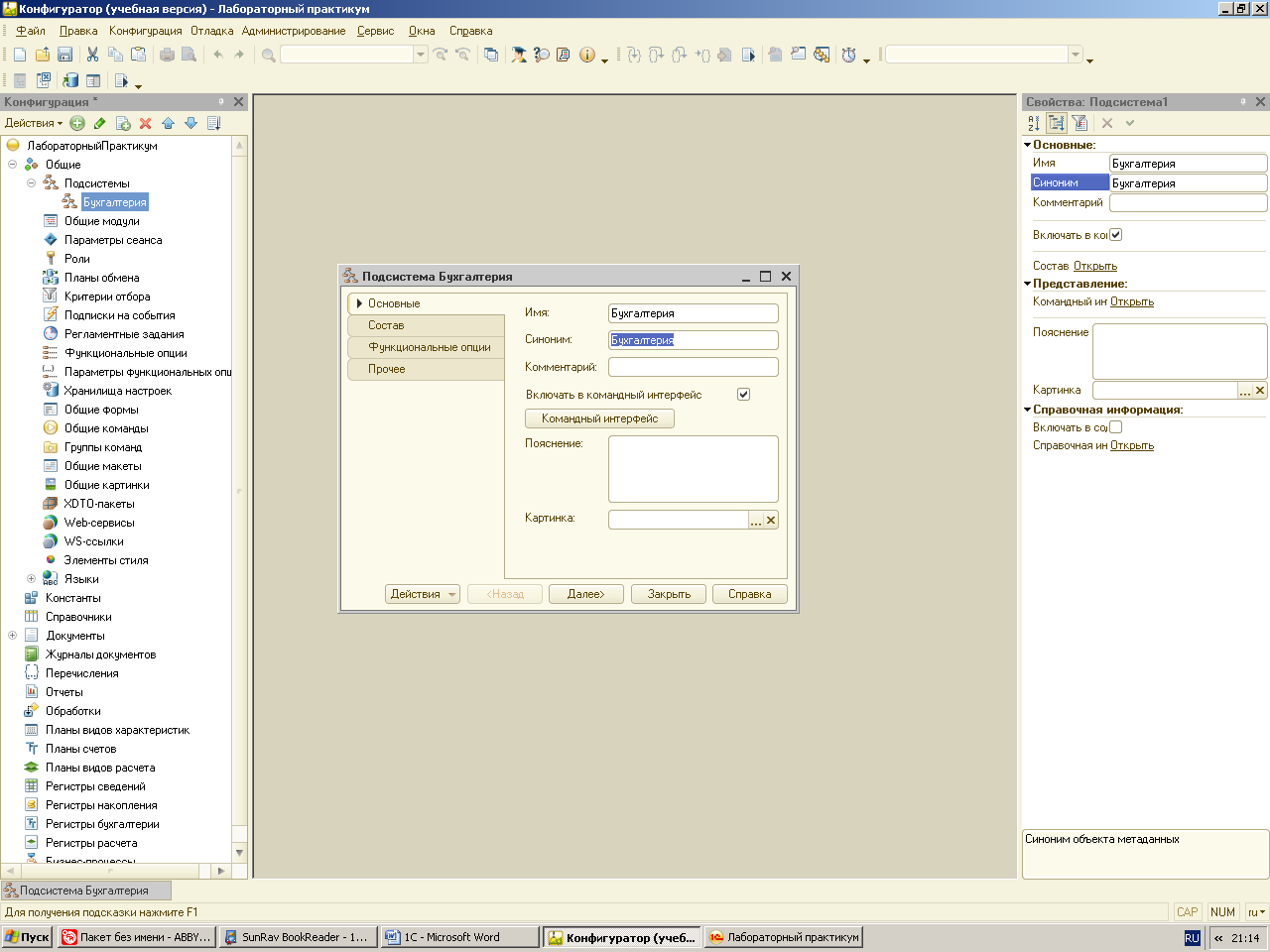
Задание: добавить в конфигурацию оставшиеся 4 подсистемы: Учет материалов, Оказание услуг, Расчет зарплаты, Предприятие.
Запустим 1С Предприятие в режиме отладки и увидим результат наших изменений. Вид разрабатываемого нами приложения изменился.
Сразу под главным меню располагается панель разделов приложения, где и отражены созданные нами подсистемы.
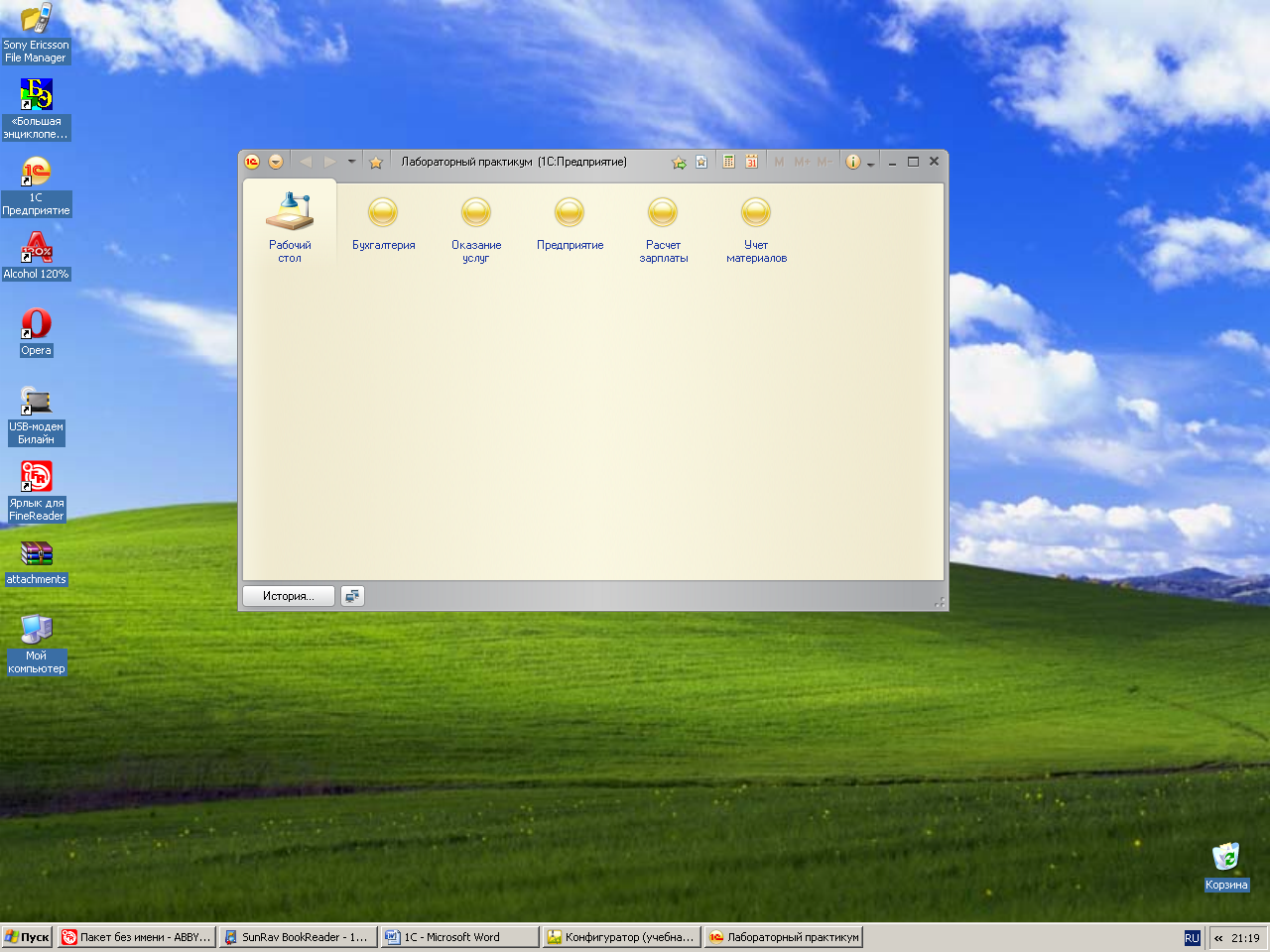
Разделы представлены в форме гиперссылок, нажав на которые пользователь может открыть связанные с ними документы, справочники, отчеты и т.п. Сейчас состав разделов пуст, так как мы еще не создали наполняющих их объектов конфигурации.
Однако порядок расположения подсистем нас не совсем устраивает. Изменим его.
Закроем приложение и вернемся в конфигуратор. Выделим корень дерева объектов конфигурации ЛабораторныйПрактикум, нажатием правой кнопки мыши вызовем контекстное меню и выберем пункт Открыть командный интерфейс конфигурации.
В открывшемся окне Командный интерфейс вы увидите список созданных вами подсистем (разделов приложения). С помощью кнопок Вверх, Вниз изменим порядок расположения разделов в этом списке.
Расположим сначала подсистемы, отражающие производственную деятельность нашей фирмы: Учет материалов и Оказание услуг, затем бухгалтерскую деятельность и расчет зарплаты сотрудников: Бухгалтерия и Расчет зарплаты, а затем подсистему Предприятие.

Запустим 1С Предприятие в режиме отладки и увидим, что порядок расположения подсистем в панели разделов приложения изменился так, как мы его задали.
