
- •Лабораторная работа №1. Создание информационной базы, разработка подсистем.
- •Лабораторная работа №2. Справочники.
- •Лабораторная работа №3. Документы
- •Лабораторная работа №4. Регистры накопления
- •Лабораторная работа №5. Знакомство с отчетами. Макеты
- •Лабораторная работа №6. Регистры сведений. Перечисления
- •Лабораторная работа №7. Проведение документа по нескольким регистрам. Оборотные регистры накопления.
- •Лабораторные работы №8-9. Отчеты.
- •Лабораторная работа №10. Планы видов характеристик.
- •Лабораторная работа №11. Бухгалтерский учет.
- •Лабораторная работа №12. Планы видов расчета. Регистры расчета.
- •Лабораторная работа №13. Пользователи и роли. Рабочий стол.
Лабораторная работа №5. Знакомство с отчетами. Макеты
Объект конфигурации Отчет является прикладным и предназначен для описания алгоритмов, при помощи которых пользователь сможет получать необходимые ему выходные данные. Алгоритм формирования выходных данных описывается при помощи визуальных средств или с использованием встроенного языка. В реальной жизни объектам конфигурации Отчет соответствуют всевозможные таблицы выходных данных, сводных данных, диаграммы и пр.
Теперь у нас все готово для того, чтобы можно было получать выходные данные. Поэтому приступим к созданию отчета, который будет показывать нам приход, расход и остатки материалов.
Создадим новый объект конфигурации Отчет и назовем его Материалы. Откроем окно редактирования объекта конфигурации Отчет Материалы и создадим схему компоновки данных. Для этого нажмем кнопку Открыть схему компоновки данных.
Так как у отчета, который мы создаем, еще не существует схемы компоновки данных, платформа предложит создать новую схему. Схема компоновки данных с точки зрения конфигурации является макетом, поэтому будет открыт конструктор макета, предлагающий выбрать единственный тип макета – Схема компоновки данных. Нажмем кнопку Готово.
Платформа создаст новый макет, содержащий схему компоновки данных, и сразу же откроет конструктор схемы компоновки данных.
Конструктор обладает большим количеством возможностей для визуального проектирования отчетов, но мы сейчас воспользуемся только самыми простыми его возможностями и определим те данные, которые хотим видеть в результате работы нашего отчета. Добавим новый набор данных – запрос.

Для того чтобы создать текст запроса, запустим конструктор запроса – кнопка Конструктор запроса.
В списке База данных представлены таблицы запросов. На основе их данных мы имеем возможность построить отчет. Если раскрыть ветку РегистрыНакопления, то мы увидим, что кроме таблицы регистра ОстаткиМатериалов в этой ветке присутствуют еще несколько виртуальных таблиц, которые формирует система.
Поскольку мы хотим видеть как остатки материалов, так и информацию об их поступлении и расходовании, нас будет интересовать виртуальная таблица ОстаткиМатериалов.ОстаткиИОбороты. Раскроем ее.
Как вы видите, эта таблица содержит материал, склад и кроме этого начальные и конечные остатки, а также значения прихода, расхода и оборотов для всех ресурсов регистра ОстаткиМатериалов.
Начнем выбирать поля таблицы в нужном нам порядке двойным щелчком мыши. Сначала выберем Склад и Материал. Затем выберем КоличествоНачальныйОстаток, КоличествоПриход, КоличествоРасход и в заключение КоличествоКонечныйОстаток.
В результате окно Поля должно быть заполнено следующим образом:

Нажмем OK и вернемся в конструктор схемы компоновки данных.
Текст запроса, который был создан с помощью конструктора, платформа поместит в поле Запрос. Это поле представляет собой текстовый редактор, в котором можно вручную отредактировать существующий запрос. Кроме того, можно снова вызвать конструктор запроса и отредактировать запрос при помощи него.
Обратим внимание на список полей системы компоновки данных, который платформа заполнила в верхней части конструктора. В нем отображаются поля, которые доступны у текущего набора данных. В нашем случае система 1С:Предприятие заполнила данный список автоматически, из текста запроса, и нет необходимости в его ручной настройке.
Перейдем на закладку Настройки и добавим группировку (контекстное меню – Новая группировка). При этом не станем указывать поле группировки, а просто нажмем OK. В отчет будут выводиться детальные записи из информационной базы – записи, получаемые в результате выполнения запроса без итогов.
Теперь настроим поля, которые будут выводиться в результат отчета.
Для этого перейдем на закладку Выбранные поля и перенесем мышью из списка доступных полей:
Склад;
Материал;
КоличествоНачальныйОстаток;
КоличествоПриход;
КоличествоРасход;
КоличествоКонечныйОстаток.

Затем перейдем на закладку Параметры и укажем, что параметры отчета Дата начала и Дата окончания будут включены в состав пользовательских настроек и эти настройки будут находиться непосредственно в форме отчета, то есть будут «быстрыми» настройками.
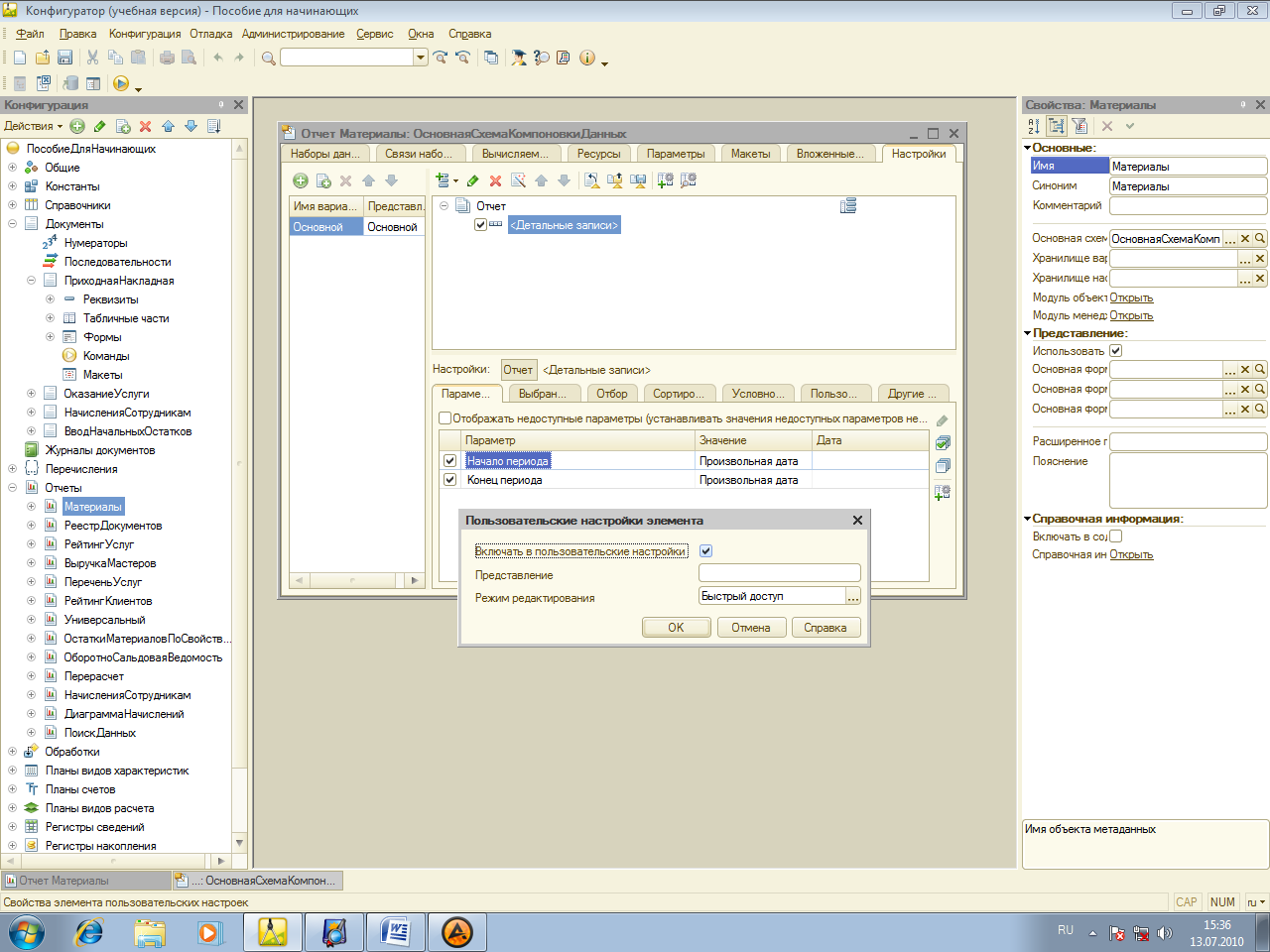
В заключение определим, что данный отчет будет отображаться в подсистемах Учет материалов, Оказание услуг и Бухгалтерия.
Далее познакомимся с объектом конфигурации Макет.
Объект конфигурации Макет предназначен для хранения различных форм представления данных, которые могут потребоваться каким-либо объектам конфигурации или всему прикладному решению в целом. Макет может содержать табличный или текстовый документ, двоичные данные, HTML-документ или Active Document, графическую или географическую схему, схему компоновки данных или макет оформления схемы компоновки данных. Макеты могут существовать как сами по себе (общие макеты), так и быть подчинены какому-либо объекту конфигурации.
Одно из предназначений макета, подчиненного объекту конфигурации и содержащего табличный документ, – создание печатной формы этого объекта.
Создание печатной формы заключается в конструировании ее составных частей – именованных областей, из которых затем «собирается» готовая печатная форма. Порядок заполнения областей данными и порядок вывода их в итоговую форму описывается при помощи встроенного языка.
Печатная форма может включать в себя различные графические объекты: картинки, OLE-объекты, диаграммы и т. д.
Помимо создания макета «вручную», конфигуратор предоставляет разработчику возможность воспользоваться специальным инструментом – конструктором печати, который берет на себя большинство рутинной работы по созданию макета.
Наша цель будет заключаться в создании печатной формы документа Оказание услуги.
Откроем в конфигураторе окно редактирования объекта конфигурации Документ ОказаниеУслуги. Перейдем на закладку Макеты и запустим конструктор печати.
На первом шаге укажем, что новая процедура, которая будет создана конструктором для формирования печатной формы документа, будет располагаться в модуле формы.
На втором шаге нажатием двойной стрелки определим, что все реквизиты нашего документа будут отображены в шапке печатной формы.
На третьем шаге точно так же определим, что все реквизиты табличной части документа будут отображены в печатной форме.
На четвертом шаге конструктор предложит сформировать нам подвал (нижнюю часть) печатной формы. Мы не станем ничего указывать (подвал в данном случае использовать не будем) и перейдем к пятому шагу.
Здесь ничего менять не будем. Тем самым согласимся с тем, что команда для вызова процедуры формирования печатной формы будет помещена в командную панель формы, в раздел Важное.

Нажмем ОК. В конфигураторе откроется модуль команды Печать, модуль менеджера документа ОказаниеУслуги и макет этого документа.

Заметим, что разработчик может создать макет печатной формы с нуля и для его вывода создать соответствующую команду и кнопку в форме документа, но в данном случае всю работу сделал конструктор печати.
Следует сказать о том, что каждая ячейка редактируемого нами табличного документа может содержать либо текст, либо некоторый параметр, либо шаблон.
Текст, содержащийся в ячейке, будет показан на экране.
Параметр будет заменен некоторым значением, которое может быть присвоено ему средствами встроенного языка. Текст, содержащийся в ячейке, является именем этого параметра.
Шаблон представляет собой текстовую строку, в определенные места которой будут вставлены значения параметров.
Задания:
1) В режиме 1С: Предприятие проверить работоспособность отчета Остатки материалов и процедуры Печать в форме документа Оказание услуги.
2) Отредактировать в режиме Конфигуратор печатную форму документа Оказание услуги таким образом, чтобы в подвале табличной части был показан итог по колонке Сумма.
