
лаб 4
.docЛабораторная работа №6. Создание интерактивного теста в Excel
Цель
-
Научиться: применять логическую функцию ЕСЛИ для создания тестов; использовать элементы управления для выбора вариантов ответа
-
Усвоить алгоритм создания теста с элементами управления
-
Научиться создавать шаблон теста
Теоретическая часть.
Рассмотрим технологию составления компьютерных тестов средствами Excel. Можно выделить следующие этапы создание теста.
-
Продумывание способа оформления вопросов. Составление вопросов.
-
Выбор способа ввода ответа и оформление ответа.
-
Выбор способов оценивания и подведения итогов.
1 этап
-
Начнем с заголовка. Например, «Тест по химии»
Для этого переходите по кнопкам, указанным на рисунке:

-
Украсим тест картинками. Для этого действуем, как указано на рисунке (предварительно приготовьте картинки по теме теста):
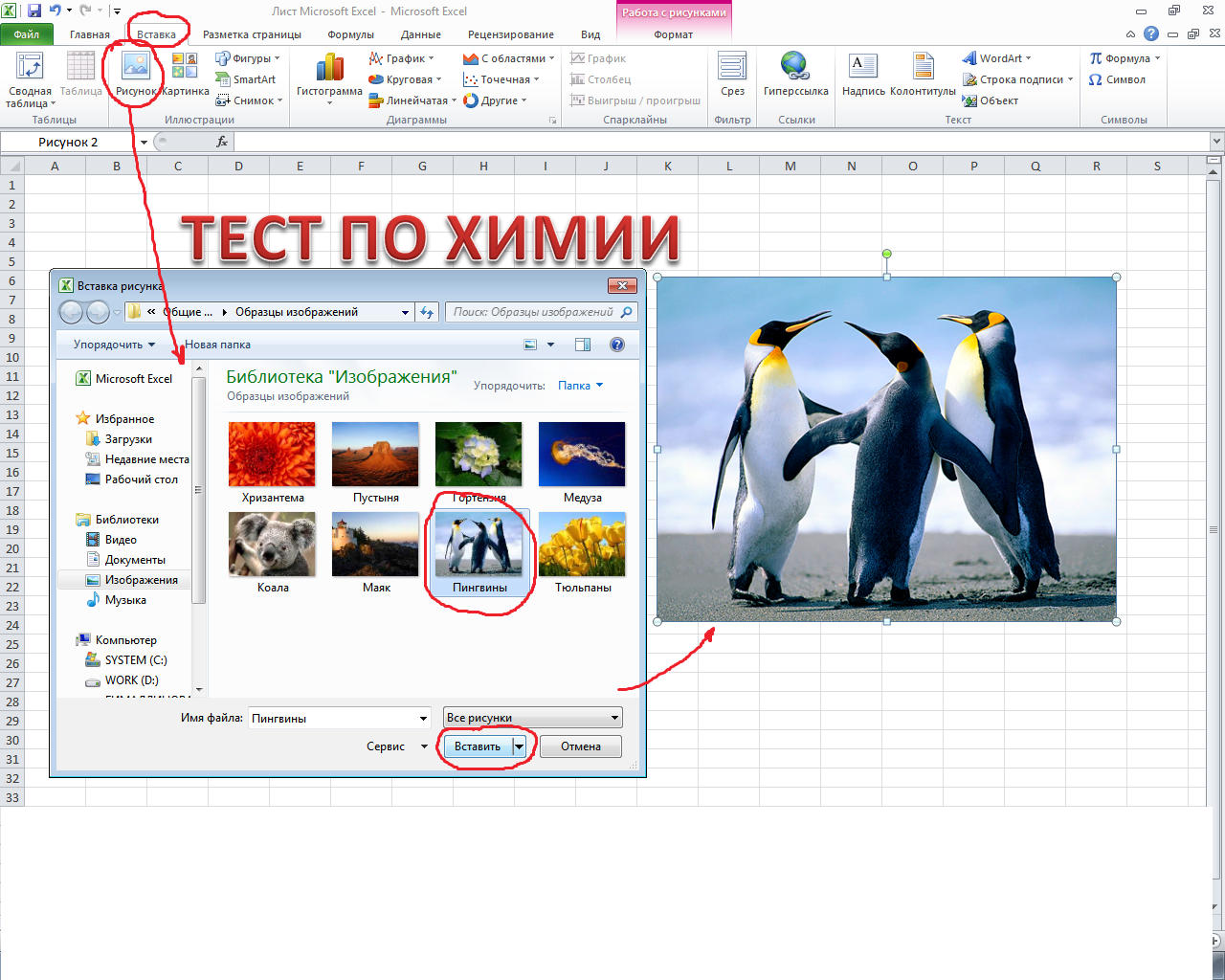
Получится примерно так:

Для оформления вопросов можно создать бланки.

Для оформления бланка используются операции:
-
заливки ячеек;
-
объединения ячеек

Выбирается режим - переносить по словам и оптимальный способ размещения текста в ячейке, например, выравнивание по центру.
После создания бланка его можно скопировать столько раз, сколько вопросов в тесте.
2 этап
1. Запустите программу MS Excel.
2. Выполните команду Сервис – Макрос – Безопасность. В открывшемся диалоговом окне Безопасность во вкладке Уровень безопасности установите Средняя.
3. Выполните команду Параметры Excel – Настройка ленты. В открывшемся диалоговом окне установить флажок Разработчик.

Программа Excel позволяет создавать тесты со свободным ответом (когда обучаемому не дается варианта ответа) и с выборочным ответом (когда обучаемому предлагаются варианты ответов, из которых он выбирает правильный).
-
При создании теста со свободным ответом создается группа ячеек для ввода ответа.
-
При создании теста с выборочным ответом или теста на сопоставление выполняется следующая последовательность действий:
В ыбирается
меню Данные
Проверка.
В диалоговом окне выбирается тип данных
- Список
ыбирается
меню Данные
Проверка.
В диалоговом окне выбирается тип данных
- Список

В окне Источник перечисляются варианты ответов через точку с запятой.

Результатом выполнения операций будет список с выборочными ответами, из которых обучаемый должен будет выбрать один ответ.

Лист 1 переименуйте Тест.
Создадим макрос, который очищает поля для возможности тестирования многократно и назначим макрос кнопке с названием Очистка. Для этого:
-
Выполните команду Разработчик – Запись макроса. Дайте имя макросу Очистка. Выделите все поля с ответами и нажмите клавишу delete.

-
Выполните команду Разработчик – Остановить запись.
Теперь нарисуем кнопку и назначим ей макрос Очистка:
-
Выполните команду Разработчик – Вставить – Элементы управления формы.
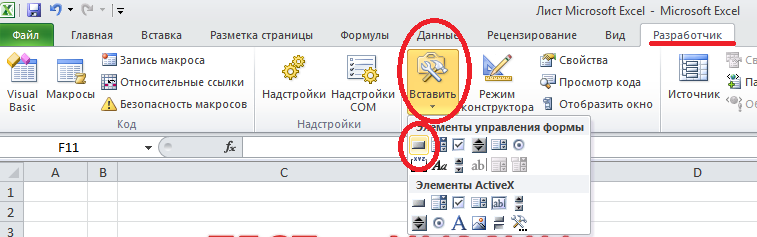
-
Найдите инструмент Кнопка, активизируйте его (щелкните на нем) и нарисуйте кнопку на листе, правее ответов.
-
Назначьте ей макрос Очистка.
-
Сохраните тест.

3 этап
Для подведения итогов тестирования можно предусмотреть специальный лист, переименовав его в Результат, на котором будут подведены итоги ответов.
Создадим на листе ответов 5 макросов:
-
Ваш ответ – ученик может увидеть свои ответы
-
Результат – ученик может увидеть, на какие вопросы он ответил неверно.
-
Верный ответ – ученик может увидеть правильные ответы.
-
Оценка – ученик может увидеть свою оценку.
-
Очистка – для возможности многократного тестирования.
Скопируйте с первого листа номера вопросов и сами вопросы.
Введите остальные заголовки таблицы, согласно рисунку (Ваш ответ, Результат, Верный ответ).

Создадим первый макрос – Ваш ответ.
Перед созданием макросов на втором листе курсор установите в какую-нибудь пустую ячейку, где нет записей.
-
Выполните команду Разработчик – Запись макроса. Дайте имя макросу Ваш_ответ.
-
Откройте лист Результат, установите курсор в ячейку С2, нажмите знак «=», перейдите на лист теста и щелкните мышью в ячейку, где находится соответствующий ответ на вопрос и нажмите клавишу «Enter».
-
Скопируйте остальные варианты ответов: на листе ответов установите курсор в ячейку С2 и подведите его в правый нижний угол этой ячейки. Когда курсор примет вид «+», протяните вниз до ячейки С5.
-
Остановите макрос. Нарисуйте кнопку и назначьте ей макрос Ваш ответ.
-
-
Далее оформляем столбец Результат. Для этого используем логическую функцию «если».
-
Создайте второй макрос – Результат. На листе ответов установите курсор в ячейку D2.
-
Выполните команду Формулы – Вставить функцию (кнопка fx рядом со строкой формул). Выберите в категории Логические функцию Если.
-
Заполните поля согласно рисунку. Текстовые ответы необходимо заключать в кавычки.
-

-
Аналогичным образом заполните ячейки D3:D5.
-
Остановите макрос. Нарисуйте кнопку и назначьте ей макрос Результат.

Далее оформляем столбец Верный ответ.
-
Создайте третий макрос – назовите его Ответ1. Установите курсор в ячейку Е2. Введите в ячейки E2:E5 верные ответы к вопросам.
-
Остановите макрос. Нарисуйте кнопку и назначьте ей макрос Верный ответ.

-
Далее оформляем столбец Оценка. Для этого используем логическую функцию ЕСЛИ и статистическую функцию СЧЕТЕСЛИ.
-
В строки В12 и В13 введите соответственно записи Количество верных ответов, Количество неверных ответов.
-
Создайте четвертый макрос – назовите его Оценка.
-
Установите курсор в ячейку С12. Выполните команду

-
Выделите на листе ответов диапазон D6:D15.
-
В строке критерий введите запись «верно» и нажмите кнопку ОК.

-
Аналогичным образом введите количество неверных ответов. Только в строке критерий введите запись «неверно».
-
Для выставления оценки используем функцию ЕСЛИ.
Критерии оценивания:
|
Кол-во верных ответов |
Оценка |
|
9-10 |
5 |
|
7-8 |
4 |
|
5-6 |
3 |
|
>4 |
2 |
Для Excel эта запись будет выглядеть следующим образом:
ЕСЛИ(C17>8;5;ЕСЛИ(C17>6;4;ЕСЛИ(C17>4;3;2)))
-
Установите курсор в ячейку С15. Выполните команду Формулы – Вставить функцию – Логические – ЕСЛИ.
-
Окно Аргументы функции заполните в соответствии с рисунком.
-
Установите курсор в строку Значение_если_ложь и нажмите на кнопку если для создания следующего вложения функции Если.

При каждом последующем открытии окна Аргументы функций нужно вводить записи:
|
Лог_выражение |
С17>6 |
C17>4 |
|
Значение_если_истина |
4 |
3 |
|
Значение_если_ложь |
нажимаем кнопку если |
2 |
-
Остановите макрос. Нарисуйте кнопку и назначьте ей макрос Оценка.
Индивидуальные задания.
Создайте тест по любой теме, состоящий из 15 вопросов. Для оценивания результатов разработайте свои критерии.
