
Сохранение изображения как цветоделения
В этой части урока вы узнаете, каким образом можно сохранить изображение как цветоделение, чтобы впоследствии его можно было напечатать на отдельных печатных формах для синего, пурпурного, желтого и черного цветов.
1 Выделите файл 14Working.tif и выберите команду меню File ♦ Save As (Файл ♦ Сохранить как).
2 В диалоге Save As (Сохранить как) выберите следующие параметры:
• В открывающемся списке Format (Тип файлов) выберите формат Photoshop EPS.
• В группе элементов управления Color (Цвет) установите флажок Use Proof Setup: Working CMYK (Использовать параметры цветопробы: Формы CMYK). Не обращайте внимания на появившийся предупреждающий значок о сохранении копии.
Установка этих параметров влечет автоматическое преобразование изображения из RGB в CMYK, когда оно сохраняется в формате EPS (Photoshop Encapsulated PostScript - Инкапсулированный PostScript программы Photoshop).
• Используйте имя файла 14Working copy.eps, присвоенное по умолчанию, и щелкните мышью на кнопке Save (Сохранить).
3 В появившемся диалоге EPS Options (Параметры EPS) щелкните мышью на кнопке ОК.
4 Сохраните, а затем закройте файлы 14Working.tif и 14Working copy.tif.
5 Выберите команду меню File ♦ Open (Файл' ♦ Открыть), найдите папку Lessons/Lesson 14, выделите и откройте файл 14Working copy.eps.
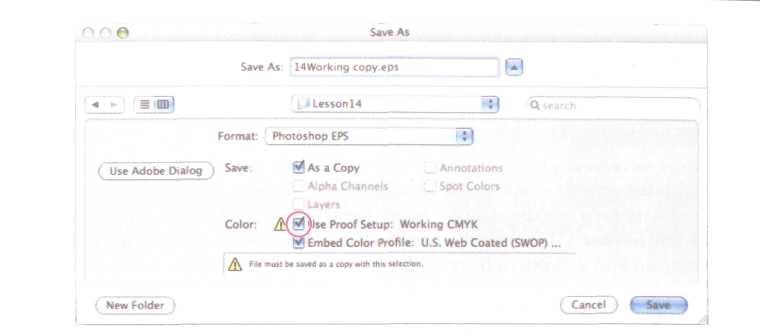
Обратите внимание на то, что файл 14Working copy.eps теперь является файлом CMYK, о чем сообщается в заголовке окна изображения.
Печать
Когда вы приготовитесь печатать изображение, для достижения лучших результатов руководствуйтесь такими принципами:
• Напечатайте цветное композитное изображение (color composite, часто называемое color comp). Цветное композитное изображение представляет собой один оттиск, объединяющий в себе красный, зеленый и синий каналы RGB-изображения (или синий, пурпурный, желтый и черный каналы CMYK-изображения). Этот оттиск дает представление о том, как будет выглядеть готовое напечатанное изображение.
• Установите параметры для полутонового растра.
• Напечатайте цветоделения и убедитесь, что изображение корректно разделено по цветам.
• Напечатайте на пленку или на фотопластинку.
Печать полутонов
Чтобы задать полутоновый растр при печати изображения, используйте кнопку Screen (Растры) диалога Print (Печать). Результаты применения полутонового растра будут видны лишь в распечатанной копии, на экранном изображении полутонового растра не видно.
При печати цветоделения создаются четыре полутоновых растра, по одному для каждого из составных цветов. Каждый растр содержит полутоновую информацию для определенного канала, включая частоту растра, угол растра и форму точки растра.
Частота растра («screen frequency») управляет плотностью точек. Поскольку точки выстроены в линии, общепринятой мерой измерения частоты растра служит число линий на дюйм (lines per inch - lpi). Чем выше частота растра, тем выше качество создаваемого изображения (в зависимости от способности принтера восп-
роизводить линиатуры растра). Например, при печати журналов обычно используются тонкие растры с частотой 133 lpi и выше, поскольку журналы обычно печатаются на мелованной бумаге и на высококлассных печатных машинах. С другой стороны, газеты обычно печатают на низкосортной бумаге, поэтому для печати газет обычно используют более низкие частоты растра, например, 85 lpi.
Угол растра («screen angle») используется для создания полутонов в изображениях с градациями серого и обычно составляет 45°. Чтобы добиться наилучших результатов при печати цветоделений, щелкните мышью на кнопке Auto (Авто) в диалоге Halftone Screen (Полутоновые растры). (Доступ к этому диалогу, как вы сейчас увидите, можно получить из диалога Print (Печать).) Кроме того, вы можете задать угол растра для каждого из цветовых растров. Установка растров с разными углами гарантирует, что точки, размещаемые четырьмя растрами, будут смешиваться и выглядеть подобно непрерывному цвету, не создавая муара.
В полутоновых растрах чаще всего используют ромбовидные точки. Однако в программе Adobe Photoshop вы можете также выбрать круглые, эллиптические, линейные, квадратные и крестовидные точки.
По умолчанию изображение будет использовать параметры полутонового растра устройства вывода или той программы, из которой вы выводите изображение. Как правило, вам понадобится задавать параметры полутонового растра только в тех случаях, когда вы хотите отбросить параметры, предлагаемые по умолчанию. Перед заданием параметров полутоновых растров обязательно проконсультируйтесь с печатниками.
В этом упражнении вы настроите полутоновые растры для изображения плаката, а потом распечатаете цветоделения.
1 Не закрывая файл 14Working copy.eps, открытый в предыдущем упражнении, выберите команду меню File ♦ Print (Файл ♦ Печать).
2 В открывающемся списке, расположенном в самом верху правого столбца параметров диалога Print (Печать), выберите значение Output (Вывод).
3 Щелкните мышью на кнопке Screen (Растры), расположенной в правой части
диалога.
4 В диалоге Halftone Screen (Полутоновые растры) выполните следующее действия:
• Сбросьте флажок Use Printer's Default Screen (Использовать растры принтера).
• Поочередно переключайте элементы меню Ink (Краска), чтобы увидеть для каждого канала значения параметров Frequency (Линиатура), Angle (Угол) и Shape (Форма растровой точки).
• Для голубых чернил выберите в раскрывающемся списке Shape (Форма растровый точки) пункт Ellipse (Эллипс).

• Еще раз поочередно переключайте элементы меню Ink (Краска) и обратите внимание на то, что теперь во всех меню Shape (Форма растровой точки) установлен пункт Ellipse (Эллипс). Мы могли бы изменить и другие параметры, но для этого упражнения оставим их такими, как есть.
• Щелкните мышью на кнопке ОК, чтобы закрыть диалог Halftone Screen (Полутоновые растры).
По умолчанию изображения CMYK печатаются как один документ. Чтобы напечатать файл как четыре цветоделения, вы должны точно указать это в диалоге Print (Печать).
5 Перейдите к диалогу Print (Печать) и затем выполните следующие действия:
• В открывающемся списке, расположенном в самом верху правого столбца параметров диалога Print (Печать), выберите значение Color Management (Управление цветом).
• В группе элементов управления Print (Печать) установите переключатель Document (Документ).
• В открывающемся списке Color Handling (Обработка цветов) области Options (Параметры) выберите значение Separations (Цветоделения).
• Щелкните на кнопке Print (Печать).
6 Выберите команду меню File ♦ Close (Файл ♦ Закрыть) и не сохраняйте внесенные изменения.
На этом завершается ваше знакомство с созданием цветоделений и печатью с помощью программы Adobe Photoshop. Информацию обо всех параметрах управления цветом, печатью и цветоделением можно найти в справке программы Photoshop.

