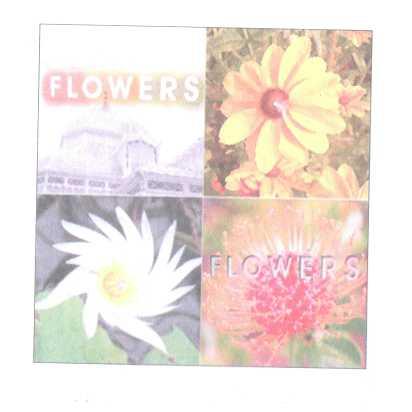Согласование цветовых схем изображений
В этом последнем разделе урока вы создадите новую версию файла с гармоничными цветовыми схемами четырех изображений путем сопоставления целевого изображения с доминирующими цветами в источнике.
1 Прокрутите палитру Layers (Слои) вниз до слоя Background (Задний план) и щелкните мышью на значке глаза, чтобы скрыть этот слой. Если слой Background (Задний план) выделен, снимите выделение, щелкнув мышью на любом другом слое.
2 В меню палитры Layers (Слои) выберите команду Merge Visible (Объединить видимые).
Список слоев на палитре Layers (Слои) сократился до двух пунктов: слоя Background (Задний план) и объединенного слоя, имя которого совпадает с нем того слоя, который был выделен вами в конце шага 1.
Далее откроем документ, который будет выступать источником для настройки цветовых схем - файл 11_AEnd.psd, мы просматривали этот файл в начале урока. В нем все раздельные слои не содержат каких-либо исправлений.
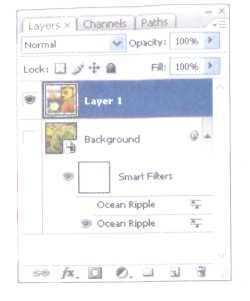
3 С помощью программы Adobe Bridge или команды меню File ♦ Open (Файл ♦ Открыть) откройте файл 11 A_End.psd из папки Lesson 11.
4 Далее активизируйте изображение файла 11 Working.psd и выберите в меню команду Image ♦ Adjustments ♦ Match Color (Изображение ♦ Коррекция ♦ Подобрать цвет). В открывшемся диалоге Match Color (Подобрать цвет) задайте следующие настройки:
• Установите флажок Preview (Просмотр), если он сброшен.
• В раскрывающемся меню Source (Источник) выберите пункт 11A_End.psd.
В раскрывающемся меню Layer (Слой) выберите слой Museum с изображением музея (как показано на эскизе справа от меню Source (Источник)). Присмотритесь, какой эффект это оказало на файл 11Working.psd в окне изображения.
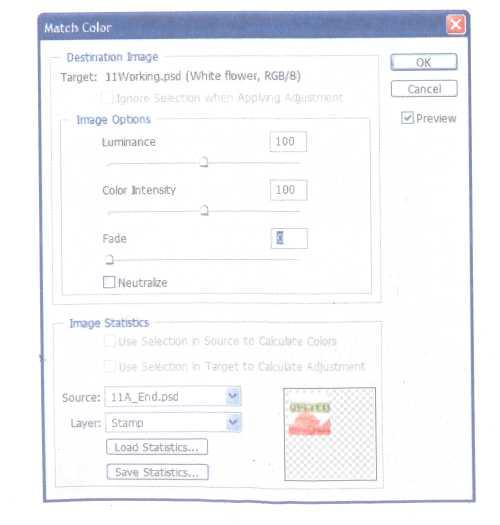
• Поочередно выделяйте другие слои и изучайте результаты в окне изображения. Кроме того, вы можете попытаться изменять параметры в группе элементов управления Image Options (Параметры изображения), перемещая ползунковые регуляторы Luminance (Светимость), Color Intensity (Интенсивность цветов) и Fade (Ослабить), а также сбрасывая и устанавливая флажок Neutralize (Нейтрализовать).
5 Когда вы найдете сочетание параметров, которое покажется вам наилучшим с точки зрения однородности и привлекательности изображения, закройте диалог щелчком мыши на кнопке ОК. (Мы использовали изображение музея и стандартные настройки в группе элементов Image Options (Параметры изображения).)
6 На палитре Layers (Слои) снова откройте слой Background (Задний план), установив щелчком мыши значок глаза для этого слоя.
7 Выберите в меню команду File ♦ Save (Файл ♦ Сохранить).
8 диалоге Match Color (Подобрать цвет) можно выбрать любой другой файл-источник, создавая интересные, а подчас и необычные эффекты. Средство согласования цветов полезно также для решения некоторых задач цветокоррекции фотографий (например, изменения цвета кожи). Эта возможность также позволяет согласовывать цвета между различными слоями одного изображения. Более полную информацию по этому вопросу можно найти в справке по программе Photoshop.
На этом вы завершили урок 11, поэтому можете закрыть файлы 11 Working.psd и 11A_End.psd.