
- •Начало работы
- •Восстановление областей инструментом Clone Stamp (Штамп)
- •Использование инструментов Healing Brush (Восстанавливающая кисть) и Patch (Заплатка)
- •Использование инструмента Healing Brush (Восстанавливающая кисть) лля улаления изъянов
- •О снимках экрана и состояниях палитры History (История)
- •Создание снимка
- •Использование инструмента Patch (Заплатка)
- •Латание и смягчение с помощью отдельного слоя
Латание и смягчение с помощью отдельного слоя
Сейчас вы продолжите косметическую работу над изображением лица, используя инструмент Patch (Заплатка) и дубликат слоя (Retouch), созданного в предыдущем разделе. Прежде чем начать, убедитесь, что на палитре Layers (Слои) выделен слой Retouch.
1 На панели инструментов выберите инструмент Patch (Заплатка), скрытый за инструментом Healing Brush (Восстанавливающая кисть). Затем нарисуйте рамку выделения вокруг морщин под правым глазом мужчины, за пределами очков.

2 Наведите инструмент Patch (Заплатка) внутрь выделенной области и перетащите эту область на гладкую область на лбу мужчины. Далее, используя эту же технику, устраните морщины за пределами очков вокруг левого глаза и под очками у обоих глаз.
3 Продолжайте исправлять лицо мужчины инструментом Patch (Заплатка), пока большинство морщин не будет скрыто или, по крайней мере, смягчено. Когда будут внесены последние исправления, если ранее вы увеличили масштаб отображения, уменьшите масштаб, нажав комбинацию клавиш ALT + ПРОБЕЛ (Windows) или Option+ПРОБЕЛ (Mac OS) и щелкая на изображении.
Особенно важно, чтобы косметические поправки на лице человека выглядели Настолько естественными, насколько это возможно. Есть простой прием добиться того, чтобы подправленные места не выглядели слитком гладкими или пластичными. Сейчас вы его примените.
4 На палитре Layers (Слои) измените значение параметра Opacity (Непрозрачность) слоя Retouch до 65%. Теперь в изображении заметны следы самых глубоких морщин на коже, придавая улучшенному изображению реалистичность.
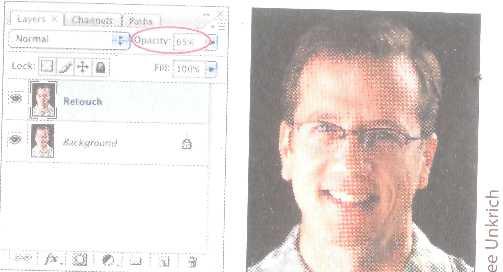
5 Чтобы лучше разглядеть разницу между исходным и откорректированным изображениями, отключайте и включайте видимость слоя Retouch щелчками мыши на значке глаза для слоя.
Взгляните на два числа на информационной панели, справа от значения масштаба, представленного в нижней части окна изображения. (Если вы не видите дна числа, щелкните на направленной вправо стрелке и выберите команду Show ♦ Document Sizes (Показать ♦ Размер документа). Первое число (у нас около 6,18 Мбайта) указывает, каким будет размер файла, если вы объедините его стой в один слой. Второе число (у нас около 12,4 Мбайта) указывает текущий размер двухслойного файла. Однако, если вы объедините слои изображения, вы не сможете снова разделить его на два слоя. Поэтому объединяйте слои только тогда, когда точно уверены, что удовлетворены результатами ретуширования.
6 Выберите в меню команду Layer ♦ Flatten Image (Слой ♦ Выполнить сведение) или выберите команду Flatten Image (Выполнить сведение) в меню палитры.
7 Выберите в меню команду File ♦ Save (Файл ♦ Сохранить).
Теперь изображение имеет только один слой, комбинирующий неизмененный фон, и частично прозрачный ретушированный слой.
Примите поздравления, вы завершили работу над этим уроком. Закройте все открытые файлы.
Итоги
Обзорные вопросы
1 Опишите сходства и различия инструмента Clone Stamp (Штамп), инструмента Spot Healing Brush (Точечная восстанавливающая кисть), инструмента Healing Brush (Восстанавливающая кисть), инструмента Patch (Заплатка) и инструмента History Brush (Архивная кисть).
2 Что такое снимок и чем он полезен?
Ответы на обзорные вопросы
1 Инструмент Clone Stamp (Штамп), когда вы закрашиваете, инструмент дублирует пикселы из другой области изображения. Вы можете задать область
отбора пробы, удерживая нажатой клавишу ALT (Windows) или Option (Mac OS) и щелкнув инструментом Clone Stamp (Штамп) в точке отбора пробы.
Инструмент Spot Healing Brush (Точечная восстанавливающая кисть) устраняет с фотографии прыщи и другие дефекты. Он автоматически выбирает и накладывает пикселы образца на подлежащие ретушированию участки рисунка или узора, сохраняя при этом текстуру, уровень яркости, уровень прозрачности и затененности исходных пикселов.
Инструмент Healing Brush (Восстанавливающая кисть) работает подобно инструменту Clone Stamp (Штамп), за тем исключением, что программа Photoshop рассчитывает смешивание отобранных пикселов и области окрашивания, так что восстановление является особенно тонким и эффективным.
Инструмент Patch (Заплатка) работает подобно инструменту Healing Brush
(Восстанавливающая кисть) за одним исключением. Для исправления дефектной области вы не закрашиваете ее штрихами кисти, а рисуете рамку выделения вокруг дефектов, а затем перетаскиваете рамку выделения в неповрежденную область.
Инструмент History Brush (Архивная кисть) работает подобно инструменту Clone Stamp (Штамп), затем исключением, что он красит пикселами из предыдущего состояния или снимка, выбранного вами на палитре History (История).
2 Снимок является временной записью конкретной стадии сеанса работы. Палитра History (История) сохраняет только ограниченное число действий. После исчерпания этого числа каждое новое действие, выполняемое вами, удаляет из палитры History (История) самый последний пункт. Однако если вы сделаете снимок на любом действии, имеющемся в списке палитры History (История), вы можете продолжать работу, начиная с этого или другого действия. Впоследствии в этом же сеансе вы можете вернуться к состоянию, записанному в снимок, выбрав данный снимок на палитре History (История), независимо от того, сколько изменений вы уже внесли к этому времени. Число сохраняемых снимков не ограничивается.
