
- •Обзор урока
- •Настройка процесса в соответствии с планируемым использованием изображения
- •Разрешение и размер изображения
- •Начало работы
- •Советы от евангелиста photoshop
- •Поворот и обрезка фотографии
- •Создание автоматических настроек
- •Ручная настройка тонового диапазона
- •О команде Auto Contrast (Автоконтраст)
- •Удаление цветового оттенка
- •О команде Auto Color (Автоматическая цветовая коррекция) и настройке автоматической коррекции
- •Замена цветов в изображении
- •Настройка яркости инструментом Dodge (Осветлитель)
- •Настройка насыщенности инструментом Sponge (Губка)
- •Применение фильтра Unsharp Mask (Контурная резкость)
- •О контурной резкости
- •Сравнение результатов ручной и автоматической обработки
- •Сохранение изображения для четырехцветной печати
О контурной резкости
Нерезкое маскирование, или USM (Unsharp Masking), является традиционным приемом компоновки фильмов, используемым для заострения краев в изображении. Фильтр Unsharp Mask (Контурная резкость) корректирует размывание границ, привносимое во время фотографирования, сканирования, изменения размеров или печати. Оно полезно для изображений, предназначенных как для печати, так и для онлайнового просмотра.
Фильтр Unsharp Mask (Контурная резкость) локализует пикселы, которые отличаются от окружающих пикселов на то пороговое значение, которое вы задаете, и увеличивает контрастность пикселов на заданную вами величину. Кроме того, вы можете задать радиус области, в которой сравнивается каждый пиксел.
Эффекты фильтра Unsharp Mask (Контурная резкость) намного сильнее выражены на экране, чем при печати с высоким разрешением. Если вашей конечной целью является печать, попробуйте экспериментальным путем определить, какие установки в диалоге лучше всего подходят для вашего изображения.
Сравнение результатов ручной и автоматической обработки
В начале этого урока вы настроили изображение с помощью автоматических элементов управления цветом и тонами изображения. В остальной части урока вы усердно настраивали изображение вручную, пытаясь добиться специфических результатов. Теперь сравним то, что у нас получилось.
1 Выберите в меню команду File ♦ Open Recent (Файл ♦ Последние документы) и выберите в подменю файл 02Auto.psd, если он там есть. В противном случае выберите команду меню File ♦ Open (Файл ♦ Открыть), найдите папку Lessons/Lesson02 и откройте этот файл. Если на экране появится сообщение об отсутствии встроенного профиля, щелкните на кнопке ОК, чтобы закрыть его.
2 Выберите в меню команду Window ♦ Arrange ♦ Tile Vertically (Окно ♦ Упорядочить ♦ По вертикали), чтобы открыть бок о бок окна изображений файлов 02Auto.psd и 02Working.psd.
3 Сравните визуально результаты работы.
4 Закройте файл 02Auto.psd.
Для некоторых людей применение команд автоматической настройки может оказаться вполне достаточным. Для других людей, с более тонким визуальным восприятием, более подходит ручной путь настройки изображения. Наилучших результатов можно добиться тогда, когда вы хорошо осознаёте издержки обоих методов и можете выбрать такой подход, который наилучшим образом удовлетворяет требованиям конкретного проекта и изображения.
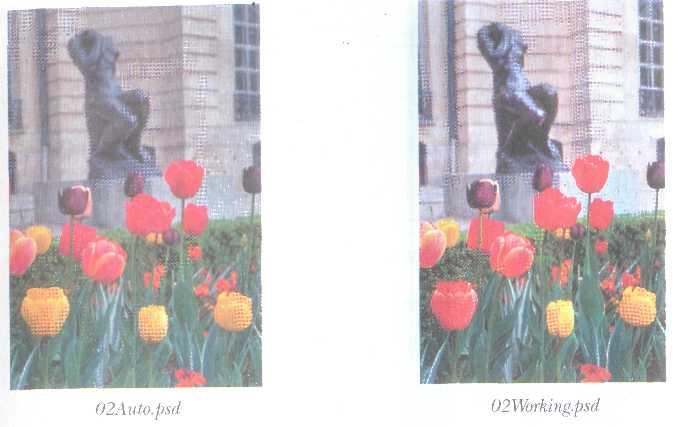
Сохранение изображения для четырехцветной печати
Прежде чем вы сохраните файл Photoshop для использования в четырехцветной публикации, вы должны изменить цветовой режим изображения на режим CMYK, чтобы корректно напечатать вашу публикацию четырьмя красками составных цветов. Для изменения цветового режима изображения используется команда Mode (Режим).
? Более полную информацию о цветовых режимах можно найти в справке программы Photoshop.
1 Выберите в меню команду Image ♦ Mode ♦ CMYK Color (Изображение ♦ Режим ♦ CMYK).
• Если для создания своих публикаций вы используете программу Adobe InDesign, вы можете опустить остальной процесс и просто выбрать в меню команду File ♦ Save (Файл ♦ Сохранить). Программа InDesign может импортировать файлы программы Photoshop, поэтому нет необходимости конвертировать изображение в формат TIFF.
• Если вы используете другое приложение компоновки, вы должны сохранить фотографию в формате TIFF.
2 Выберите в меню команду File ♦ Save As (Файл ♦ Сохранить как).
3 В диалоге Save As (Сохранить как) выберите значение TIFF в открывающемся списке Format (Тип файлов).
4 Щелкните мышью на кнопке Save (Сохранить).
5 В диалоге TIFF Options (Параметры TIFF) выберите корректный для вашей системы метод сжатия в области Byte Order (Сжатие изображения) и щелкните мышью на кнопке ОК.
Теперь изображение полностью ретушировано, сохранено и готово для помещения в макет публикации.
? Дополнительные сведения о файловых форматах можно найти в справке програщ. мы Photoshop.
Итоги
Обзорные вопросы
1 Что такое разрешение?
2 Как использовать инструмент Crop (Рамка) при ретушировании фотографий?
3 Как можно настроить тоновый диапазон изображения?
4 Что такое насыщенность и как ее можно настроить?
5 Как использовать в фотографии фильтр Unsharp Mask (Контурная резкость)?
Ответы на обзорные вопросы
1 Термин «разрешение» указывает число пикселов, которые описывают изображение и определяют его детали. Известны три типа разрешения: разрешение изображения и разрешение монитора, измеряемые в пикселах на дюйм (pixels per inch - ppi), и разрешение принтера или выходное разрешение, измеряемое в точках краски на дюйм (dots per inch - dpi).
2 Вы можете использовать инструмент Crop (Рамка) для обрезки, масштабирования и выпрямления изображения.
3 Вы можете использовать черный, белый и серый треугольники в гистограмме диалога Levels (Уровни), чтобы управлять средней точкой, а также местом, откуда начинаются самые темные и самые светлые точки изображения, расширяя, таким образом, тоновый диапазон изображения.
4 Насыщенность характеризует интенсивность или чистоту цвета в изображении. С помощью инструмента Sponge (Губка) вы можете увеличить насыщенность конкретной области изображения.
5 Фильтр Unsharp Mask (Контурная резкость) настраивает контрастность граничных элементов и создает иллюзию лучшей фокусировки изображения.
