
ПОЗДРАВЛЯЮ!!!
Судя по всему,Вы правильно выполнили все указания, записанные в приложении к Практической работе №1, и на экране Перемещаться по нему Вы можете с помощью Вашего компьютера сейчас выведен этот текст. клавиш управления курсором (стрелки вверх, вниз, вправо, влево и клавишиPageUp иPageDown).
Прочитайте текст этой практической работы и выполните все практические задания, текст которых начинается заголовком: ПРАКТИЧЕСКОЕ ЗАДАНИЕ:
Практическая работа №1
Окно редактора Word. Перемещение по тексту.
Цель работы. Уметь запускать и выходить из программы текстового редактораMicrosoft Word. Изучить структуру окна редактора и назначение основных элементов: строки заголовка, строки меню, панели инструментов, строки состояния, горизонтальной и вертикальной линеек, полос прокрутки текста и режимов просмотра документа. Уметь пользоваться справочной системой редактора.
1.1. Запуск текстового редактора Microsoft Word
Запуск редактора Microsoft WordдляWindowsмы уже рассмотрели в приложении к Практической работе №1 и попробовали практически, раз Вы уже видите этот текст.
1.2. Элементы окна редактора
После того как программа WordдляWindowsзапускается, на экране появляется окно программы (рис.1).
Строка заголовка

Линейки Панели инструментов Строка меню






Рис.1
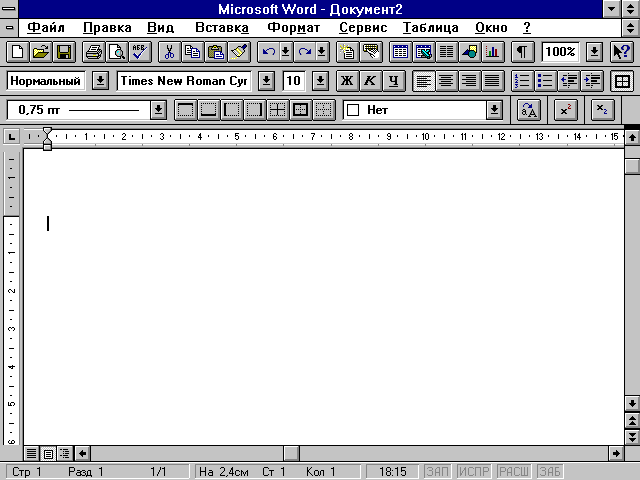



Строка состояния Полосы прокрутки
1.3. Строки заголовка и меню
Строка заголовкасодержит стандартные элементы окна - приложения: системное меню, название программы и кнопки регулирования размеров окна. Сейчас там написано ”название программы” –Microsoft Word и имя документа выведенного в текущее окно –WORD1
Строка меню- это важнейшая часть окна, из него выбираются необходимые команды.
В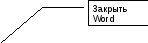 правой части стоки заголовка и в строки
меню присутствую стандартные кнопки
управления окнами.
правой части стоки заголовка и в строки
меню присутствую стандартные кнопки
управления окнами.
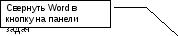






ПРАКТИЧЕСКОЕ ЗАДАНИЕ:
1) Сверните Word в кнопку на панели задач
2) Восстановить размеры окна Word
3) Свернуть текущее окноWord в кнопку
4) Восстановить размеры текущее окнаWord
1.4. Панели (линейки) инструментов
Под строкой меню находятся различные панели инструментов, которые содержат многочисленные кнопки и комбинированные поля. Простым щелчком мыши на кнопке того или иного инструмента можно задать команду для редактора. Сейчас у Вас на экране выведены две панелью инструментов: Стандартная и Форматирование. Для вызова других панелей нужно в строке меню выбрать команду менюВид +Панели Инструментов(рис.2).
В

Рекомендуется включить панели СтандартнаяиФорматирование.
ПРАКТИЧЕСКОЕ ЗАДАНИЕ:
1) Войдите в режим выбора панелей и подключите панель Рисование
2) Войдите в режим выбора панелей и подключите панель Таблицы и границы
3
Рис.2
1.5. Полосы прокрутки
Большинство документов, создаваемых с помощью редактора, имеют большой размер. Для перемещения по документу, используют прокрутку текста .
Справа и внизу от документа находятся полосы вертикальнойигоризонтальной прокруткитекста.
На полосах прокрутки можно видеть небольшой перемещаемый прямоугольник - это бегунок.
Перетаскивая мышью бегунок, можно быстро передвигаться по всему тексту.
Для того чтобы переместить текстовый курсор с помощью мыши в видимой части документа, существует простое правило: установите указатель мыши на том месте, где хотите поставить курсор, и щелкните левой кнопкой мыши. Для прокрутки документа с помощью мыши используйте следующую схему:
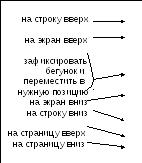
![]()
ПРАКТИЧЕСКОЕ ЗАДАНИЕ:
С помощью мыши переместитесь на начало текста, а затем вернитесь назад.
С помощью бегунка переместитесь на 5-тую страницу текста, а затем вернитесь на 3-ю.
Напомню, что перемещаться по тексту можно и с помощью клавиатуры.
Для перемещения с помощью клавиатуры используйте следующие клавиши:
Стрелки – перемещение на один символ (вверх, вниз, вправо, влево)
Home, End – перемещение на первый (последний) символ в строке.
Ctrl+<-,Ctrl+-> - перемещение на слово влево (вправо).
PageUp, PageDown - перемещение на страницу вверх (вниз).
Отметим еще две дополнительных комбинации клавиш:
Ctrl + Home- в начало документа;Ctrl + End- в конец документа.
ПРАКТИЧЕСКОЕ ЗАДАНИЕ:
С помощью клавиатуры переместитесь на начало текста, а затем вернитесь назад.
С помощью дополнительных комбинаций клавиш переместитесь в конец текста, а затем вернитесь назад.
Установите курсор в ниже написанное предложение и попробуйте клавиши
Home, End , Ctrl + <- ,Ctrl + ->
Включить или выключить полосы прокрутки можно с помощью команды меню Сервис + Параметры…, используя вкладкуВид.
ПРАКТИЧЕСКОЕ ЗАДАНИЕ:
Войдите в пункт меню Сервис + Параметры… ииспользуя вкладкуВид отключитеполосу вертикальнойтекста
Войдите в пункт меню Сервис + Параметры… ииспользуя вкладкуВид отключитеполосу горизонтальной прокруткитекста
Войдите в пункт меню Сервис + Параметры… и используя вкладку Вид подключите полосы вертикальной и горизонтальной прокрутки текста
