
информационное обеспечение
.pdfтакое дополнение может быть ограничено всего лишь несколькими днями.
5. Задания 5–9 предполагают реализацию запросов к БД, связанных с поиском и обработкой данных, которые соответствуют заданным условиям-критериям поиска.
Такие запросы в среде табличного процессора могут выполняться различными способами:
5.1.– с использованием Формы, создаваемой при выборе пунктов инструментального меню Данные/Форма..., в которой следует щелкнуть мышью по кнопке Критерии. Далее надо ввести в соответствующее поле формы искомое значение, а для текстовых
значений – хотя бы начальный уникальный фрагмент. Результатом поиска является отображаемая в форме первая от начала БД запись, в которой обнаружено совпадение
с введенным искомым значением. Щелчками по кнопкам Следующая или Предыдущая можно перейти к очередной или предыдущей такой записи.
5.2.– с использованием автофильтра при выборе из меню команды Данные, Фильтр, Автофильтр (см. пример выполнения заданий 5 и 6). После выполнения этой команды в каждом столбце поля базы данных появляется кнопка списка, нажав которую можно ознакомиться со списком возможных вариантов выбора.
Варианты фильтрации записывают обычно с помощью простых или составных
условий. Составные условия формируются с помощью логических выражений и логических операции И или ИЛИ. Оператор ИЛИ позволяет настраивать фильтр так, что он будет выбирать строки, удовлетворяющие хотя бы одному из условий, а оператор И будет выбирать строки только в том случае, когда выполняются все
условия. Записи, не удовлетворяющие условию фильтрации, не отображаются.
5.3.– с помощью расширенного фильтра. Расширенный фильтр – это еще более сложный инструмент. Он позволяет выбирать данные из таблицы на основе запросов почти так же, как это делается в системах управления базами данных (см. пример выполнения задания 7).
Команда Данные, Фильтр, Расширенный фильтр обеспечивает использование двух типов критериев.· Обычно критерий фильтрации формируется в нескольких столбцах, и тогда его назы-
вают множественным критерием.
Технология использования расширенного фильтра состоит из двух этапов:
этап 1 – формирование области критериев поиска; этап 2 – фильтрация записей списка.
Этап 1. Формирование диапазона условий для расширенного фильтра.
Область критериев поиска содержит строку имен столбцов и произвольное число строк для задания поисковых условий. Рекомендуется скопировать первую строку с именами полей из области списка в область, где будет формироваться критерий отбора записей
(на тот же или другой лист, в другую рабочую книгу). Далее ненужные имена столбцов из диапазона условий можно удалить.
Критерий сравнения формируется при соблюдении следующих требований:
•состав столбцов области критериев определяется столбцами, по которым задаются условия фильтрации записей;
•имена столбцов области критериев должны точно совпадать с именами столбцов исходного списка;
•ниже имен столбцов располагаются критерии сравнения типа точного
значения, значения, формируемого с помощью операторов отношения,
шаблона значения, включающего символы «*» и (или) «?». Правила формирования множественного критерия:
1.Если критерии (условия) указываются в каждом столбце на одной строке, то они
считаются связанными условием И.
2.Если условия записаны в нескольких строках, то они считаются связанными условием ИЛИ.
Этап 2. Фильтрация записей расширенным фильтром. После подготовки области
критерия курсор устанавливается в список и выполняется команда Данные, Фильтр,
Расширенный фильтр.
Фильтровать записи списка можно на месте либо копировать в указанную область на текущем рабочем листе. Для копии на другой лист или книгу следует установить курсор по месту копии, а затем выполнять команду фильтрации, указывая соответствующие
исходный диапазон и диапазон условий.
Исходный диапазон и диапазон условий включают все строки, в том числе и строку
наименования столбцов. Если предполагается копирование результата в другое место, указывается левая верхняя ячейка области. Переключатель Только уникальные записи позволяет исключить дублирование записей. Для сложных по логике обработки запросов фильтрация записей списка может выполняться постепенно, то есть
копируется первый результат фильтрации, к нему применяется следующий вариант фильтрации и т. д.
Для снятия действия условий фильтрации выполняется команда Данные, Фильтр,
Отобразить все.
5.4.– путем построения Сводной таблицы посредством диалога с Мастером сводных таблиц (см. пример выполнения задания 9);
5.5.– с использованием пунктов инструментального меню Правка/Найти..., что
применительно к таблице БД можно считать наименее эффективным.
6.В заданиях 7 и 8 требуется сформировать блок критериев, заполнив его заданными
условиями выборки искомых записей. С этой целью предварительно необходимо зарезервировать диапазон ячеек для размещения блока критериев посредством вставки пустых строк над таблицей БД. Затем следует скопировать строку с
наименованиями полей БД в первую строку блока критериев, например, с использованием папки обмена. Далее следует ввести, начиная со второй строки блока
критериев, конкретные условия выборки записей. При этом следует иметь в виду, что комбинированный критерий фильтрации формируется из частных критериев в
отдельных ячейках блока по правилу: объединение в строке – логической операцией И, в столбце – логической операцией ИЛИ. Полученные таким образом блоки критериев следует представить в контрольной работе в виде соответствующих рисунков.
7.Задание 8 предполагает использование функций категории Работа с базой данных,
которые применяют механизм расширенной фильтрации с последующей обработкой
ее результатов:
БДСУМ – суммирование значений в указанном столбце; БСЧЁТ – подсчет числа значений в указанном столбце, который должен
содержать не текстовые значения;
ДМАКС – нахождение максимального значения в указанном столбце;
ДМИН – нахождение минимального значения в указанном столбце; ДСРЗНАЧ – вычисление среднеарифметического значения в указанном столбце. Все вышеперечисленные функции имеют три аргумента:
-диапазон ячеек, занимаемых исходной БД;
-ячейка с именем поля-столбца, по которому после фильтрации производится суммирование, подсчет числа значений, поиск максимума и прочее;
-диапазон ячеек блока критериев фильтрации.
Следует иметь в виду, что при использовании функции БСЧЁТ в качестве имени поля, по которому производится подсчет числа записей, прошедших фильтрацию,
следует указать поле не текстового типа, например, арифметического (см. пример выполнения задания 8).
8. Перекрестный запрос к БД из задания 9 реализуется посредством диалога с
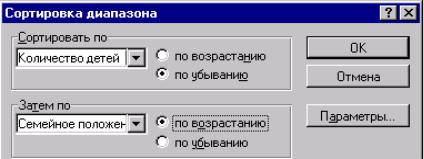
Мастером сводных таблиц, состоящего из четырех шагов:
шаг 1 – подтверждение создания таблицы на основе данных, находящихся в списке или базе данных Microsoft Excel;
шаг 2 – выделения диапазона ячеек, занимаемых БД; шаг 3 – разметка сводной таблицы посредством перетаскивания имен полей в
соответствующие области создаваемой таблицы; шаг 4 – уточнение параметров сводной таблицы и выбор варианта ее расположения (см. пример выполнения задания 9).
ПРИМЕРЫ ВЫПОЛНЕНИЯ ЗАДАНИЙ 4–9
ЗАДАНИЕ 4. Провести двухуровневую сортировку БД, используя критерии: первичный – по убыванию количества детей; вторичный – по алфавиту групп
семейного положения. Сценарий сортировки:
1.Выделение диапазона ячеек, занимаемого исходной базой данных, перетаскиванием мышью или клавишным аккордом [Shift]+[Ctrl]+[End] (с предварительным позиционированием ячейки, содержащей имя поля Фамилия).
2.Выбор пунктов инструментального меню Данные/Сортировка...
3.Заполнение диалогового окна Сортировка диапазона согласно рис. 1.
Рис. 1
4. Визуальный контроль результатов сортировки (на рис. 2 приведен начальный фрагмент БД после сортировки).

Рис. 2
5. В целях подготовки к выполнению следующего задания – отмена результатов сортировки, например, щелчком мышью по соответствующей кнопке на стандартной
панели инструментов или с помощью клавишного аккорда [Ctrl]+[z].
ЗАДАНИЕ 5. Используя операцию автофильтра, провести выборку записей из БД согласно критерию – фамилии, состоящие из трех или четырех букв.
Сценарий запроса к БД
1.Выделение диапазона ячеек, занимаемого исходной базой данных.
2.Выбор пунктов инструментального меню Данные/Фильтр/Автофильтр (на рис. 3 приведен начальный фрагмент БД после включения автофильтра с преобразованием всех наименований полей в раскрывающиеся списки).
Рис. 3
3.Выбор в раскрывающемся списке поля Фамилия позиции (Условие...).
4.Заполнение диалогового окна Пользовательский автофильтр согласно рис. 4.

Рис. 4
5.Визуальный контроль результатов фильтрации.
6.В целях подготовки к выполнению следующего задания – отмена результатов
фильтрации посредством выбора в раскрывающемся списке поля Фамилия, позиции
Все.
ЗАДАНИЕ 6. Используя многошаговую операцию автофильтра, провести выборку записей из БД согласно критериям – женщины, имеющие трех и более детей.
Сценарий запроса к БД
1.Выбор в раскрывающемся списке поля Пол позиции ж. При этом используется автофильтр, установленный в задании 5.
2.Выбор в раскрывающемся списке поля Количество детей позиции (Условие...).
3.Заполнение диалогового окна Пользовательский автофильтр согласно рис. 5.
Рис. 5
4.Визуальный контроль результатов фильтрации.
5.В целях подготовки к выполнению следующего задания – отмена результатов

фильтрации посредством выбора в инструментальном меню пунктов Данные/Фильтр/Отобразить все и выключение автофильтра повторным выбором пунктов меню Данные/Фильтр/Автофильтр.
ЗАДАНИЕ 7. Используя операцию расширенного фильтра, выполнить одношаговую фильтрацию согласно критериям – женщины, имеющие трех и более детей.
Сценарий запроса к БД
1.Резервирование диапазона ячеек для размещения блока критериев посредством вставки четырех строк над таблицей исходной БД.
2.Копирование строки с наименованиями полей БД в первую строку блока критериев, например, с использованием папки обмена.
3.Внесение во вторую строку блока критериев условий выборки записей,
как это изображено на рис. 6.
Рис. 6
4.Выделение диапазона ячеек исходной БД.
5.Выбор в инструментальном меню пунктов Данные/Фильтр/Расширенный
фильтр...
6.Заполнение диалогового окна Расширенный фильтр согласно рис. 7.
Рис. 7
7.Визуальный контроль результатов фильтрации.
8.В целях подготовки к выполнению следующего задания – отмена результатов

фильтрации посредством выбора в инструментальном меню пунктов
Данные/Фильтр/Отобразить все.
ЗАДАНИЕ 8. Реализовать запрос к БД, используя функции категории Работа с базой
данных. Привести расчетную формулу для подсчета числа работников, состоящих в браке и не имеющих детей.
Сценарий запроса к БД
1. Заполнение блока критериев новыми условиями выборки записей, как это показано на рис. 8.
Рис. 8
2. Ввод в ячейку A86 (под таблицей исходной БД) текста пояснения планируемого
результата запроса, а в ячейку E86 с помощью Мастера функций – соответствующей
расчетной формулы:
Рис. 9

Выбор в процессе диалога с Мастером функций категории функций Работа с базой данных и имени функции БСЧЁТ, как это показано на рис. 9.
3. Заполнение диалогового окна для трех аргументов функции согласно рис. 10.
Рис. 10
4. Завершение диалога с Мастером функций, в результате чего в ячейку E86 должна быть введена формула:
БСЧЁТ(A5:I84;G5;H1:I3),
где G5 – ячейка имени поля с арифметическими значениями-окладами,
используемыми для подсчета числа записей, удовлетворяющих условиям фильтрации. 5. Наблюдение в ячейке E86 результата запроса к БД.
ЗАДАНИЕ 9. Реализовать перекрестный запрос к БД, используя операцию построения сводной таблицы: минимальные оклады по каждой группе семейного положения
отдельно для женщин и мужчин.
Сценарий запроса к БД
1.Выбор в инструментальном меню пунктов Данные/Сводная таблица...
2.Реализация первого шага диалога с Мастером сводных таблиц – выбор варианта Создать таблицу на основе данных, находящихся в списке или базе данных Microsoft
Excel.
3.Реализация второго шага диалога с Мастером сводных таблиц – выделение
диапазона ячеек, занимаемых БД.
4.Реализация третьего шага диалога с Мастером сводных таблиц:

-перетаскивание имени поля Семейное положение в область строк сводной таблицы;
-перетаскивание имени поля Пол в область столбцов сводной таблицы;
- |
перетаскивание имени поля Оклад в область данных сводной таблицы; |
- |
раскрытие списка вариантов вычислений в области данных двойным щелчком в |
соответствующем участке области данных и выбор позиции Минимум как это показано
на рис. 11.
Рис. 11
5.Реализация четвертого шага диалога с Мастером сводных таблиц – выбор варианта
расположения сводной таблицы на отдельном листе.
6.Наблюдение результата построения сводной таблицы, приведенной на рис. 12, на вновь созданном листе рабочей книги.
Рис.12
