
10 Лаба
Microsoft Project(илиMSP) —программауправленияпроектами, разработанная и продаваемая корпорациейMicrosoft.
Microsoft Project создан, чтобы помочь менеджеру проекта в разработке планов, распределении ресурсов по задачам, отслеживании прогресса и анализе объёмов работ. Microsoft Project создаёт расписаниякритического пути. Расписания могут быть составлены с учётом используемых ресурсов. Цепочка визуализируется вдиаграмме Ганта.
Для установки MS Project 2002 нужно вставить компакт-диск в дисковод, после чего автоматически запустится программа установки. После того как вы введете серийный номер, программа начнет искать на диске установленные предыдущие версии MS Project, и по завершении поиска появится диалоговое окно, предназначенное для определения параметров установки (рис. 2.1).
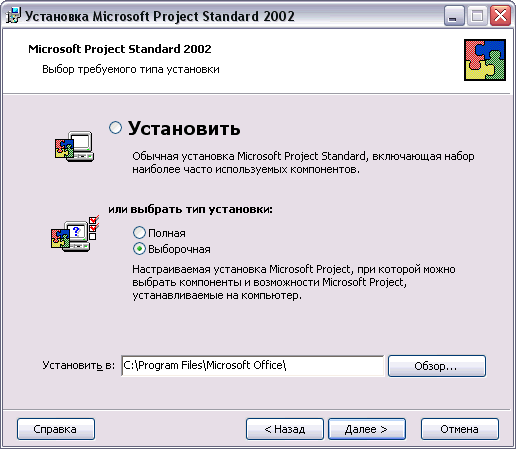
Краткое знакомство с интерфейсом
При первом запуске MS Project окно программы выглядит так, как показано на рис. 2.7. Сверху расположена строка меню, под ней панели инструментов, а ниже — рабочая область программы.
Среди панелей инструментов есть особая панель, появившаяся только в нынешней версии MS Project, — Project Guide (Консультант). На рисунке она расположена прямо над рабочей областью программы. Названия кнопок этой панели соответствуют основным объектам, с которыми можно работать в MS Project: Tasks (Задачи), Resources (Ресурсы), Track (Отслеживание) и Report (Отчет). При нажатии на любую из этих кнопок на панели в левой части рабочей области отображается список возможных действий с выбранным объектом.
Панель в левой части рабочей области, Task Pane (Область задач), также является нововведением. Она отображается после запуска MS Project и служит как Для отображения инструкций Консультанта, так и для осуществления некоторых других операций (создания новых файлов, их поиска и т. п.).
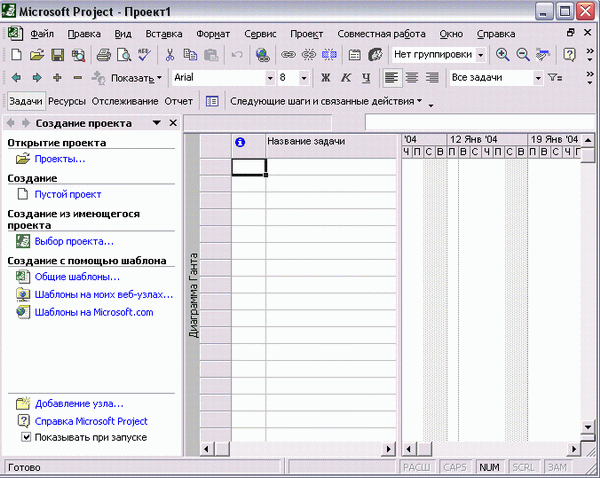
Оновные элементы интерфейса
Окно MS Project содержит следующие элементы:
меню;
панели инструментов;
строку ввода;
рабочую область;
строку состояния.
Меню, панели инструментов и строка состояния являются стандартными эле-ментами программ Windows, и проблем с их освоением не должно возникнуть, поскольку при работе с ними можно использовать привычные приемы.
Настройка меню и панелей инструментов осуществляется щелчком правой кнопки мыши на панели инструментов или меню и последующим выбором в появившемся контекстном меню пункта Customize (Настройка). Убрать или отобразить строку состояния можно в диалоговом окне Options (Параметры). Откройте это окно, вы-брав команду меню Tools > Options (Сервис > Параметры), перейдите на вкладку View Вид) и установите или сбросьте флажок Status bar (Строка состояния).
Строка ввода служит для ввода и редактирования значений в ячейках таблиц и на диаграммах, аналогично знакомой вам строке формул в Excel. Хотя в большинстве случаев выполнять эти действия можно непосредственно в диаграммах или таблицах, часто бывает удобнее пользоваться строкой ввода. Кроме того, в некоторых случаях строка ввода является единственным способом добавления или изменения данных, например, если вы сняли флажок Edit directly into cell (Правка прямо в ячейке) при настройке параметров редактирования (см. рис. 2.9). Убрать или отобразить строку ввода данных можно, используя то же диалоговое окно, что и для строки состояния.
