
Методичка ПДР
.pdfЧасть текста может быть оформлена в виде нескольких колонок. Для этого она помечается и используются команды окна Формат/Колонки.
Форматирование документа состоит в разделении его на страницы, их нумерации и составлении оглавления.
Текст документа в режиме разметки страниц делится после задания параметров страниц, как указывалось ранее. Нумерация страниц выполняется следующим образом. Вначале вставляются соответствующие колонтитулы п. Вставка Колонтитул. Затем выполняется команда Вставка/Поля/Номер
страницы. Далее определяется место номера страницы, способ его выравнивания, тип и размер шрифта. Если титульный лист не нумеруется, то ему необходимо задать стиль «Первая страница» двойным щелчком левой клавиши « мыши» (ЛКМ) в окне «Стили и форматирование» (клавиша F11). При простановке номеров страниц в окне Сервис/Параметры/Writer/Вид должен быть выключен флажок Коды полей.
При неудачном разделении текста на страницы можно выполнить местную корректировку командой Вставка/Разрыв, которая обеспечивает обозначение конца страницы в месте установки курсора.
2.2. СЛУЖЕБНЫЕ ОПЕРАЦИИ ВО WRITER
Редактор включает довольно большое количество служебных операций Некоторые рассмотрены ранее. Дополнительно рассмотрим следующие:
1. Изменение ориентации страницы внутри документа.
Документ может содержать страницы с разной ориентацией. Например, посередине документа вставлены страница с альбомной ориентацией, при этом остальные страницы имеют книжную ориентацию.
Для выполнения этого необходимо кн. F11 вызвать окно «Стили и форматирование» и в нем создать новый стиль – Альбомный – щелкните правой кнопкой мыши на текущем стиле страницы и выберите п. Создать. Далее на вкладке «Управление» диалогового окна «Стиль страницы» дайте Имя новому стилю Альбомный и также выставите свойство Следующий стиль Альбомный, чтобы, в случае необходимости, разрешить использование нескольких альбомных страниц подряд. На вкладке Страница установите переключатель Альбомная.
Когда Альбомный стиль страницы создан, возможна вставка альбомной страницы в документ, состоящий из книжных страниц. Для этого установите курсор в абзац в начале страницы, которую надо сделать альбомной. На вкладке «Положение на странице» диалогового окна Абзац установите флажки Добавить разрыв и Со стилем страницы, установите стиль страницы Альбомный. Возвращение к книжной ориентации выполняется в обратном порядке.
2. Формирование оглавления.
Для документа, разделенного на страницы, можно сформировать оглавление. Для этого необходимо вначале пометить все заголовки через окно Встав-
ка/Оглавление/Вставка элемента указателя с указанием соответствующего
11
уровня. Далее курсором помечается место вставки оглавления и выполняются соответствующие установки в окне Вставка/Оглавление/Вставить оглавле-
ние. При необходимости изменения в дальнейшем параметров оглавления в вышеуказанном окне должен быть снят флажок «Защищено от изменений вручную». Для исключения затенения оглавления следует в пункте меню Вид выключить опции «Затенение полей» и «Непечатаемые символы», а в опции
Сервис/Параметры/OpenOffice.org/Внешний вид/Текстовые документы
снять флажок Затенение индексов и таблиц. 3. Работа с файлами.
В редакторе можно обрабатывать не только созданные в нем файлы. Можно открыть файлы, созданные в других приложениях, а также сохранять в других форматах.
OpenOffice.org может осуществлять экспорт документов в формат PDF (Portable Document Format). Этот промышленный стандартный файловый формат для просмотра идеален для того, чтобы переслать файл кому – либо для просмотра с использованием Acrobat Reader или другого просмотрщика PDF-файлов. Эта процедура выполняется командой Файл/Экспорт в PDF в окне Параметры PDF.
Объединение файлов без использования буфера можно выполнить коман-
дой Вставка/Файл. 4. Поиск и замена.
Эта функция удобна при исправлении типовых ошибок в тексте, при однотипных изменениях и т. п. Выполняется через окна Правка/Найти или Правка/ Заменить, где указываются необходимые данные и параметры поиска/замены. При этом в качестве объектов могут быть слова, текстовые фрагменты, форматы и специальные символы.
ЗАДАНИЕ НА ПРАКТИЧЕСКУЮ РАБОТУ №2
Ознакомление с функциями форматирования ТкП Writer
1.В папке PROBA-Open создайте папку PROBA-2.
2.В окне Writer откройте файл pr1-1.doc (папка PROBA-Open).
2.1. Для документа установите: – шрифт 10 пт, поля страницы соответственно 2,5×2,5×2×3 см, Автоматический перенос слов (максимальное количество последовательных переносов – 5), режим Разметка печати, включите
Границы текста.
2.2.Уберите лишние знаки конца строки и лишние пробелы.
2.3.Проведите проверку орфографии текста и исправьте ошибки.
2.4.Сцентрируйте заголовок и отформатируйте абзацы, помеченные (*) со следующими параметрами абзаца: отступы слева, справа – 0, первая строка – 1 см, выравнивание – по ширине, интервал (отбивка) после абзаца – 0,5 см).
12
2.5.В 3-м абзаце сделайте список – перечисления с использованием маркеров. Отсортируйте список По возрастанию. Выделите цветом Светлобирюзовый.
2.6.В 5-м абзаце сделайте межстрочный интервал – полуторный (цвет – Зеленый 8), в 6-м – двойной (цвет – желтый 3).
Сохраните файл под именем lab2-1 (формат .sxw) в папке PROBA-2.
3.Откройте окно Без имени 1 и скопируйте в него файл lab2-1. Установите поля страницы аналогично п. 2.1.
3.1.Отформатируйте текст в 2 колонки одинаковой ширины – 7,5 см с интервалом 1 см.
3.2.Конец 2-го абзаца преобразуйте в сноску с автоматической нумерацией, предварительно задав параметры: разделительная линия – слева, толщина линии – 0,5 pt, длина линии – 50%, остальное – по умолчанию.
Сохраните файл под именем lab2-2 (формат .sxw) в папке PROBA-2.
4.Откройте файл lex.doc (учебный многостраничный файл в папке
PROBA-Open).
4.1.Выделите весь текст и в п. Абзац установите «отбивку» по 0,10 см по всему файлу.
4.2.Выполните «разрыв» по титульному листу.
4.3.На первых 4-х страницах исключите «висячие» заголовки.
4.4.Удалите последние страницы текста, оставив только 4 первые.
4.5.Равномернорасположитетекстнатитульномлистеиизменитешрифтна14.
4.6.В окне «Стили и форматирование» (клавиша F11) сформируйте стиль «Альбомный», титульному листу задайте стиль «Первая страница», а остальным – «Обычный».
4.7.Выполните расстановку номеров страниц (кроме титульного листа) шрифтом 14 в правом верхнем углу.
4.8.2-му и 3-му листам задайте стиль «Альбомный». Проверьте правильность выполнения задания в окне «Предварительный просмотр страницы».
Сохраните файл под именем lab2-3 (формат .sxw) в папке PROBA-2.
5.Вновь откройте файл lex.doc.
5.1.Выполните расстановку номеров страниц.
5.2.Сформируйте 2-х уровневое оглавление и поместите его в конце документа. Задайте шрифт оглавления аналогичный шрифту текста документа.
5.3.Скопируйте только оглавление в свободное окно с размерами полей страницы, как в п. 2.1. и сохраните его файлом под именем lab2-4 (формат .sxw)
впапке PROBA-2.
6.Запишите контрольные вопросы.
7.Предъявите преподавателю файлы lab2-1,2,3.
Контрольные вопросы:
По lab2-1:
1. В каком окне устанавливаются параметры абзаца?
13
2. Как формируется список – перечисления?
По lab2-2:
1.В каком окне выполняется разбиение текста на колонки?
2.Каким образом формируются сноски?
По lab2-3:
1.Как выполняется расстановка номеров страниц?
2.Опишите порядок задания отдельным листам многостраничного текста стиля «Альбомный».
По lab2-4:
1.Опишите порядок формирования оглавления многостраничного текста.
ЗА Н Я Т И Е №3
3.1.СЕРВИСНЫЕ ВОЗМОЖНОСТИ ТКП WRITER
ТкП WRITER имеет многочисленные функции, значительно упрощающие создание документов, обеспечивающие встраивание в текст таблиц, рисунков и графических объектов, улучшающие вид документа и т. д.
Трудоемкость подготовки документов существенно снижается при использовании стилей, шаблонов, автоформатирования, применении элементов автотекста и слияния документов.
Трудоемкость исправления часто повторяющихся ошибок, кроме способа поиска/замены, можно уменьшить использованием автокоррекции. Эта функция обеспечивает автоматическое исправление стандартных ошибок, характерных для пользователя (двойные заглавные, смещение порядка букв, лишние пробелы и т. п.). Необходимые установки выполняются в окне Сервис/Автозамена. Автокоррекцию можно использовать и для других целей, например, для расшифровки сокращений, контроля терминов и т. п.
Автотекст – это сохраненные, часто используемые фрагменты текста (например, заключительная часть делового письма). Применение элементов автотекста существенно сокращает время подготовки деловых бумаг. Окно Правка/Автотекст позволяет вставлять текст имеющиеся элементы, добавлять новые и удалять ненужные. Добавление производится из имеющегося текста с использованием буфера обмена и кнопки Автотекст в окне Автотекст.
Автозавершение слов. Если Вы набрали несколько первых букв слова, которое ранее уже набирали, Writer автоматически подставляет это слово. Если предложенный вариант не подходит, просто продолжайте набирать. А если он подходит, нажмите клавишу Enter – слово будет набрано полностью, и Вы сможете продолжать набор со следующего слова. Автозавершение можно отключить, а также удалить какое-то конкретное не устраивающее Вас слово. Эти операции выполняются командой Сервис/Автозамена/Дополнение слов.
Слияние документов – это процедура объединения основного документа, содержащего неизменяемую часть данных, и источника данных, включающего переменную информацию. Процедура основана на использовании в основном
14
документе полей, т. е. специальных кодов, указывающих место вставки переменной информации. Для деловых писем источником данных могут быть названия и адреса фирм, фамилии руководителей и т. п., которые целесообразно представлять в виде таблицы. Используя метод слияния, можно подготовить несколько писем одинакового содержания в разные адреса. В ТкП Writer этот метод реализуется в следующей последовательности:
1.Подготавливается и открывается исходный документ.
2.Запускается Мастер рассылки писем (МРП) п. Сервис/Рассылка писем. Далее выполняются действия по шагам МРП:
-указывается начальный документ;
-указывается тип документа;
-создается блок адреса. При этом в окне Выбор списка адресов указывается имеющийся список, например, сформированный с помощью OpenOffice Base или создается новый в окне Новая адресная книга, в котором оставляются только необходимые поля;
-на шаге «Правка документа» указываются места расположения необходимых полей;
-на последнем шаге документ сохраняется и может быть отпечатан или отправлен электронной почтой.
Грамматический контроль. Существенной сервисной возможностью является возможность исключения ошибок в набираемом тексте, что также упрощает подготовку документов. Команда Сервис/Орфография и грамматика… позволяет проверять правильность написания слов сравнением их с соответствующим словарем. Проверка выполняется в соответствии с правилами, установленными по умолчанию или уточненными в окне Сер-
вис/Параметры/Настройки языка/Лингвистика/Параметры.
Проверка текста может выполняться автоматически (при включенной кнопке ИП Автопроверка орфографии) в процессе набора, в выделенном фрагменте или по всему тексту. При выявлении ошибки её можно сразу исправить, игнорировать или добавить нераспознанное слово в словарь.
Для улучшения стилистики текста, исключения повторений слов Writer предоставляет возможность использования словарей синонимов. Подбор и замена слов синонимов выполняется в окне Сервис/Язык/Тезаурус.
Использование в документе нетекстовых элементов обеспечивают следующие сервисные возможности Writer:
создание и работа с несложными таблицами с использованием команд меню Таблица;
создание несложных рисунков и блок-схем средствами встроенного графического редактора, включаемого кнопкой Функции рисования на ИП. Графические построения здесь выполняются с использованием простейших геометрических элементов. Созданные объекты могут быть сгруппированы, скопированы, повернуты и т. п. В элементы можно вставить необходимые надписи, изменить их свойства. При этом используются ИП «Свойства рисунка», «Дизайн формы», «Текстовый объект» и команды контекстного меню;
15
с помощью «Галереи текстовых эффектов» можно создавать различные спецэффекты оформления текстов. Часто они используются для заголовков, обеспечивая растягивание, повороты, тени и т. п. Эти действия выполняются с использованием соответствующей кнопки на панели Функции рисования. При этом требуемый текст вносится после двойного щелчка по надписи;
импорт рисунков и графических объектов других систем через окна
Вставка/Объект.
Для улучшения внешнего вида документов могут применяться:
обрамление и цветовое оформление элементов документа. Здесь ис-
пользуются команды Формат/Страница/Обрамление или /Фон и соответст-
вующие кнопки ИП;
3.2.СПЕЦИАЛИЗИРОВАННЫЕ СРЕДСТВА ОБРАБОТКИ ТЕКСТОВ
При подготовке текстовых документов, кроме классических ТкП, используются редакторы научных текстов, издательские системы и специализированные сопутствующие средства.
Редакторы научных текстов предназначены для текстов, включающих большое число формул, математических и др. символов. К редакторам такого типа относятся Math, TEX, редактор формул MS Word и т. д. Системы Math и TEX удобны для подготовки текстов сильно насыщенных формулами, но в них сложно исправление ошибок, т. к. используется принцип программирования формул.
Для подготовки научных текстов можно использовать и интегрированную систему математических и инженерно-технических расчетов MathCAD.
Для оформления рекламных проспектов, журнальной, книжной и т. п. продукции используются настольные издательские системы. Они позволяют подготавливать и выводить на фотонаборные автоматы сложную типографскую продукцию, обеспечивают верстку документа, т. е. рациональное размещение текста, заголовков, рисунков и т. д. К этой категории ПС относятся: AmiPro, PageMaker, MS Publisher, QuarkXPress и др.
К специализированным средствам, сопутствующим ТкП, можно отнести:
1.Системы оптического распознавания, обеспечивающие ввод информации со сканера, средства корректировки фотоизображений и т. п.: ClaraOcr, FineReader, Adobe Photoshop, GIMP, CuneiForm и т. п.
2.Системы автоматического перевода: Stylus, Promt, Сократ и т. п.
3.Специализированные системы эффективного грамматического контроля текста: Orfo, LingvoCorrector, Propis и т. п.
Перечисленные средства позволяют реализовать сквозную комплексную технологию сканирования, перевода, редактирования и контроля документов в системе Stylus Lingvo Office.
16
3.3. РЕДАКТОР ФОРМУЛ OPENOFFICE.ORG MATH
Math – это компонент OpenOffice.org, предназначенный для создания и редактирования математических формул. Обычно он используется как редактор формул в текстовых документах, но может также использоваться с другими типами документов или автономно. Когда используется внутри Writer, уравнение обрабатывается как объект в текстовом документе.
Для создания формулы используется команда Вставка/Объект/ Формула. При этом внизу экрана открывается Редактор формул, появляется всплывающее окно Выбор, а также маленький блок (с серой границей), где будет отображаться формула. В редакторе формул используется специальный язык разметки для представления формул. Эта разметка позволяет читать формулу подобно английскому языку. Например, a over b отображается как дробь: a/b.
Верхняя часть окна редактора формул является областью документа, а нижняя – областью для размещения команд языка разметки.
Для ввода формулы можно использовать следующие три способа:
выбирать символы из окна Выбор;
выбирать символы из контекстного меню;
применить язык разметки формул с использованием клавиатуры.
Следует отметить, что использование языка разметки является самым быстрым способом ввести формулу.
|
|
|
|
|
n |
'2 |
|
|
' |
) |
2 |
|
* соответствует следующая запись на |
||||
Например, формуле ( a |
|
|
i |
|||||
|
|
|
|
|
|
|
i |
|
i 1
языке разметки:
overline (%DELTA a^{,})^{2}=sum from i=1 to n %DELTA a^{, 2}_{i}*P_{i}
Список общих формул и соответствующие им конструкции языка разметки Math можно найти в Справке OpenOffice.org Math в разделе Таблицы ссылок на формулы.
Греческие символы, используемые в математических формулах, вводятся с помощью языка разметки. При этом перед названием символа по-английски (в соответствующем регистре) вставляется признак %. Другой способ вводить
греческие символы – использование окна Символы, открываемого командой
Сервис/Каталог.
Для задания порядка обработки операторов необходимо применять скобки. Для задания нижнего и верхнего пределов сумме/интегралу (команды «sum» и «int») команды должны иметь параметры «from» и «to», которые могут
использоваться отдельно или вместе.
17

Простановка индексов выполняется по правилам, изложенным в разделе Справки OpenOffice.org Math Таблицы ссылок на формулы/Форматирование, при этом индекс заключается в фигурные скобки.
Размер шрифта и символов формулы задаются в окне Формат/Размер шрифта. Для формирования формулы в документе курсором указывается ее место и открывается окно OpenOffice.org Math командой меню Встав-
ка/Объект/Формула.
ЗАДАНИЕ НА ПРАКТИЧЕСКУЮ РАБОТУ № 3
I. Ознакомление с дополнительными функциями ТкП Writer
1.В папке PROBA –Open создайте папку PROBA-3.
2.С использованием процедур п. Таблица подготовьте нижеуказанную таблицу со сформированным с помощью Галлереи текстовых эффектов заголовком и выравниванием по центру текста в ячейках таблицы. Обрамление таблицы выполните двойной линией.
|
|
|
БИОЛОГИЧЕСКОЕ |
ТЕХНИЧЕСКОЕ |
ОРГАНИЗАЦИОН- |
(ТЕХНОЛОГИЧЕСКОЕ) |
НОЕ |
|
|
|
|
УПРАВЛЕНИЕ |
УПРАВЛЕНИЕ |
УПРАВЛЕНИЕ |
В ПРИРОДЕ |
ВЕЩАМИ |
ЛЮДЬМИ |
II. К оформлению научных документов
1. Введите нижеуказанный текст и выполните сгруппированный рисунок средствами встроенного графического редактора. Поместите их в рамку.
Встроенный графический редактор дает возможность выполнять следующие схемы:
Образ
Образ |
АПК |
СОИ |
Глаз |
Мозг |
Память
Рис. 1.1.
18
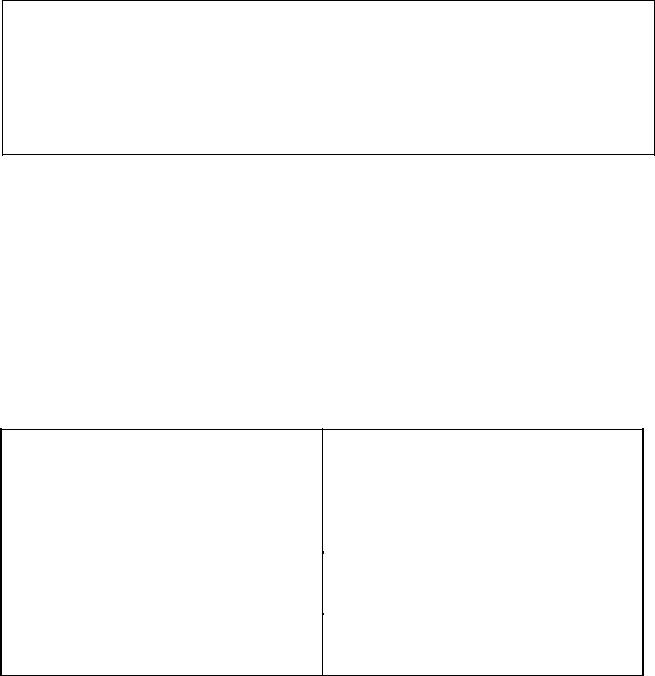
2. С помощью языка разметки редактора Math, используя следующую запись:
overline (%DELTA a^{,})^{2}=sum from i=1 to n %DELTA a^{, 2}_{i}*P_{i}
подготовьте нижеприведенную формулу и надпись. Поместите все в рамку.
Редактор формул Math позволяет записывать формулы вида:
|
|
n |
|
|
|
|
|
( a ' ) 2 |
|
'2 |
* |
|
; |
||
|
|
i |
|||||
|
|
i |
1 |
i |
|
|
|
|
|
|
|
|
|
||
Все подготовленные объекты (таблица, схема, формула) скомпонуйте на одном листе и сохраните файлом под именем lab3-1 (формат .sxw) в папке
PROBA-3.
III. Применение процедуры «Слияние документов»
1.Откройте файл pr3.sxw, имеющийся в папке PROBA–Open.
2.Откройте окно Мастера рассылки писем – МРП (п. Сервис/Рассылка писем).
3.Выполните шаги 1,2 МРП, используя документ pr3.sxw, как начальный документ (типа Письмо).
4.На шаге 3 МРП создайте список адресов, включающий информацию нижеследующей таблицы, используя при этом только реквизиты Фамилия и Имя.
Фамилия |
Имя |
|
|
Абрамову В. А. |
Валерий Алексеевич ! |
|
|
Бородину Л. И. |
Леонид Иванович ! |
|
|
Васину П. И. |
Петр Иванович ! |
|
|
Грибову Г. Н. |
Геннадий Николаевич ! |
|
|
Давыдову В. В |
Вячеслав Валентинович ! |
|
|
Жаркову К. К. |
Константин Константинович ! |
|
|
Ивановой Н. Г. |
Наталья Георгиевна ! |
5.Созданный файл списка рассылки сохраните в папке PROBA-3 под име-
нем Список.
6.На шаге 5 МРП укажите место размещения блока адреса в документе.
7.На шаге 6 МРП выполните необходимую расстановку полей «Фамилия»
и«Имя» (задайте их курсивом). Проверьте смену информации в указанных полях.
19
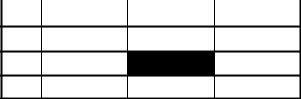
8.Сохраните объединенный файл под именем lab3-2 (формат .sxw) в папке
PROBA-3.
9.Запишите контрольные вопросы.
10.Предъявите преподавателю файлы lab3-1, lab3-2.
Контрольные вопросы:
По lab3-1:
1. Как выполняются таблицы, выравнивание по центру текста в ячейках таблицы?
2.Как выполняется формирование графических схем, надписей в объектах схемы и группировка объектов?
3.Что необходимо учитывать при подготовке формулы в редакторе Math?
По lab3-2:
1. Укажите основные шаги, используемые в Мастере рассылки писем.
ТАБЛИЧНЫЕ ПРОЦЕССОРЫ
ЗА Н Я Т И Е №4
4.1.НАЗНАЧЕНИЕ И ПРИНЦИПЫ РАБОТЫ ТАБЛИЧНЫХ ПРОЦЕССОРОВ
Вофисной практике часто возникает необходимость создания деловых документов в табличной форме. В инженерной и научной практике часто результаты формируются и обрабатываются с помощью таблиц. Для этих целей используются табличные процессоры (ТбП).
ТбП – это комплекс программных средств для формирования и обработки информации в «электронной таблице» (ЭТ).
ЭТ представляет собой поле, разделенное на клетки, которые образуют столбцы, обозначаемые буквами, и строки, которые нумеруются цифрами. Упрощенно ЭТ выглядит так:
A |
B |
C |
1
2
3
Заголовки столбцов и строк определяют адрес клетки (ячейки). (Например, В2). Ввод информации в ЭТ выполняется через «активную» клетку, выделяемую цветом или рамкой, перемещение которой аналогично текстовому курсору.
20
