
Лр7_Меню, модальные окна
.pdfЛабораторная работа №7
Тема работы: Меню, модальные окна Цель работы: Знакомство с принципом создания модальных окон,
установкой строки меню и контекстного меню Содержание работы: В данной лабораторной работе вы познакомитесь
с объектами MenuBar и PopupMenu, классом FileDialog.
Вы научитесь:
•Создавать строку меню
•Создавать контекстное меню
•Создавать иерархические вложенные подменю
•Назначить действия командам меню
•Определять «горячие клавиши» для пунктов меню
•Создавать модальные окна
Строка меню
В контейнер типа Frame заложена возможность установки стандартной
строки меню (menu bar)
Объект MenuBar может включать в себя несколько объектов Menu. Последние, в свою очередь, содержат в себе список вариантов выбора - объектов MenuItem. Menu - подкласс MenuItem, так что объекты Menu также могут включаться в этот список, что позволяет создавать иерархически вложенные подменю.
Все, что нужно сделать для установки строки меню в контейнере Frame
— это создать объект класса MenuBar и обратиться к методу setMenuBar ():
MenuBar mb = new MenuBar(); f.setMenuBar(mb);
Если имя mb не понадобится, можно совместить два последних обращения к методам:
f.setMenuBar(new MenuBar());
Разумеется, строка меню еще пуста и пункты меню не созданы. Каждый элемент строки меню — выпадающее меню (drop-down menu )
— это объект класса Menu. Создать эти объекты и занести их в строку меню ничуть не сложнее, чем создать строку меню:
Menu mFile = new Menu("Файл"); mb.add(mFile);
Элементы располагаются слева направо в порядке обращений к методам add(). Во многих графических системах принято меню Справка (Help) прижимать к правому краю строки меню. Это достигается обращением к методу setHelpMenu ().
Затем определяется каждое выпадающее меню, создавая его пункты. Каждый пункт меню — это объект класса Menuitem. Схема его создания и добавления к меню точно такая же, как и самого меню:
Menuitem create = new Menuitem("Создать");
mFile.add(create);
Пункты меню будут расположены сверху вниз в порядке обращения к методам add().
Часто пункты меню объединяются в группы. Одна группа от другой отделяется горизонтальной чертой. Эта черта создается методом addseparator () класса Menu или определяется как пункт меню с надписью специального вида — дефисом:
Часто команды меню создаются для выбора из них каких-то возможностей, подобно компонентам checkbox. Такие пункты можно выделить щелчком кнопки мыши или отменить выделение повторным щелчком. Эти команды — объекты класса CheckboxMenuItem.
Наконец, надо назначить действия командам меню. Команды меню типа Menuitem порождают события типа ActionEvent, поэтому нужно присоединить к ним объект класса-слушателя как к обычным компонентам, записав что-то вроде
create.addActionListener(new SomeActionEventHandler()) open.addActionListener(new AnotherActionEventHandler())
Пункты типа CheckboxMenuItem порождают события типа ItemEvent, поэтому надо обращаться к объекту-слушателю этого события:
disk.addltemListener(new SomeltemEventHandler())
Очень часто действия, записанные в командах меню, вызываются не только щелчком кнопки мыши, но и "горячими" клавишами-акселераторами (shortcut), действующими чаще всего при нажатой клавише <Ctrl>. На экране в пунктах меню, которым назначены "горячие" клавиши, появляются подсказки вида Ctrl+N, Ctrl+O. "Горячая" клавиша определяется объектом класса MenuShortcut и указывается в его конструкторе константой класса
KeyEvent, например:
MenuShortcut keyCreate = new MenuShortcut(KeyEvent.VK_N);
После этого "горячей" будет комбинация клавиш <Ctrl>+<N>. Затем полученный объект указывается в конструкторе класса Menuitem:
Menuitem create = new Menuitem("Создать", keyCreate);
Нажатие <Ctrl>+<N> будет вызывать окно создания. Эти действия, разумеется, можно совместить, например,
Menuitem open = new Menultern("Открыть...", new -MenuShortcut(KeyEvent.VK_O));
Можно добавить еще нажатие клавиши <Shift>. Действие пункта меню будет вызываться нажатием комбинации клавиш <Shift>+<Ctrl>+<X>, если воспользоваться вторым конструктором:
MenuShortcut(int key, boolean useShift) С аргументом useShift == true.
Контейнер FileDialog
Контейнер FileDialog — это модальное окно с владельцем типа Frame, содержащее стандартное окно выбора файла операционной системы для открытия (константа LOAD) или сохранения (константа SAVE). Окна
операционной системы создаются и помещаются в объект класса FileDialog автоматически.
В классе три конструктора:
FileDialog (Frame owner) — создает окно с пустым заголовком для открытия файлоа;
FileDialog (Frame owner, String title) — создает окно открытия файла с заголовком title;
FileDialog(Frame owner, String title, int mode) — создает окно открытия или сохранения документа; аргумент mode имеет два значения: FileDialog.LOAD И FileDialog.SAVE.
Методы класса getDirectory () и getFile() возвращают только выбранный каталог и имя файла в виде строки string. Загрузку или сохранение файла затем нужно производить методами классов ввода/вывода. Можно установить начальный каталог для поиска файла и имя файла методами setDirectory(String dir) и setFile(String fileName).
Вместо конкретного имени файла fileName можно написать шаблон, например, *.java (первые символы — звездочка и точка), тогда в окне будут видны только имена файлов, заканчивающиеся точкой и словом java.
Задание 7.1
Написать программу, которая выведет окно со строкой меню
1.Создайте новый проeкт Java
2.Создайте новый пакет и в нем класс MenuTest Подключите библиотеки классов
import java.awt.*; import java.awt.event.*;
3.Сделайте класс MenuTest наследником класса Frame class FlowTest extends Frame
4.Добавьте в программу конструктор класса MenuTest, обращающийся к конструктору своего суперкласса Frame, который записывает свой аргумент s в строку заголовка окна
MenuTest (String s){ super (s); }.
5.В конструкторе установите строку меню, для этого создайте объект класса
MenuBar и обратитесь к методу setMenuBar () MenuBar mb = new MenuBar(); setMenuBar(mb);
6.Создайте элементы строки меню и занесите их в нее
MenuBar mb = new MenuBar(); setMenuBar(mb);
Menu mFile = new Menu("Файл");
mb.add(mFile);
Menu mEdit = new Menu("Правка"); mb.add(mEdit);
Menu mView = new Menu("Вид"); mb.add(mView);
Menu mHelp = new Menu("Справка"); mb.setHelpMenu(mHelp);
7. Создайте пункты меню.
MenuItem create = new MenuItem("Создать"); mFile.add(create);
MenuItem open = new MenuItem("Открыть..."); mFile.add(open);
MenuItem mSave = new MenuItem("Сохранить..."); mFile.add(mSave);
8.Добавьте пункт меню с надписью специального вида — дефисом mFile.add(new MenuItem("-"));
9.Организуйте вложенное подменю
Menu send = new Menu("Отправить"); mFile.add(send);
10.Создайте команды меню для выбора
CheckboxMenuItem disk = new CheckboxMenuItem("Диск A:", true); send.add(disk);
send.add(new CheckboxMenuItem("Архив")) ;
11.Добавьте пункт меню с надписью специального вида — дефисом mFile.add(new MenuItem("-"));
12.Создайте пункт меню «Выход»
MenuItem exit = new MenuItem("Выход"); mFile.add(exit);
13.Установите размеры и видимость setSize(400, 400); setVisible(true);
14.Добавьте обращение к методу, позволяющему завершить приложение при закрытии окна
addWindowListener(new WindowAdapter(){
public void windowClosing(WindowEvent ev){ System.exit(0); }
});
}
15.Добавьте обработку события нажатия на пункт меню «Открыть», чтобы появлялось модальное окно открытия документа
open.addActionListener(new ActionListener(){ public void actionPerformed(ActionEvent e){ FileDialog fd = new FileDialog(new Frame(), " Открыть", FileDialog.LOAD); fd.setVisible(true);
}
});
16.Добавьте обработку события нажатия на пункт меню «Сохранить», чтобы появлялось модальное окно сохранения документа
mSave.addActionListener(new ActionListener(){ public void actionPerformed(ActionEvent e){ FileDialog fd = new FileDialog(new Frame(), " Сохранить", FileDialog.SAVE); fd.setVisible(true);
}
});
17.Добавьте обработку события нажатия на пункт меню «Выход», чтобы выполнялось закрытие приложения
exit.addActionListener(new ActionListener(){ public void actionPerformed(ActionEvent e){ System.exit(0);
}
});
18.Не забудьте про метод main
public static void main(String[] args){ new MenuTest ("Строка меню");
}
В итоге вы должны получить такой текст программы:
import java.awt.*; import java.awt.event.*;
class MenuTest extends Frame{ MenuTest (String s) {
super(s);
MenuBar mb = new MenuBar(); setMenuBar(mb);
Menu mFile = new Menu("Файл"); mb.add(mFile);
Menu mEdit = new Menu("Правка"); mb.add(mEdit);
Menu mView = new Menu("Вид"); mb.add(mView);
Menu mHelp = new Menu("Справка"); mb.setHelpMenu(mHelp);
MenuItem create = new MenuItem("Создать"); mFile.add(create);
MenuItem open = new MenuItem("Открыть..."); mFile.add(open);
MenuItem mSave = new MenuItem("Сохранить..."); mFile.add(mSave);
mFile.add(new MenuItem("-"));
Menu send = new Menu("Отправить"); mFile.add(send);
CheckboxMenuItem disk = new CheckboxMenuItem("Диск A:", true);
send.add(disk);
send.add(new CheckboxMenuItem("Архив")) ; setVisible(true) ;
mFile.add(new MenuItem("-"));
MenuItem exit = new MenuItem("Выход"); mFile.add(exit);
setSize(400,300);
addWindowListener(new WindowAdapter(){ public void windowClosing(WindowEvent ev){ System.exit(0);}
});
open.addActionListener(new ActionListener(){ public void actionPerformed(ActionEvent e){ FileDialog fd = new FileDialog(new Frame(), " Открыть", FileDialog.LOAD); fd.setVisible(true);
}
});
mSave.addActionListener(new ActionListener(){
public void actionPerformed(ActionEvent e){
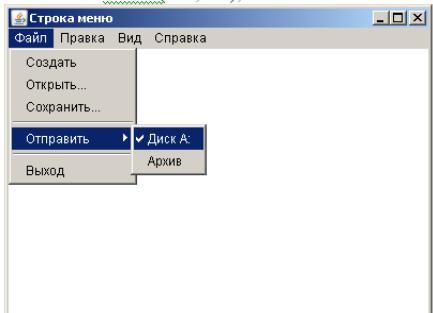
FileDialog fd = new FileDialog(new Frame(), " Сохранить", FileDialog.SAVE); fd.setVisible(true);
}
});
exit.addActionListener(new ActionListener(){ public void actionPerformed(ActionEvent e){ System.exit(0);
}
});
}
public static void main(String[] args){ new MenuTest("Строка меню");
}}
19.Запустите приложение, у вас должно появиться такое окно
20.Проверьте работу модальных окон
21.Определите некоторым пунктам меню «горячие» клавиши
22.Добавьте к меню еще несколько пунктов.
Контекстное меню
Всплывающее меню (popup menu) появляется обычно при нажатии или отпускании правой или средней кнопки мыши и является контекстным (context) меню. Его команды зависят от компонента, на котором была нажата кнопка мыши. В языке Java всплывающее меню — объект класса PopupMenu. Этот класс расширяет класс Menu, следовательно, наследует все свойства меню и пункта меню Menultem. Всплывающее меню присоединяется не к строке меню типа MenuBar или к меню типа Menu в качестве подменю, а к определенному компоненту. Для этого в классе component есть метод add(PopupMenu menu).
У некоторых компонентов, например TextFieid и TextArea, уже существует всплывающее меню. Подобные меню нельзя переопределить.
Присоединить всплывающее меню можно только к одному компоненту. Если надо использовать всплывающее меню с несколькими компонентами в контейнере, то его присоединяют к контейнеру, а нужный компонент определяют с помощью метода getComponent () класса
MouseEvent
Кроме унаследованных свойств и методов, в классе PopupMenu есть метод show (Component comp, int x, int у), показывающий всплывающее меню на экране так, что его левый верхний угол располагается в точке (х, у) в системе координат компонента. Чаще всего это компонент, на котором нажата кнопка мыши, возвращаемый методом getComponent (). Компонент comp должен быть внутри контейнера, к которому присоединено меню, иначе возникнет исключительная ситуация.
Всплывающее меню появляется в MS Windows при отпускании правой кнопки мыши, в Motif— при нажатии средней кнопки, а в других графических системах могут быть иные правила. Чтобы учесть эту разницу, в класс MouseEvent введен логический метод isPopupTrigger (), показывающий, что возникшее событие мыши вызывает появление всплывающего меню. Его нужно вызывать при возникновении всякого события мыши, чтобы проверять, не является ли оно сигналом к появлению всплывающего меню, т. е. обращению к методу show(). Было бы слишком неудобно включать такую проверку во все семь методов классов-слушателей событий мыши. Поэтому метод isPopupTrigger () лучше вызывать в методе processMouseEvent().
Задание 7.2 Создать программу «Рисовалка» с контекстным меню
1.Создайте новый проект Java
2.Создайте новый пакет и в нем класс PopupMenuScribble
3.Подключите библиотеку классов import java.awt.* ;
import java.awt.event.*;
4.Сделайте класс PopupMenuScribble наследником класса Frame public class PopupMenuScribble extends Frame
5.Добавьте программу конструктор класса PopupMenuScribble, обращающийся к конструктору своего суперкласса Frame, который записывает свой аргумент s в строку заголовка окна
public PopupMenuScribble(String s){ super (s) ;
6.Как и в программе «Рисовалка», которую делали в Лабораторной работе №6, создайте контейнер ScrollPane, добавьте в него объекта класса Scribble, установите видимость окна, добавьте обращение к методу, позволяющему завершить приложение
ScrollPane pane = new ScrollPane(); pane.setSize(300, 300);
add(pane, BorderLayout.CENTER); Scribble scr = new Scribble(this, 500, 500); pane.add(scr);
pack (); setVisible(true);
addWindowListener(new WindowAdapter() { public void windowClosing(WindowEvent e){ System.exit(0);
}
});
7.Добавьте метод main, установите заголовок
public static void main(String[] args){
new PopupMenuScribble(" \"Рисовалка\" с всплывающим меню");
}
}
8.Создайте класс-слушатель Scribble наследником класса Component class Scribble extends Component implements ActionListener
9.Объявите переменные с ограниченным доступом
protected int lastX, lastY, w, h; protected Color currColor = Color.black; protected Frame f;
protected PopupMenu c;
10.Конструктор класса Scribble
public Scribble(Frame frame, int width, int height){ f = frame; w = width; h = height;
11.Определите возможность появления события методом enableEvents(). В аргументе этого метода через операцию побитового сложения перечислите константы класса AWTEvent, задающие события, которые могут произойти
enableEvents(AWTEvent.MOUSE_EVENT_MASK | AWTEvent.MOUSE_MOTION_EVENT_MASK);
12.Введите в класс Scribble всплывающее меню для выбора цвета рисования и очистки окна
c = new PopupMenu("Цвет") ; add(c);
MenuItem clear = new MenuItem("Очистить", new MenuShortcut(KeyEvent.VK_D)); MenuItem red = new MenuItem("Красный"); MenuItem green = new MenuItem("Зеленый"); MenuItem blue = new MenuItem("Синий"); MenuItem black = new MenuItem("Черный"); c.add(red); c.add(green); c.add(blue); c.add(black); c.addSeparator(); c.add(clear);
13.Добавьте прослушивание событий red.addActionListener(this); green.addActionListener(this); blue.addActionListener(this); black.addActionListener(this); clear.addActionListener(this);
14.Методом getPreferredSize() создайте предпочтительные размеры public Dimension getPreferredSize()
{return new Dimension(w, h);
}
15.Реализуйте обработку событий нажатия в меню public void actionPerformed(ActionEvent event){ String s = event.getActionCommand();
if (s.equals("Очистить")) repaint();
else if (s.equals("Красный")) currColor = Color.red; else if (s.equals("Зеленый")) currColor = Color.green; else if (s.equals("Синий")) currColor = Color.blue; else if (s.equals("Черный")) currColor = Color.black;
}
16.Добавьте метод processMouseEvent
public void processMouseEvent(MouseEvent e)
17.С помощью метода isPopupTrigger()метод проверьте, что возникшее событие мыши вызывает появление всплывающего меню
if (e.isPopupTrigger()) c.show(e.getComponent(), e.getX(), e.getY());
