
20411B-ENU-TrainerHandbook
.pdf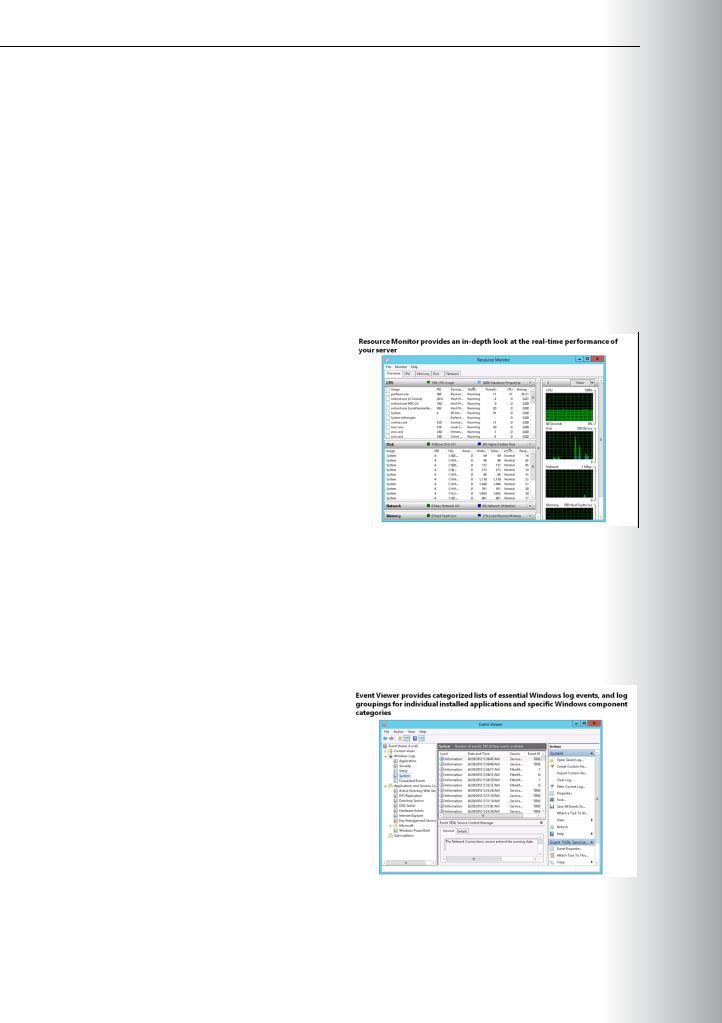
Administering Windows Server® 2012 13-5
divide the value given by 1,048,576 for Mbps. If the value approaches the network’s maximum |
MCT |
|||
potential bandwidth, you should consider implementing a switched network or upgrading to a |
||||
network that supports higher bandwidths. |
||||
|
|
|||
• Network Interface > Output Queue Length. This counter indicates the current length of the output |
|
|
||
packet queue on the selected network interface. A growing value, or one that is consistently higher |
|
|
||
than two, could indicate a network bottleneck, which you should investigate. |
|
|
||
• Network Interface > Bytes Total/sec. This measures the rate at which bytes are sent and received over |
||||
each network adapter, including framing characters. The network is saturated if you discover that |
USE |
|||
|
|
|||
more than 70 percent of the interface is consumed. |
|
|
||
Overview of Resource Monitor |
|
|
||
The Resource Monitor interface in Windows Server |
|
|
|
|
|
ONLY. |
|||
2012 provides an in-depth look at your server’s |
|
|||
real-time performance. |
|
|||
|
|
|
||
You can use Resource Monitor to monitor the |
|
|
|
|
use and performance of CPU, disk, network, and |
|
|
|
|
memory resources in real time. This enables you |
|
|
|
|
to identify and resolve resource conflicts and |
|
|
|
|
bottlenecks. |
|
|
|
|
By expanding the monitored elements, system |
|
|
|
|
administrators can identify which processes are |
|
|
|
|
using which resources. Furthermore, you can use |
|
|
|
|
|
STUDENT |
|||
Resource Monitor to track a process or processes |
||||
|
|
|||
by selecting their check boxes. When you select a process, it remains selected in every pane of Resource |
||||
Monitor, which provides the information that you require regarding that process at the top of the screen, |
||||
no matter where you are in the interface. |
USE |
|||
Overview of Event Viewer |
||||
Windows Event Viewer provides access to the |
|
|||
|
|
|
||
Windows Server 2012 event logs. Event logs |
|
|
|
|
provide information regarding system events |
|
|
|
|
that occur within Windows. These events include |
|
|
|
|
information, warning, and error messages about |
|
|
|
|
Windows components and installed applications. |
|
|
|
|
Event Viewer provides categorized lists of essential |
|
|
|
|
Windows log events, including application, |
|
|
|
|
security, setup, and system events, as well as log |
|
|
|
|
groupings for individual installed applications |
|
|
|
|
and specific Windows component categories. |
|
|
|
|
Individual events provide detailed information |
|
PROHIBITED |
||
regarding the type of event that occurred, when the event occurred, the source of the event, and |
||||
technical detailed information to assist in troubleshooting the event. |
||||
|
|
|||


13MCT-7 USE
• |
Admin |
.ONLY |
|
||
• |
Operational |
|
• |
Analytic |
|
• |
Debug |
USESTUDENT |
|
|
Admin logs are of interest to IT professionals who use Event Viewer to troubleshoot problems. These logs provide guidance about how to respond to issues, and primarily target end users, administrators, and support personnel. The events found in the Admin channels indicate a problem and a well-defined solution upon which an administrator can act.
Events in the Operational log also are useful for IT professionals, but they are likely to require more interpretation. You can use operational events to analyze and diagnose a problem or occurrence, and to trigger tools or tasks based on the problem or occurrence.
Analytic and Debug logs are not as user friendly. Analytic logs store events that trace an issue, and they often log a high volume of events. Developers use debug logs when they are debugging applications. By default, both Analytic and Debug logs are hidden and disabled.
• |
The location of the log file. |
PROHIBITED |
|
||
• The maximum size of the log file. |
|
|
• |
Automatic backup options. |
|
• Permissions on the logs. |
|
|
• Behavior that occurs when the log is full. |
|
|


|
Administering Windows Server® 2012 |
13-9 |
|
||
|
|
|
MCT |
||
Furthermore, you should consider virtualizing your environment to reduce the number of physical servers |
|||||
that you require. You can consolidate servers by implementing the Hyper-V® role in the Windows Server |
|||||
2012 environment. |
|
USE |
|||
Capacity Planning |
|
||||
Capacity planning focuses on assessing server workload, the number of users that a server can support, |
|||||
and the ways to scale systems to support additional workload and users in the future. |
|
||||
New server applications and services affect the performance of your IT infrastructure. These services |
|
||||
|
|
|
|||
could receive dedicated hardware although they often use the same local area network (LAN) and wireless |
|||||
area network (WAN) infrastructure. Planning for future capacity should include all hardware components |
|||||
and how new servers, services, and applications affect the existing infrastructure. Factors such as power, |
.ONLY |
||||
cooling, and rack space are often overlooked during initial exercises to plan capacity expansion. You |
|||||
should consider how your servers can scale up and out to support an increased workload. |
|
||||
Tasks such as upgrading to Windows Server 2008 R2 and updating operating systems might affect your |
|||||
|
|
||||
servers and network. An update can sometimes cause a problem with an application. Careful performance |
|||||
monitoring before and after you apply updates can identify problems. |
|
|
|
||
An expanding business requires you to provide support for more users. You should consider business |
|
|
|
||
requirements when purchasing hardware. By doing this, you can meet future business requirements by |
|
|
|||
increasing the number of servers or by adding capacity to existing hardware. |
|
|
|
||
Capacity requirements include: |
|
STUDENT |
|||
• |
More servers |
|
|||
• |
Additional hardware |
|
|||
• |
Reducing application loads |
|
|||
• |
Reducing users |
|
|||
Understanding Bottlenecks
A performance bottleneck occurs when a computer is unable to service the current requests for a specific resource. The resource might be a key component, such as a disk, memory, processor, or network. Alternatively, the shortage of a component within an application package might cause the bottleneck.
By using performance-monitoring tools on a regular basis, and comparing the results to your baseline and
to historical data, you can identify performance bottlenecks before they affect users. |
USE |
|
•Running fewer applications
•Adding resources to the computer
By understanding how your operating system uses the four key hardware components—processor, disk, memory, and network—and how they interact with one another, you begin to understand how to optimize server performance.
PROHIBITED

13-10 Monitoring Windows Server 2012
Processor
Processor speed is one important factor in determining your server’s overall processor capacity. Processor |
MCT |
|
speed is determined by the number of operations that are performed in a measured period. Servers with |
||
|
||
multiple processors, or processors with multiple cores, generally perform processor-intensive tasks with |
|
|
greater efficiency, and typically are faster, than single processor or single-core processor computers. |
|
|
Processor architecture also is important. 64-bit processors can access more memory and have a significant |
||
effect on performance. However, it is important to note that both Windows Server 2012 and Windows |
USE |
|
Server 2008 R2 are available in 64-bit editions only. |
||
.ONLY |
||
Disk |
||
Hard disks store programs and data. Consequently, the throughput of its disks affects the speed of the |
||
workstation or server, especially when the workstation or server is performing disk-intensive tasks. Most |
||
hard disks have moving parts, and it takes time to position the read/write heads over the appropriate disk |
||
sector to retrieve the requested information. |
||
By selecting faster disks, and by using collections of disks to optimize access times, you can alleviate the |
||
potential for the disk subsystem to create a performance bottleneck. |
||
|
||
You also should remember that information on the disk moves into memory before it is used. If there is a surplus of memory, the Windows Server operating system creates a file cache for items recently written to, or read from, the disks. Installing additional memory in a server can often improve the disk subsystem performance, because accessing the cache is faster than moving the information into memory.
Memory
Programs and data load from the disk into memory before the program manipulates the data. In servers that run multiple programs, or where datasets are extremely large, increasing the amount of memory installed can help improve server performance.
Windows Server uses a memory model in which excessive memory requests are not rejected, but handled |
|
by a process known as paging. During paging, data and programs in memory not currently being utilized |
|
by processes are moved into an area on the hard disk, known as the paging file. This frees up physical |
STUDENT |
|
|
memory to satisfy the excessive requests, but because a hard disk is comparatively slow, it has a negative effect on workstation performance. By adding more memory, and by using a 64-bit processor architecture that supports larger memory, you can reduce the need for paging.
Network |
USE |
|
|
||
It is easy to underestimate the effect of a poorly performing network, because it is not as easy to see or to |
||
measure as the three other workstation components. However, the network is a critical component for |
PROHIBITED |
|
performance monitoring, because network devices store so many of the programs, the data that is |
||
processing, and applications. |
||
|
||



Administering Windows Server® 2012 |
MCT |
|
13-13 |
|
|
Examine the event log for the resulting event |
|
|
•Open Event Viewer, and examine the Diagnosis-PLA log for performance alerts.
Demonstration: Viewing Reports in Performance Monitor
This demonstration shows how to view a performance report. |
USE |
|||
|
|
|
||
Demonstration Steps |
|
|
||
View a performance report |
|
|
||
1. |
In the navigation pane, expand Reports/User Defined/LON-SVR1 Performance. |
|
|
|
2. |
Expand the folder beneath LON-SVR1 Performance. The previous collection process of the data |
|
|
|
|
collector set generated this report. You can change from the chart view to any other supported view. |
|||
3. |
Close all open windows. |
ONLY. |
||
|
|
|
||
|
|
|
|
|
• |
Helps optimize network infrastructure server |
|
STUDENT |
|
|
performance. By providing performance |
|
||
|
|
|
|
|
|
baseline and trend data, you can help |
|
|
|
|
your organization to optimize network |
|
|
|
|
|
|
|
|
|
infrastructure server performance. |
|
|
|
• |
Enables troubleshooting of servers. Where server performance degrades, either over time or during |
|||
|
|
|
USE |
|
|
periods of peak activity, you can help to identify possible causes and take corrective action. Thereby, |
|||
|
you can bring the service back within the limits of your Service Level Agreement (SLA). |
|
|
|
• |
Enables you to use Performance Monitor to gather and analyze the relevant data. |
|
|
|
• |
General DNS server statistics, including the number of overall queries and responses that the DNS |
|
|
|
|
server is processing. |
|
|
|
• |
User Datagram Protocol (UDP) or Transmission Control Protocol (TCP) counters for measuring DNS |
|
|
|
|
queries and responses that the DNS server processes respectively by using either of these transport |
|
|
|
|
protocols. |
|
|
|
• |
Dynamic update and secure dynamic update counters for measuring registration and update activity |
|||
|
that dynamic clients generate. |
PROHIBITED |
||
|
|
|
||

