
20411B-ENU-TrainerHandbook
.pdf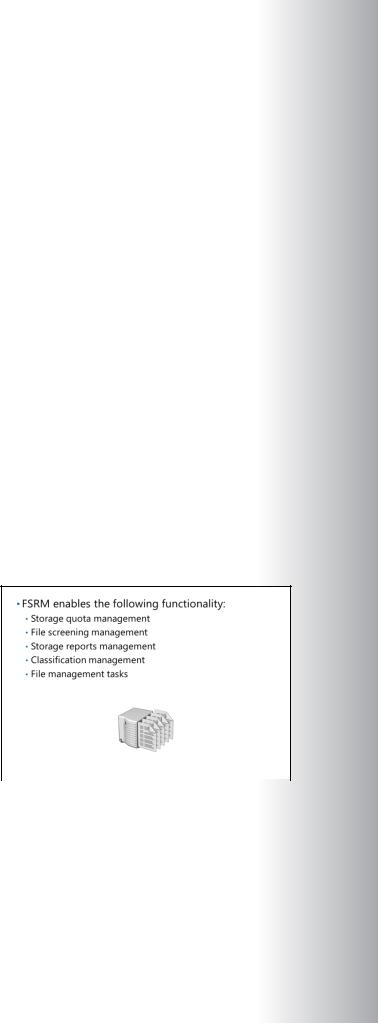
Administering Windows Server® 2012 |
MCT |
|
10-3 |
|
|
Addressing Capacity Management Challenges |
|
|
To address these key challenges, you need to implement basic capacity management measures to |
|
|
proactively manage the storage environment and prevent challenges from becoming problems. The |
|
|
•Analyze how storage is being used. The first step in capacity management is analyzing the current USE storage environment. Accurate analysis begins with proper tools that provide usable and organized information regarding the current state of your storage environment.
•Define storage resource management policies. A robust set of policies are necessary to maintain ONLY the current storage environment and ensure that storage growth happens in a manageable and
predictable way. Preventing unauthorized files from being saved to your servers, ensuring that data is stored in the right location, and ensuring that users have the required storage are a few of the key areas your capacity management policies may address.
•Implement policies to manage storage growth. After implementing capacity management policies,
you need to have an effective tool to ensure that the policies that are established are technically . enforced. Quotas that are placed on a user’s data storage must be maintained, restricted files must be
•prevented from being saved, and business files must be stored in the proper locations. STUDENT Implement a system for reporting and monitoring. Establish a reporting and notification system to
inform you of how policies are enforced. These reports should be in addition to reports regarding the general state of your capacity management system and data storage situation.
Question: What capacity management challenges have you experienced or are you experiencing in your environment?
quotas that are used to set storage limits on volumes or folders (and its contents). By defining notification thresholds, you can send email notifications, log an event, run a command or script, or generate reports when users approach or exceed a quota. Quota management also allows you to create and manage quota templates to simplify the quota management process.
Windows Server 2012. You can install it as part of |
USE |
|||
the File Services role by using Server Manager. |
||||
Then, you can use the FSRM console to manage |
||||
FSRM on your server. FSRM is intended to act as a |
||||
capacity management solution for your Windows |
||||
Server 2012 server. It provides a robust set of tools |
||||
|
|
|||
and capabilities that allow you to effectively |
|
|
||
manage and monitor your server’s storage |
|
|
||
capacity. |
|
|
||
FSRM contains five components that work |
|
|
||
|
|
|
|
|
together to provide a capacity management |
|
PROHIBITED |
||
solution. |
||||
Quota Management |
||||
Quota management is a component that allows you to create, manage, and obtain information about |
||||
|
|
|||

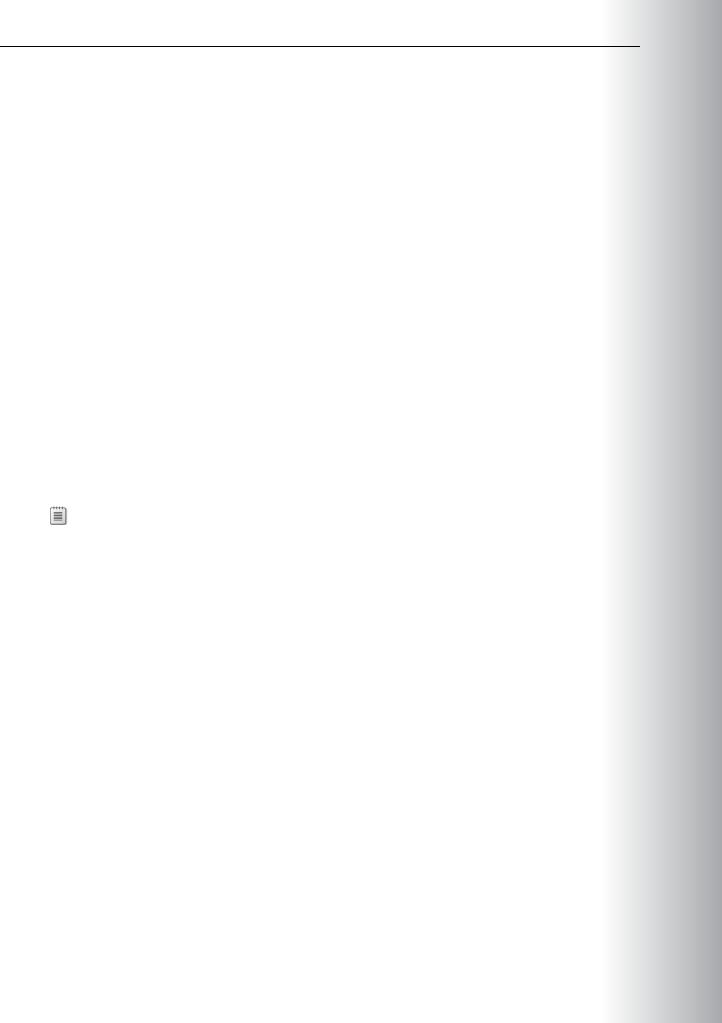
1.Open the File Server Resource Manager console. MCT
2.In the left pane, right-click the root File Server Resource Manager node, and then click Configure Options. USE
various aspects of FSRM. The following tabs are available on the File Server Resource Manager Options
•Email Notifications tab. This tab allows you to provide the name or address of an SMTP server name,ONLY along with other details that FSRM will use to send email notifications.
•Notification Limits tab. Notification limits allow you to specify a time period that FSRM will wait between sending notifications to avoid excessive notifications from a repeatedly exceeded quota or
unauthorized file detection. It allows you set separate values for email notifications, entries recorded
to the event log, commands being run, or reports being generated. The default value for each is 60. minutes.
•Storage Reports tab. This tab allows you to configure and view the default parameters for any existingSTUDENT storage reports. Report Locations tab. This tab allows you to view and modify the location in which the following three different types of storage reports are stored: incident reports, scheduled reports, and
on demand reports. By default, each category is stored in its own folder: %systemdrive%\Storage Reports.
•File Screen Audit tab. On this tab, a single check box allows to enable or disable the recording of file screening activity to the auditing database. You can view the resulting file screening activity when youUSE run the File Screening Audit report from Storage Reports Management.
•Automatic Classification tab. This tab allows you to provide a schedule that governs the automatic classification of files. Within the tab, you can specify which logs to generate, and if and how to generate a report of the classification process.
•Access-Denied Assistance tab. This tab enables you to provide a customized message when FSRM PROHIBITED prevents a file-level operation as a result of a quota management of file screening management
restriction.

10-6 Optimizing File Services
The Windows PowerShell3.0 cmdlets replace the functionality previously supplied by the FSRM command |
MCT |
|||
line executables dirquota.exe, filescrn.exe, and storrpt.exe. While these executables are still present in |
||||
Windows Server 2012, they have been deprecated and will be removed in a future version of Windows |
||||
|
|
|||
Server. Therefore, you should create any management solutions involving command line tasks using the |
|
|
||
Windows PowerShell cmdlets. |
|
|
||
To see a complete list of available FSRM cmdlets, run the following command from a Windows PowerShell |
||||
command-line interface: |
|
USE |
||
|
|
|
||
Get-Command –Module FileServerResourceManager |
|
|||
|
|
|||
|
|
|
|
|
Managing FSRM Remotely |
ONLY |
|||
You can connect remotely to another server that is running FSRM by using the FSRM console. From there, |
||||
you manage FSRM in the same way that you manage resources on your local computer. |
||||
To manage FSRM remotely by using the FSRM console: |
||||
|
|
|||
• |
Ensure that both servers are running Windows Server 2008 R2 or newer, and have FSRM installed. |
. |
||
|
|
|||
• |
Enable the Remote File Server Resource Manager Management exception from within Windows® |
STUDENT |
||
|
Firewall manually, either through the Control Panel, or by using Group Policy. |
|||
• |
Allow Remote Procedure Call (RPC) traffic through any firewalls between the two servers. |
|||
• |
Sign in to the local computer with an account that is a member of the local Administrators group on |
|||
|
the remote computer. |
|||
You also can run the FRSM Windows PowerShell cmdlets remotely by using Window PowerShell remoting |
||||
capabilities. |
||||
In this demonstration, you will see how to: |
||||
• |
Install the FSRM role service. |
|||
• |
Specify FSRM configuration options. |
|||
|
|
|||
• |
Manage FSRM by using Windows PowerShell. |
USE |
||
Demonstration Steps |
||||
Install the FSRM role service |
||||
1. |
Sign in to LON-SVR1 as Adatum\Administrator with the password Pa$$w0rd. |
|||
2. |
Open Server Manager. |
|
PROHIBITED |
|
3. |
Install the File Server Resource Manager role service within the File and Storage Services role. |
|
||
Specify FSRM configuration options |
|
|||
1. |
Open the File Server Resource Manager console. |
|
||
2. |
Open the File Server Resource Manager Options window for the local instance of File Server |
|
||
|
Resource Manager. |
|
||
3. |
Enable file screen auditing. |
|
||
Manage FSRM by using Windows PowerShell |
|
|||
• |
From a Windows PowerShell command prompt, run the following command: |
|
||
|
|
|
||
|
set-FSRMSetting -SMTPServer “server1” -AdminEmailAddress “fileadmin@adatum.com” - |
|
||
|
|
|
||
FromEmailAddress “fileadmin@adatum.com”
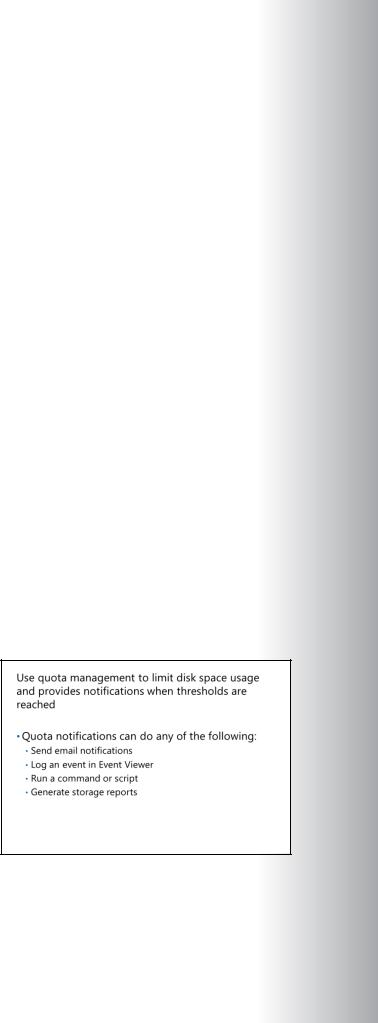
Administering Windows Server® 2012 |
USEMCT |
|
10-7 |
|
|
Whether files are added to your servers by users or applications, quota management can help you ensure that users and applications use the only the amounts of space allotted to them. File screens in FSRM can help you to control the file types that can be stored within your file and storage infrastructure, and storage reports enable you to provide detailed reporting on quota management, file screening, and several other aspects of FSRM functionality.
Lesson Objectives |
|
After completing this lesson, you will be able to: |
|
|
.ONLY |
• |
Describe quota management. |
• |
Describe quota templates. |
• Explain how to monitor quota usage. |
|
• Describe file screening management. |
|
• |
Describe file groups. |
• Describe file screen templates and file screen exceptions. |
|
• |
Describe storage reports. |
• |
PROHIBITEDSTUDENTUSE |
Describe a report task. |
|
• Explain how to use FSRM to manage quotas, file screens, and generate storage reports.
•A hard quota prevents users from saving files after the space limit is reached, and it generates notifications when the volume of data reaches each configured threshold.
•A soft quota does not enforce the quota limit, but it generates configured notifications.

10-8 Optimizing File Services |
MCT |
||
|
|
||
|
|
|
|
Quota Notifications |
|
|
|
To determine what happens when the quota limit approaches, you configure notification thresholds. For |
|
|
|
each threshold that you define, you can send email notifications, log an event, run a command or script, |
USE |
||
or generate storage reports. For example, you might want to notify the administrator and the user when |
|||
|
|
||
a folder reaches 85 percent of its quota limit, and then send another notification when the quota limit is |
|
|
|
reached. In some cases, you might want to run a script that raises the quota limit automatically when a |
|
|
|
threshold is reached. |
|
|
|
Creating Quotas
When you create a quota on a volume or a folder, you can base the quota on a quota template or use custom properties. Whenever possible, base a quota on a quota template. You can reuse a quota template to create additional quotas, and it simplifies ongoing quota maintenance.
FSRM can also generate quotas automatically. When you configure an auto-apply quota, you apply a |
ONLY. |
||
quota template to a parent volume or folder. Then, a quota that is based on the template is created for |
|||
each of the existing subfolders, and a quota is generated automatically for each new subfolder that is |
|||
created. You can also create quotas using the Windows PowerShell cmdlet, New-FSRMQuota. |
|||
What Are Quota Templates? |
STUDENT |
||
|
|||
FSRM quota templates give you flexibility in |
|
|
|
|
|
||
creating, using, and managing templates for |
|
|
|
quotas. A quota template defines a space limit, |
|
|
|
the quota type (hard or soft), and a set of |
|
|
|
notifications to be generated when the quota limit |
|
|
|
is approached or exceeded. |
|
|
|
Quota templates simplify the creation and |
|
|
|
maintenance of quotas. Using a quota template, |
|
|
|
you can apply a standard storage limit and a |
|
USE |
|
standard set of notification thresholds to many |
|
||
|
|
||
volumes and folders on servers throughout your |
|
|
|
organization. |
|
|
|
|
|
||
Template-Based Quota Updating |
|
||
If you base your quotas on a template, you can update all quotas that are based on the template by |
PROHIBITED |
||
editing that template. This feature simplifies the process of updating quota properties by providing a |
|||
|
|||
central point where IT administrators can make all changes. |
|
||
For example, you can create a User Quota template that you use to place a 200 megabyte (MB) limit on |
|
||
the personal folder of each user. For each user, you would then create a quota based on the User Quota |
|
||
template, and then assign it to the user’s folder. If you decide later to allow each user additional space on |
|
||
the server, you only change the space limit in the User Quota template, and then choose to update each |
|
||
quota that is based on that quota template. |
|
||
Quota Template Examples |
|
||
FSRM provides several quota templates. For example: |
|
||
•You can use the 200 MB Limit Reports to User template to place a hard 200 MB limit on the personal folder of each user, and then send storage reports to users who exceed the quota.
•For some folders, you might want to use the 200 MB Limit with 50 MB Extension template to grant a one-time 50 MB quota extension to users who exceed the 200 MB quota limit.
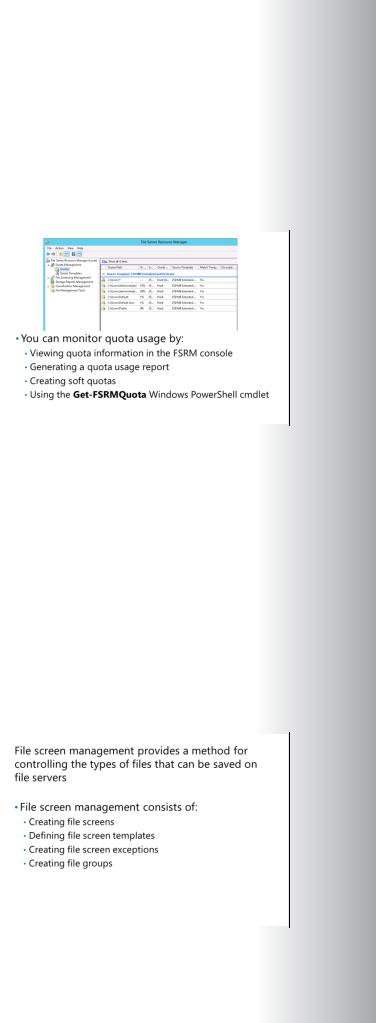
Administering Windows Server® 2012 |
MCT |
|
10-9 |
|
|
• Other default templates are designed for monitoring disk usage through soft quotas, such as the Monitor 200 GB Volume Usage template and the Monitor 500 MB Share template. When you use these templates, users can exceed the quota limit, but email and event log notifications are generated when they do so.
Monitoring Quota Usage |
USE |
||||
|
|
||||
In addition to the information in the notifications |
|
|
|
|
|
|
|
.ONLY |
|||
sent by quotas, you can find about quota usage |
|
|
|||
in a variety of ways. You can view the quotas in |
|
|
|||
quota management within the FSRM console, |
|
|
|||
generate a Quota Usage report, or create soft |
|
|
|||
quotas for monitoring the overall disk usage. You |
|
|
|||
can also use a Windows PowerShell cmdlet. |
|
|
|||
Quota Usage Report |
|
|
|||
|
|
|
|
||
Use the Quota Usage report to identify quotas |
|
|
|
|
|
that may soon be reached or exceeded, so that |
|
|
|
|
|
you can take the appropriate action. Generating |
|
|
|
|
|
|
STUDENT |
||||
a Quota Usage report will be covered in greater |
|||||
detail in the Managing Storage Reports lesson. |
|||||
Templates for Monitoring Disk Usage |
|||||
To monitor the overall disk usage, you can create soft quotas for volumes or shares. FSRM provides the |
|||||
following default templates that you can use (or adapt) for this purpose. |
|||||
• Monitor 200 GB Volume Usage |
|||||
• Monitor 500 MB Share |
|||||
|
|
||||
Windows PowerShell |
USE |
||||
You can use the Get-FSRMQuota cmdlet to view FSRM quotas that exist on the server, along with the |
|||||
statistics for each quota. |
|||||
What Is File Screening Management? |
|||||
|
|
|
|||
File Screening Management allows you to create |
|
|
|
|
|
|
|
PROHIBITED |
|||
file screens to block types of file from being saved |
|
|
|||
on a volume or in a folder tree. A file screen |
|
|
|||
affects all folders in the designated path. You use |
|
|
|||
file groups to control the types of files that file |
|
|
|||
screens manage. For example, you might create a |
|
|
|||
file screen to prevent users from storing audio and |
|
|
|||
video files in their personal folders on the server. |
|
|
|||
Like all components of FSRM, you can choose to |
|
|
|||
generate email or other notifications when a file |
|
|
|||
screening event occurs. |
|
|
|||
|
|
|
|||
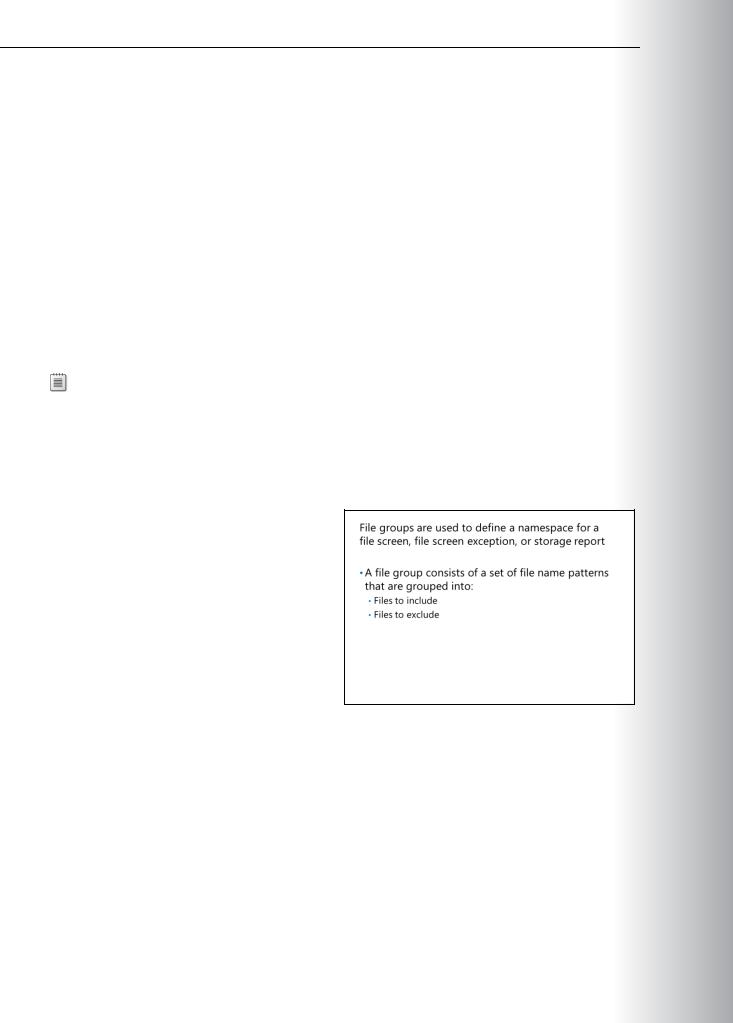
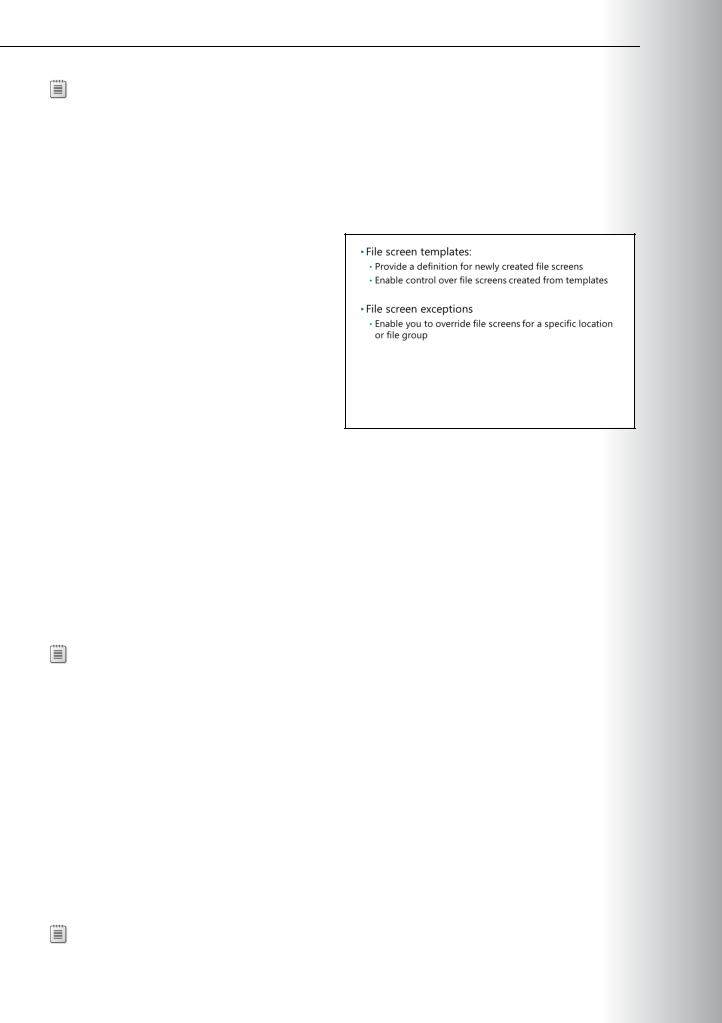
Administering Windows Server® 2012 10-MCT11
ONLY USE .
• File groups to block
• Screening types to perform
• Notifications to be generated
You can configure two screening types in a file screen template. Active screening does not allow users to save any files related to the selected file groups that you configure with the template. Passive screening allows users to save files, but provides notifications for monitoring.
FSRM provides several default file screen templates, which you can use to block audio and video files, |
STUDENT |
|
executable files, image files, and email files, to meet common administrative needs. To view the default |
||
templates, in the File Server Resource Manager console tree, click the File Screen Templates node. |
||
|
|
|
By creating file screens exclusively from templates, you can centrally manage your file screens by updating |
||
the templates instead of individual file screens. |
USE |
|
|
Note: You create file screens from file screen templates, just as you create quotas from |
|
|
||
quota templates. |
||
|
|
|
File Screen Exceptions |
PROHIBITED |
|
Occasionally, you need to allow exceptions to file screening. For example, you might want to block |
||
|
|
|
|
|
|
video files from a file server, but you need to allow your training group to save video files for their computer-based training. To allow files that other file screens are blocking, create a file screen exception.
A file screen exception is a special type of file screen that overrides any file screening that would otherwise apply to a folder, and all its subfolders in a designated exception path. That is, it creates an exception to any rules derived from a parent folder. To determine which file types the exception will allow, file groups are assigned.



