
- •1 Лабораторная работа №1. LibreOffice
- •1.1. Запуск LibreOffice Writer
- •1.2. Ввод текста
- •1.3. Форматирование текста
- •1.4. Сохранение документа
- •1.5. Использование панелей инструментов
- •1.6. Добавление новых возможностей на панель инструментов.
- •1.7. Редактирование текста
- •1.8. Параметры страницы
- •1.9. Оформление абзацев (Paragraphs)
- •1.10. Разделы (Sections) и разрывы
- •1.11. Оглавление и указатели.
- •1.12. Вставка рисунка в текст.
- •1.13. Формулы
- •1.14. Стили и форматирование
- •1.15. .Автозамена и параметры автозамены
- •1.16. Задание.
- •2 Изучение макросов LibreOffice Writer
- •2.1. Объекты и классы.
- •2.2. Переменные и объекты в Basic
- •2.3. Операторы Basic
- •2.4. Процедуры и функции.
- •2.5. Создание макроса в LibreOffice
- •2.6. Задания Макросы LibreOffice Writer.
- •3 Лабораторная №2 Изучение электронных таблиц LibreOffice Calc
- •3.1. Общие сведения об электронной таблице Calc пакета LibreOffice.
- •3.2. Структура электронной таблицы
- •3.3. Построение диаграмм
- •3.4. Задание 1.
- •3.5. Задание 2.
- •4 Лабораторная работа №3 Использование Calc как базы данных, изучение макросов
- •4.1. Фильтрация данных
- •4.2. Сводные таблицы.
- •4.3. Итоговые поля и группировка
- •4.4. Изучение макросов Calc Basic
- •4.4.1 Вычисление премиальных по процентам
- •4.4.2 Начисление премиальных. Использование функции.
- •4.4.3 Вычисление формул, реализация вычислительных функций.
- •5.1. Начальная загрузка компьютера
- •5.2. Что же такое операционная система?
- •5.3. Операционная система DOS.
- •5.4. Что понимается под файлом.
- •5.5. ЗАДАНИЕ
- •6 Лабораторная работа №5 Изучение операционной системы Windows и оболочки Far
- •6.1. Внешний вид Far.
- •6.2. Основные команды Far manager
- •6.3. Работа с панелями
- •6.4. Вывод оглавления диска
- •6.5. Просмотр содержимого диска
- •6.6. Сортировка списка файлов
- •6.7. Запуск программ
- •6.8. Создание папок
- •6.9. Просмотр дерева папок
- •6.10. Копирование файлов
- •6.11. Удаление файлов
- •6.12. Работа с несколькими файлами
- •6.13. Поиск файлов
- •6.14. Быстрый поиск файла
- •6.15. Создание текстовых файлов
- •6.16. Просмотр текстовых файлов
- •6.17. Редактирование текстовых файлов
- •6.18. Режим быстрого просмотра
- •6.19. Поиск папки
- •6.20. Использование фильтра
- •6.21. Изменение атрибутов файлов
- •6.22. Меню команд пользователя
- •6.23. Определение действий Far в зависимости от расширения имени файла
- •6.24. Работа с FTP клиентом
- •7 Изучение операционной системы Windows.
- •8 Изучение Форм и визуальных элементов управления в OpenOffice или LibreOffice.
- •8.1. Изучение msgbox
- •8.2. Создание Диалогового окна со строкой ввода.
- •8.3. Создание диалога
- •8.4. Реализация диалога с кнопкой
- •8.5. Модель объекта
- •8.6. Изучение Форм и элементов управления
- •8.7. Изучение флажков.
- •8.8. Изучение Переключателей.
- •8.9. Текстовые поля
- •8.10. Список
- •8.11. Поле со списком
- •8.12. Макрос реализующий использование текстового поля и списков
- •8.13. Элемент Счетчик
- •8.14. Самостоятельное задание
- •9 Изучение Java
- •9.1. Три принципа ООП.
- •9.2. Реализация программы на Java
- •9.3. Использование NetBeans.
- •9.4. Что такое интерфейсы.
- •9.5. Система Swing
- •9.5.1 Класс Japplet
- •9.5.2 Значки и метки
- •9.5.3 Текстовые поля
- •9.5.4 Кнопки
- •9.5.5 Класс JButton
- •9.5.6 Флажки
- •9.5.7 Переключатели
- •9.5.8 Поля со списком
- •9.5.9 Панели со вкладками
- •9.5.10 Панели прокрутки
- •9.5.11 Деревья
- •9.5.12 Таблицы
- •9.5.13 Использование GridBagLayout
- •10 Приложения — Помощь при выполнении первой и второй лабораторных работ, изучение Writer и Calc.
- •10.1. LibreOffice
- •10.1.1 Запуск LibreOffice Writer
- •10.1.2 Ввод текста
- •10.1.3 Правка текста
- •10.1.4 Форматирование текста
- •10.1.5 Сохранение документа
- •10.1.6 Использование панелей инструментов
- •10.1.7 Добавление новых возможностей на панель инструментов.
- •10.1.8 Редактирование текста
- •10.1.9 Параметры страницы
- •10.1.10 Оформление абзацев (Paragraphs)
- •10.1.11 Разделы (Sections) и разрывы
- •10.1.12 Оглавление и указатели.
- •10.1.13 . Вставка рисунка в текст.
- •10.1.14 . Формулы
- •10.1.15 Стили и форматирование
- •10.1.16 Задание
- •10.2. Изучение электронных таблиц LibreOffice Calc
- •10.2.1 Общие сведения об электронной таблице Calc пакета LibreOffice.
- •10.2.2 Структура электронной таблицы
- •10.2.3 Построение диаграмм
- •10.2.4 Задание 1.
- •10.2.5 Задание 2.
20
Название переменную нумфор, в значение записать нумфор+1. Если необходима нумерация внутри параграфа, то выбрать уровень 1. Ниже приведен пример.
n |
|
|
1 |
|
|
|
H=∑ pi log2 |
|
|
(1.2) |
|||
(pi |
) |
|||||
i=1 |
|
|
||||
Затем |
можно копировать созданную |
таблицу формулы в нужно место и затем |
||||
редактировать формулу, так же можно сделать авто-вставку.
Также для автоматической нумерации формул можно воспользоваться вставкой в тексте документа последовательности двух символов fn и затем нажав F3. В этом случае также, но уже автоматически создастся таблица из двух столбцов и одной строки в первом столбце будет указана стандартная формула, ее можно заменить и во втором столбце будет указан номер формулы, данный номер вставляется автоматически, при вставке формулы выше произойдет перенумерация формул. Нумерацию можно делать и не сквозной, щелкнув на соответствующем
номере формулы и задав уровень при настройке поля. |
|
E=mc2 |
(2) |
E=mc2 |
(3) |
1.14. Стили и форматирование
При работе в Writer лучше заранее создать набор стилей для различного типа объектов, рисунков, формул, текста, списков, заголовков и затем применять данные стили к тексту, а не настраивать все вручную.
Для создания своего стиля можно выбрать Формат-Стили и форматирование (FormatStyles and Formatting), в окне стилей выбрать нужный стиль блока текста (параграфа, символа, фрейма или страницы) , затем с помощью правкой кнопки мыши и выпадающего меню выбрать New. Например, при создании стиля во вкладке Frames будет вызвано окно, показанное на рисунке 17, если мы назначим доя фрейма указанный стиль, то он будет применен к данного фрейма, для применения стиля можно выделить нужный объект и щелкнуть левой кнопкой мыши на имени стиля два раз, или выбрать стиль в Apply Style. Кроме того, можно создать стиль с аналогичным именем во вкладке paragraphs и characters в свою очередь описывая для данного стиля все характеристики текста. При создании соответствующего текста в данном фрейме он будет отформатирован в соответствии с параметрами данного стиля, а текст внутри фрейма в соответствии с тем же стилем заданным во вкладках characters (стили символа) и paragraphs (стили параграфа).
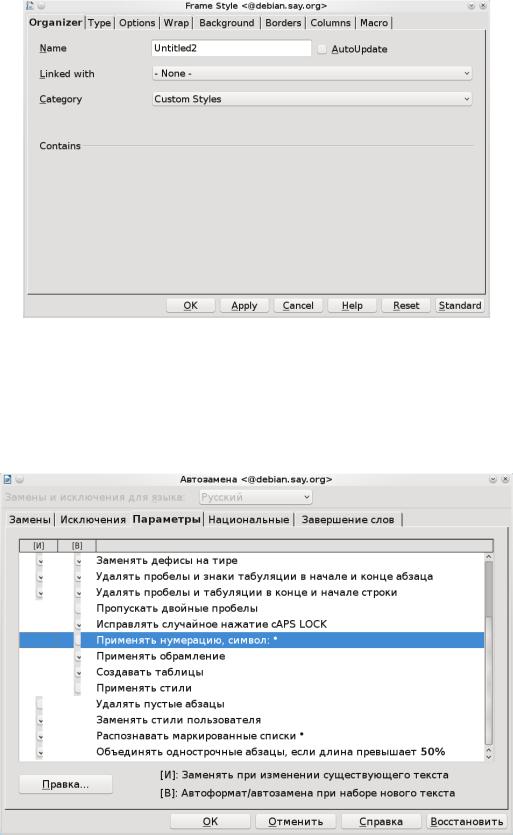
21
Рисунок 17 - Окно форматирования стиля фрейма
1.15. .Автозамена и параметры автозамены
Часто бывает, что необходимо автоматически произвести замену текста на другой текст или, например, при вводе номера и точки автоматически создается список, либо первая буква абзаца автоматически становится заглавной, ниже приведен пример отключения автоматической замены номера и точки на элемент списка, иногда это не очень удобно.
Рисунок 18 - Параметры автозамены
1.16. Задание.
1.Внимательно изучите возможности Libre Writer описанные выше.
22
2.Создайте документ Writer. Для этого в меню Пуск найдите приложение LibreOffice Writer. Сохраните документ на своем диске S: или в какой-нибудь созданной вами папке на вашем диске.
3.Воспользовавшись любым поисковиком в сети интернет, например, поисковиком google.ru, найдите информацию о пакете LibreOffice и Microsoft Word. Скопируйте текст во вновь созданный документ воспользовавшись вставкой, чтобы текст был вставлен без ссылок можно воспользоваться «Правка-вставить как...» и указать — «текст без форматирования». Либо вставить текст, затем производя удаление с копированием текста (Shift-Del) и повторной вставки без форматирования вставлять текст. Опишите основные особенности текстовых процессоров входящих в данные пакеты, отличия их друг от друга. Часть информации можно скопировать из различных источников, часть описать самостоятельно. Вставьте вид окна Word любой версии и скриншот рабочего окна LibreOffice Writer. Скриншот текущего рабочего окна
–Alt+PrintScreen (Prn Scr), скриншот всего экрана – Shift+PrintScreen или PrintScreen, либо осуществите поиск в сети Интернет.
4.Вначале документа вставьте еще одну страницу. Для этого можно воспользоваться меню Вставка (Разрыв – Разрыв страницы). Создайте титульный лист с указанием названия лабораторной работы, по правилам оформления лабораторных работ принятым ГОСТом. Установите шрифты, параметры страницы, абзацев, создайте свои стили.
5.Проведите форматирование и редактирование текста, установив заглавия и разделы с помощью стили и форматирование. Удалите ненужные абзацы, отобразите невидимые символы. Сохраните документ. Воспользуйтесь заменой знака абзаца на пробел в выделенном тексте, для этого выберете «Правка-Найти и заменить». Выберете «Детали» и установите галочку регулярные выражения. Затем в поле «Найти» установите знак $, что означает конец строки, и выберете «найти все», затем в поле «Заменить» укажите пробел и нажмите «заменить». Дополнительную информацию по использованию регулярных выражений можно найти на сайте LibreOffice, например, знак ^ означает начало строки, * означает любое количество повторений символа, который стоит перед звездочкой, при поиске "Аб*в" будут найдены "Ав", "Абв", "Аббв", "Абббв" и т. д. Установите выравнивание по ширине для текста, и по середине для рисунков. Установите где нужно списки.
6.Оформите в соответствии с правилами ГОСТа рисунки и таблицы, для работы с таблицей можно воспользоваться Меню Таблица и подменю добавить|удалить строки, ячейки, столбцы. Попробуйте преобразовать таблицу в текст и наоборот и объединить таблицы.
7.Вставьте уменьшенный «скриншот» выполняемой программы, сделайте «скриншот» рабочего окна и разместите его на отдельной странице сделав ее альбомной, при этом остальные должны оставаться книжными.
8.Вставьте в ваш документ описание лабораторной работы или любой другой текст не более двух страниц и задайте вставленному тексту двухколончатую структуру, используя разделы, остальной текст должен остаться одноколончатым. В тексте на странице выделите первые две буквы и сделайте их красными и больше по размеру и полужирным шрифтом.
9.Воспользовавшись меню Файл-Свойства посмотрите статистику документа и подсчитайте средний размер слова (среднее количество букв в слове), среднее число слов на странице. Оформите данные о документе в виде таблицы. Запишите формулу расчета средней длины слова и среднего количества слов на странице в буквенном виде, представив число слов как параметр и длины слов в виде вектора, воспользовавшись редактором формул, запишите переменные, и что они обозначают, в соответствии с оформлением по ГОСТу. Запишите несколько тригонометрических формул для примера. Укажите значения переменных. Укажите литературу и использованные источники, в качестве использованных источников могут выступать ссылки на Интернет ресурсы.
10.Создайте оглавление, используя Вставка-Оглавление и указатели. Вставьте номера
страниц.
При выполнении старайтесь оформлять документ в соответствии с ГОСТом, старайтесь придерживаться одного строгого стиля.
