
files / 421_гис-2 / arcview 3.2a / avdocs / av32ainst
.pdfArcView GIS Installation Guide |
7 |
To install Seagate Crystal Reports 7.0 on a network
To run Seagate® Crystal Reports™ 7.0 from a server you will need to install it to the server and then run a workstation setup application on each workstation that will run Seagate Crystal Reports.
During a Typical installation of ArcView GIS 3.2a, the Seagate Crystal Reports setup will be launched if Crystal Reports 7.0 is not present on your computer. The Crystal Reports setup is also available as an installation component of an ArcView GIS 3.2a Custom installation.
To install on the server
1.From the Crystal Reports setup’s main menu, select Install (Win32) option.
2.Choose Custom install.
3.From the “Custom Installation Options” dialog box, select the Workstation Setup option. The workstation setup application is installed in the <drive_letter>:\Program Files\Seagate Crystal Reports\Client32 (32-bit) directory on the network drive. The <drive_letter> is the location to which you installed the application.
4.On the server, share the <drive_letter>:\Program Files location.
To set up a client workstation
1.Map a network drive to the location of the Crystal Reports server installation.
2.Go to the the network drive and directory where the Workstation Setup resides, typically <drive_letter>:\Program Files\Seagate Crystal Reports\Client32, and run the SETUP.EXE application.
3.Follow the directions on the screen to set up your client workstation.
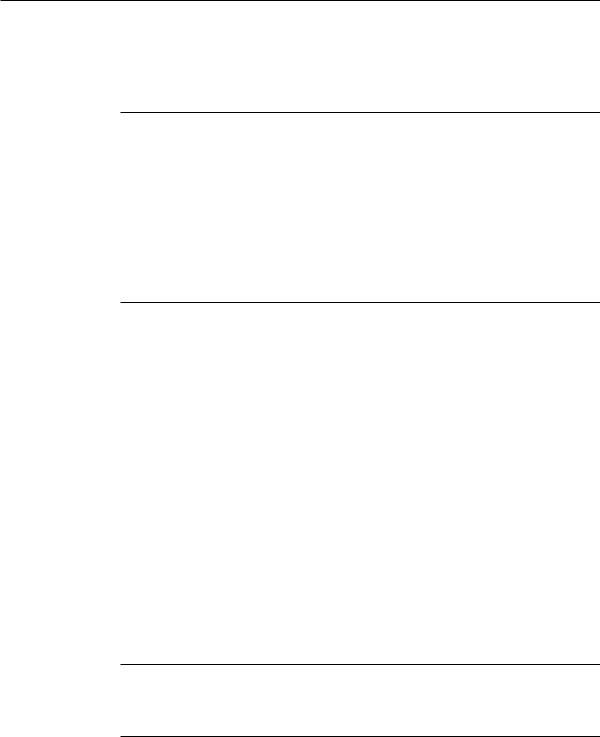
8 ArcView GIS Installation Guide
ArcView GIS Setup installation options
The ArcView GIS Setup procedure prompts you to choose the type of installation you want. The following table describes the three options available.
Setup option |
Installation components |
Typical |
Installs the most commonly used ArcView GIS |
|
components. |
Compact |
Installs only the basic files you need to run ArcView |
|
GIS. This option is useful if you have very limited disk |
|
space. |
Custom |
Allows you to choose exactly which components to |
|
install. Select this option if you are an advanced user |
|
or system administrator and want to customize your |
|
ArcView GIS installation. |
Setup checks your system for available hard disk space. You may wish to use the Compact or Custom installation option if Setup indicates that there is not enough disk space to install ArcView GIS using the Typical installation option.
Additional ArcView GIS components installed
The following components are installed with all ArcView GIS install options.
SQL (ODBC) database connectivity
ArcView GIS supports SQL (ODBC) database connectivity, which allows ArcView GIS to connect to SQL databases via Open Database Connectivity (ODBC) drivers. The ArcView GIS Setup program installs the necessary files for the ODBC Data Source Administrator.
Microsoft Data Access Components (MDAC)—Windows 95/98 and
Windows NT
This executable installs the most recent versions of Microsoft’s Data Access Components, ODBC drivers, and OLE DB providers. Microsoft Data Access Components are needed for the ArcView Database Access extension. Please see the Microsoft Web page for a list of specific files installed with this executable.
Note Windows NT users—MDAC installation requires administrative privileges. You must log on as a user with administrative privileges when installing ArcView GIS. The same user name must be used to reboot the machine immediately following the installation.
ArcView GIS Installation Guide |
9 |
Microsoft’s Distribution COM for Windows 95 (DCOM95)—Windows 95 only
This executable extends support for Distributed Component Object Model (DCOM) for Microsoft Windows 95. DCOM95 is a prerequisite for installing MDAC. Please see the Microsoft Web page for a list of specific files installed with this executable.
Seagate Crystal Reports for ESRI or Quick Reports
The Report Writer extension integrates the industry-leading Seagate Crystal Reports 7.0 report generating and editing application with the existing ArcView GIS Table, View, and Project user interfaces.
The Typical install option launches the Seagate Crystal Reports 7.0 install program, which provides the option to install the full Seagate Crystal Reports 7.0 program. With this software installed, many customizable report options are available.
The Report Writer extension is installed with all ArcView GIS Setup options. If you choose not to install the full Seagate Crystal Reports 7.0 software, only the Quick Report option will be available for reports. Quick Reports does not use Seagate Crystal Reports 7.0. The Quick Reports interface provides basic tools for selection and organization of fields; setting fonts, column width, and row height to be used in the report; and previewing and printing the report.
You can also install Seagate Crystal Reports 7.0 with the ArcView GIS Custom install option by selecting Launch Seagate Crystal Reports 7.0 Setup from the Select Components list.
Refer to the Crystal Reports setup program for disk space requirements.
RPC connectivity
ArcView GIS supports remote procedure call (RPC) connectivity, which allows ArcView GIS to connect to other machines via RPC. The necessary files are installed when running Setup; however, your machine must be set up for RPC connectivity. ArcView GIS supports ONC/RPC on any Windows Sockets (WINSOCK)-compliant TCP/IP stack.
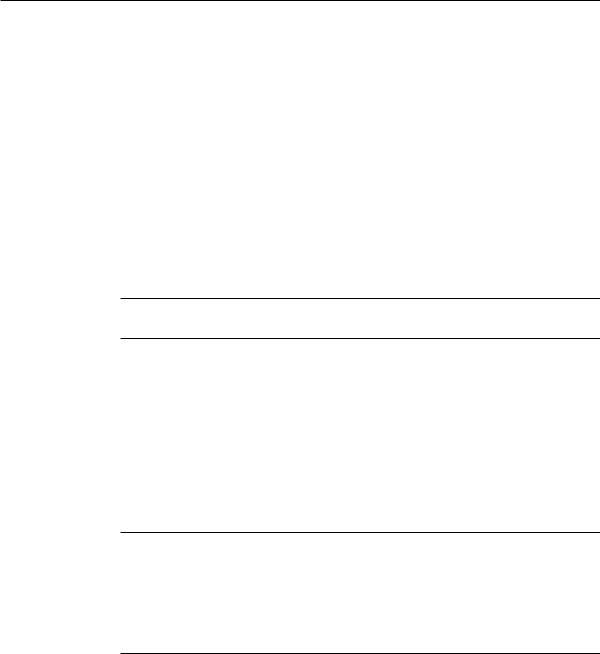
10 ArcView GIS Installation Guide
Optional ArcView GIS installation components
Multiuser file locking support
The multiuser file locking support installation option provides a system-level file locking mechanism to prevent users from overwriting data sources when multiple ArcView GIS users access the same file. ArcView GIS applications can access files locally or on the network without overwriting an existing file that is currently being accessed by another ArcView GIS application. The PCs using this functionality must be on a network and connected to each other using a WINSOCK-compliant TCP/IP stack.
To install the multiuser file locking support functionality, use the Custom installation option when installing ArcView GIS. With the Program files component selected, press the Details button. Then check on the Multiuser File Locking Support option and complete the installation. If you have already installed ArcView GIS, see the section “To add ArcView GIS components” on page 13 to add this installation component.
Note The multiuser file locking option does not need to be installed unless you are in a multiuser environment.
Search the online help index using “file locking” for additional information on how to set up and use multiuser file locking.
Installing multiuser file locking support separately from ArcView GIS
The multiuser file locking files will be installed under \ESRI\AVLOCK. The directory AV_GIS30 will also be created if it does not already exist but will not contain any files. By default, a separate program group, ArcView GIS Lock Manager 1.0, will be created when the multiuser file locking functionality is installed separately from installing ArcView GIS. The program group will contain the following program items:ArcView GIS Lock Manager 1.0, PortMap, and RpcInfo.
Important While Setup is running, please fill out your ArcView GIS registration card. Be sure to apply a registration number label, included in the package, to the card and return it to ESRI as soon as possible. This will ensure that you will receive these benefits:
•Sixty days of complimentary technical support
•A complimentary subscription to ArcNews™
•Special software announcements
ArcView GIS Installation Guide |
11 |
After running Setup
Setup creates several program items for ArcView GIS under the ArcView GIS 3.2a program group.
•ArcView GIS 3.2a—TheArcView GIS program.
•ArcView GIS 3.2a Help—ArcView GIS online help.
•ArcView Readme File—An HTML file that provides important, last-minute information about ArcView GIS (a Microsoft Write program file is installed if no Web browser is detected).
•ESRI’s WWW Home Page—A shortcut to the ESRI World Wide Web home page (installed if a Web browser is detected).
•Import—A utility for importing data in ArcInfo™ export (.e00) format into dBASE® compatible data sets that can be read by PC ARC/INFO® software. Import handles basic ArcInfo feature types, such as lines, points, polygons, and data tables, in single precision or in double precision when the SHIFT parameter is used.
•Import71—A utility for importing data in ArcInfo export (.e00) format into INFO™ compatible data sets that can be read by ArcInfo. Import71 handles all ArcInfo feature types including subclasses and symbolsets, with the exception of TINs and fonts. Import71 imports the data in its original precision.
•MIF To Shape—A utility used to import MapInfo® interchange file format data to an ArcView GIS shapefile format.
•PortMap and RpcInfo—Used to enable RPC connectivity and to obtain information on the current status of an RPC connection.
•Projection Utility—A utility that lets you project shapefiles from one coordinate system to another.
•Readme Database Access—A Microsoft Notepad program file that provides last-minute information about ArcView Database Access (installed if the Database Access extension is a selected install component).
•SDTS Point to Arc—A utility that lets you transfer earth-referenced spatial data between different computer platforms and/or software products with the potential for no information loss. This converter generates an ArcInfo point coverage from an SDTS point profile.
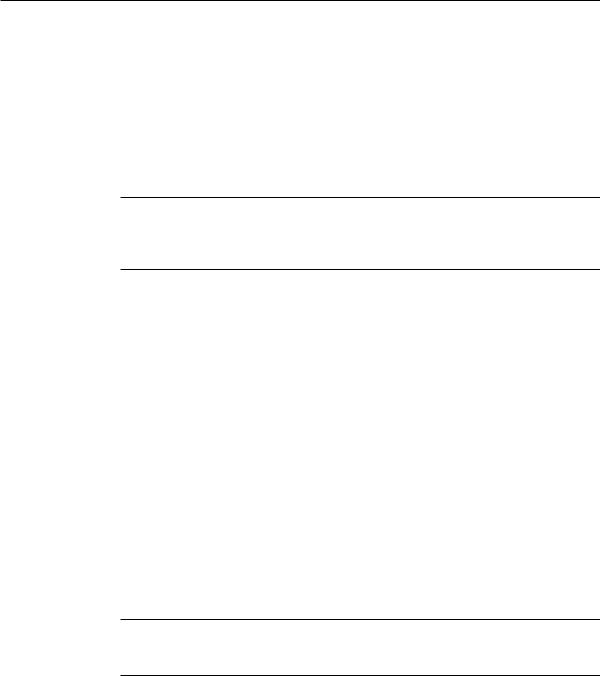
12ArcView GIS Installation Guide
•SDTS Raster to Grid—A utility that lets you transfer earth-referenced spatial data between different computer platforms and/or software products with the potential for no information loss. This converter generates a grid from an SDTS raster data set.
•Shape DXF Converter—A utility that converts an ArcView GIS shapefile into an AutoCAD® ASCII Drawing Interchange (DXF™) file or displays information about a shapefile.
•ArcView Lock Manager 1.0—The ArcView GIS multiuser file locking manager (optional installation component).
Note A log file, AVSETUP.LOG, is created under the \ARCVIEW installation directory after installing ArcView GIS. This file contains helpful information about your ArcView GIS installation including installation options selected, location of the installation, the type of fonts installed, map data installed, and so on.
The ArcView GIS Setup program sets the working directory
If you have chosen to install the tutorial data and/or map data, Setup automatically sets the default working directory for ArcView GIS to the location where the tutorial data was installed, \ESRI\AV_GIS30\AVTUTOR. If you have chosen not to install the tutorial data but to install the map data, the default working directory for ArcView GIS will be set to the map data directory, \ESRI\ESRIDATA. This ensures easy access to the data included with ArcView GIS. Otherwise, the working directory will be set to ESRI.
See the section “Accessing frequently used data” on page 17 for information on changing the setting for the working directory to access your most frequently used data.
To start ArcView GIS
To start ArcView GIS, click the Start button, Programs, ESRI, ArcView GIS 3.2a, and
ArcView GIS 3.2a.
The first time you start ArcView GIS, you will be prompted for a registration number. Your registration number can be found on the registration number labels included in your ArcView GIS package.
Note If you have not already filled out the registration card, now would be a good time to complete the card and return it to ESRI. Do not forget to apply a registration number label, included in the package, before mailing the card.

ArcView GIS Installation Guide |
13 |
To add ArcView GIS components
Once you have installed ArcView GIS, you can run the ArcView GIS Setup program again at any time to add components. You can also restore the previous installation (if the files are accidentally corrupted or deleted).
To add a component
1.Start the ArcView GIS Setup program just as you did when you first installed ArcView GIS.
2.Using the Custom installation option, select the desired additional installation components and follow the Setup instructions on the screen.
To uninstall ArcView GIS
The ArcView GIS software components can be uninstalled easily, if necessary.
Windows 95/98 and NT
From the Start button, click Settings and then click Control Panel. Double-click the Add/ Remove Programs icon. On the Install/Uninstall tab, select the ArcView GIS 3.2a program from the program list and then click the Add/Remove button.
Windows 2000
From the Start button, click Settings and then click Control Panel. Double-click the Add/ Remove Programs icon. Select the ArcView GIS 3.2a program from the program list and then click the Change/Remove button.
Note Uninstall does not remove the data located under the AVTUTOR and ESRIDATA directories, the Sentinel driver files, and the fonts installed by ArcView GIS. If you receive the message “Some elements could not be removed” when uninstalling ArcView GIS, delete the ESRI directory to remove the remaining components if desired.
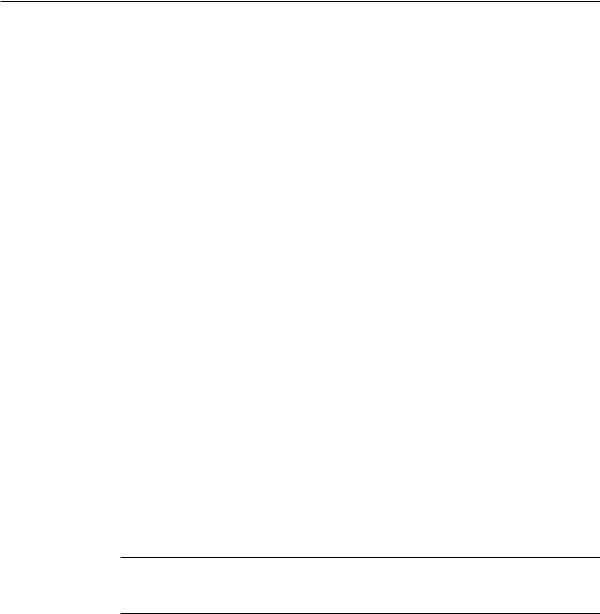
14 ArcView GIS Installation Guide
To uninstall Seagate Crystal Reports 7.0
Windows 95/98 and NT
From the Start button, click Settings and then click Control Panel. Double-click the Add/ Remove Programs icon. On the Install/Uninstall tab, select the Seagate Crystal Reports for ESRI program from the programs list and then click the Add/Remove button.
Windows 2000
From the Start button, click Settings and then click Control Panel. Double-click the Add/ Remove Programs icon. Select the Seagate Crystal Reports for ESRI program from the program list and then click the Change/Remove button.
Data included with ArcView GIS
A large amount of data is included with ArcView GIS 3.2a. The ArcView GIS package includes a CD–ROM collection entitled ESRI Data & Maps. The collection includes five CD–ROMs of shapefile, table, and image data. The data is in uncompressed format and can be read directly from each CD–ROM.
Details for setting up and using ArcView GIS
The following sections provide more information about the requirements for installing and running ArcView GIS, along with other interesting tips for using the software.
PC memory requirements
ArcView GIS requires your machine to have 24 MB of memory installed (32 MB recommended).
Note Windows 95/98 users—By default, Windows 95/98 manages your memory and swap space. No additional configuration should be needed. If, however, further configuration is needed, see your Microsoft Windows 95/98 User’s Guide for information.
For more information on getting the best performance from Windows, refer to the ArcView GIS online help topic “Configuring ArcView on Windows” from the table of contents under “Configuring ArcView.” Additional configuration information can also be found in the Microsoft Windows User’s Guide.
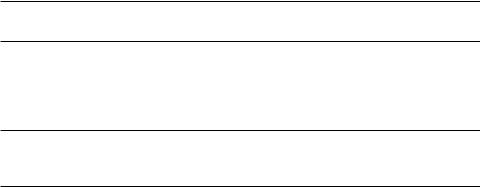
ArcView GIS Installation Guide |
15 |
Optional environment variables for ArcView GIS
Setting a TEMP environment variable ensures that ArcView GIS places its temporary files in the correct location. Most machines already have the TEMP environment variable set. To check if you have your TEMP environment variable set, open a DOS prompt window and type SET. You should see a list of all environment variables. If you do not have a TEMP environment variable set, create a temp directory on your root drive.
Windows 95/98 users—Add the following line to your AUTOEXEC.BAT.
SET TEMP=c:\temp
Note If you do not have an AUTOEXEC.BAT file, use a text editor to create a file named AUTOEXEC.BAT on your root drive (typically C:\).
Reboot your machine for the changes to take effect.
Windows NT/2000 users—Set the TEMP variable using the System icon in your Control Panel.
Note If you wish to have ArcView GIS use a different location than TEMP for its temporary files, set a variable named HOME exactly the same way as you set the TEMP variable above to a directory of your choice.
Troubleshooting ArcView GIS
The following section describes some possible solutions if you are having problems with ArcView GIS.
When I try to startArcView GIS, nothing happens or I get an error message. How can I getArcView GIS to start?
Check the following:
•Make sure the system’s date and time settings are correct.
•Optimize the virtual memory setting.
•Check to see if you have a default.apr file in your HOME or TEMP directory. If you had a previous version of ArcView GIS installed on your computer and recently installed the latest version of ArcView GIS, your previous installation may not work. To remedy this, either delete or rename the default.apr in your HOME or TEMP directory. Deleting/ Renaming this file will remove any customized changes made to ArcView GIS.

16ArcView GIS Installation Guide
•If you are getting an error message regarding msvcrt*.dll, add a “dummy” variable to your autoexec.bat file. From the Start menu, click Run and type in the word “sysedit” to bring up the system configuration editor. You will need to edit your autoexec.bat file, which may have several environment variables already set. These environment variables are set with statements such as “set temp=c:\temp”. Add a similar “dummy” variable such as “set temp2=c:\temp”. Reboot your PC.
The fonts for menu choices and scripts do not appear correctly.
Fonts may not appear properly throughout ArcView GIS if you do not have the Arial font and MS Sans Serif fonts installed on your PC. Ensure that these fonts are correctly installed before runningArcView GIS.
Why doesArcView GIS 3.2a start when I double-click a project (.apr) file created with a previous version ofArcView GIS?
All project .apr files become associated with ArcView GIS 3.2a after version 3.2a is installed. To open a project in another version of ArcView GIS, start ArcView GIS and open the project using the Open Project option from the File menu.
I am getting this error message while using ArcView GIS in Windows 95:ArcView caused an exception 10H in moduleArcView.exe.
This problem is often caused by an undetermined combination of printer drivers, ArcView GIS, and Windows 95. The following steps have served as a work-around:
•Access the Start button, settings, and printers.
•Select Add Printer; press Next.
•Choose Local Printer; press Next.
•Select Brother, Brother HJ-100; press Next.
•In available port, choose FILE. This creates a file on disk.
•In the next window, accept the suggested printer name and answer Yes to the question, “Do you want to make this printer the default for all Windows programs?”
•Would you like to print a test page? No.
•Click Finish.
After you have installed the Brother as the default printer, when you want to print from ArcView GIS or any other application, you will have to use the pulldown list in the print screen dialog box to select a printer.
