
- •Отладочная платформа Arduino Mega2560 Общие сведения
- •Краткие характеристики
- •Работа со средой разработки avrStudio
- •Интерфейс avrStudio
- •Создание нового проекта
- •Построение и отладка проекта
- •Работа со средой моделированияIsisProteus
- •Загрузка программы в микроконтроллер
- •Лабораторные работы Лабораторная работа №1. Алгоритмы арифметической обработки данных
- •Краткие теоретические сведения
- •Задание на лабораторную работу
- •Примерырешения задач
- •Лабораторная работа №2. Алгоритмы логическойобработки данных
- •Краткие теоретические сведения
- •Задание на лабораторную работу
- •Примерырешения задач
- •Лабораторная работа №3.Организация ввода/вывода информации. Механизм прерываний
- •Краткие теоретические сведения
- •Задание на лабораторную работу
- •Примерырешения задач
- •Лабораторная работа №4. Алгоритмы программного управления. Временные задержки. Таймеры/счётчики
- •Краткие теоретические сведения
- •Список литературы
- •Заочное Введение
- •Задание
Интерфейс avrStudio
На рисунке представлен внешний вид AVRStudio.
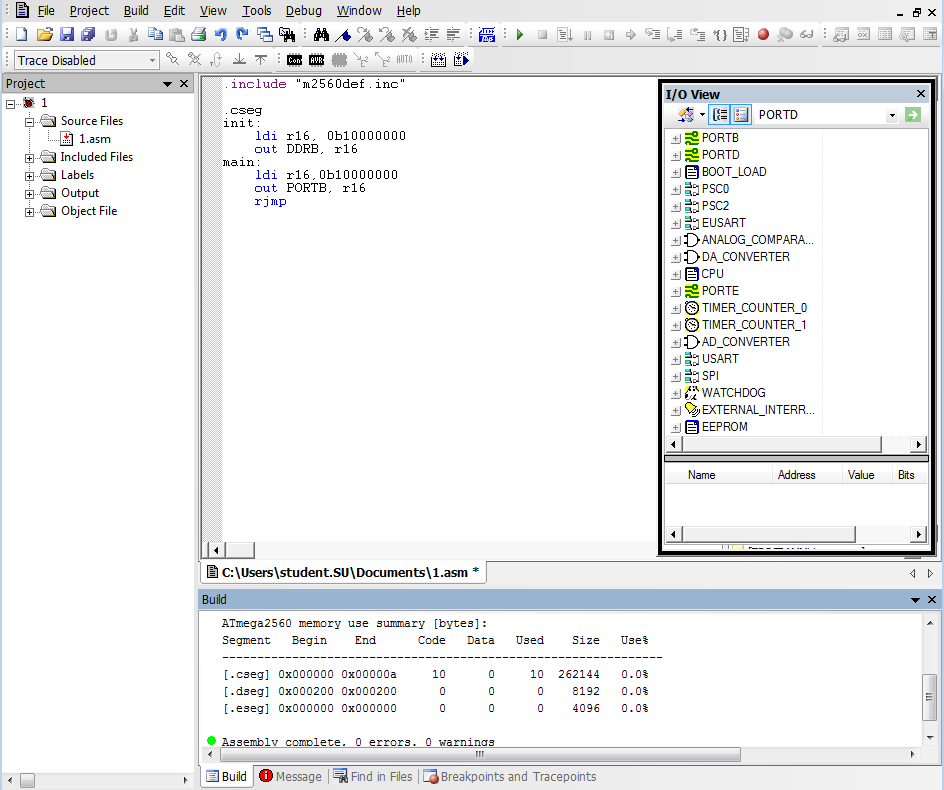
Рис. AVRStudio.
В левой части имеется древовидный навигатор файлов проекта. Правее него находится окно для редактирования файлов проекта. Ниже находится вспомогательное окно “Build”, в котором отображаются результаты трансляции, сообщения об ошибках и различные предупреждения (Warnings). В правом окне “I/OView” показаны ресурсы МК:
Регистры общего назначения;
Порты ввода-вывода;
Таймеры;
Компараторы;
АЦП и т.д.
Создание нового проекта
В меню Project→NewProject. В поле ProjectType необходимо выбирать тип будущего проекта Atmel AVR Assembler. В Projectname вводим имя проекта латинскими символами. Под полем находятся два checkbox'а. Create initialize file определяет, нужно ли автоматически создавать главный программный файл. Если такой файл уже есть, то снять галочку, а в созданном проекте просто подключить готовый программный файл. Create folder определяет, нужно ли автоматически создавать отдельный каталог для данного проекта.
Ниже присутствует поле, содержащее имя файла. Без необходимости его лучше оставлять со значением по умолчанию. Последним элементом данного окна является Location, позволяющее указать путь к месту на жёстком диске, где будут храниться файлы проекта.

По кнопке Next, откроется следующее окно: Select debug device and platform (Выбор отладочной платы и микроконтроллера). В списке отладочных платформ необходимо выбрать AVRSimulator, а в списке устройств – ATmega2560. Теперь по нажатию Finish будет создан проект в указанном каталоге.
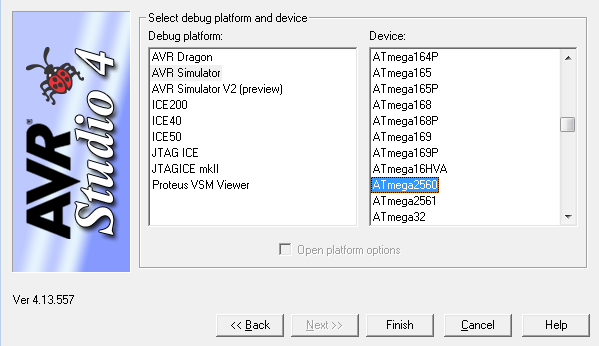
Построение и отладка проекта
В открывшемся проекте необходимо подключить файл, содержащий в себе определения имен для адресов регистров. В нашем случае первой строкой программы будет: .include "m2560def.inc". После написания кода в созданном проекте, его необходимо транслировать. Эта операция выполнятся через меню по вкладке Build, а в ней соответственно опции «Build» или «Build and Run» или нажать соответствующие им комбинации горячих клавиш: F7 и Ctrl+F7. Если в проекте отсутствуют синтаксические ошибки, то в окне построения Build появится сообщение:
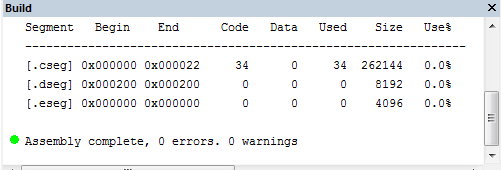
Проект также будет успешно транслирован, если в результате построения будут найдены предупреждения (warnings). Однако в случае нахождения серьёзных ошибок AVRStudio сообщит об этом в отчёте построения и прервёт компиляцию:

В данном случае была обнаружена одна ошибка и ноль предупреждений. Информация о месторасположении ошибки и её типе находится выше (в строке отмеченной красной точкой). Если навести курсор на эту строку и дважды щелкнуть левой кнопкой мыши, то в тексте программы отметится соответствующая строка.
В нахождении ошибок может помочь пошаговая отладка программы и наблюдение за изменением содержимого регистров и ячеек памяти. Для этого необходимо запустить программу в AVRStudio через вкладку Debug, где выбрать опцию Start Debugging (Ctrl+Shift+Alt+F5) либо запустить построение проекта с последующим запуском – Build→Build and Run (Ctrl+F7):
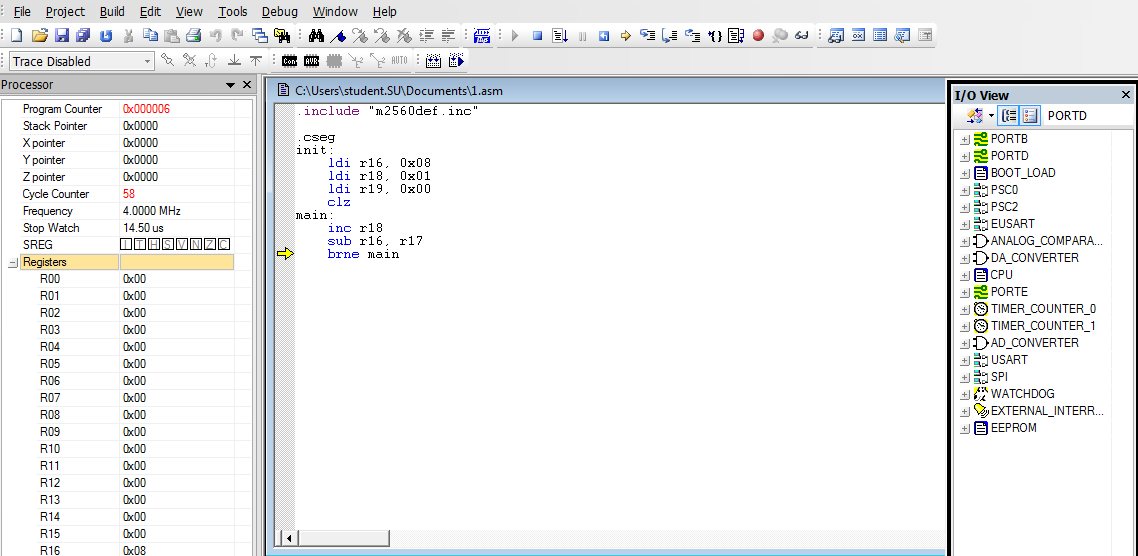
В рабочей области программы появилась новая форма Processor, а в редакторе кода жёлтая стрелка, показывающая на строку кода, которой соответствует состояние программного счётчика (PC) на данной итерации.
В окне Processor можно наблюдать за содержимым:
PC;
Stack Pointer (указатель стека);
X, Y, Z (указатели на начало областей памяти предназначенных для сдвоенных регистров R26-R27, R28-R29, R30-R31);
Cycle Counter (счётчик тактов процессора);
Frequency (тактовая частота процессора);
Stop Watch (таймер отсчитывающий время с начала выполнения программы для заданной частоты);
SREG (регистр состояния);
Registers (РОН).
Комбинацией клавиш Alt+4 (либо во вкладке View→Memory) можно открыть окно:
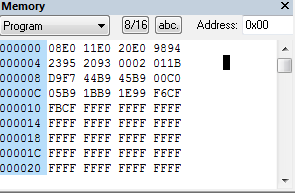
В выпадающем списке можно выбирать просмотр различных областей памяти от ОЗУ до регистров I/O. Правой кнопкой мыши вызывается контекстное меню позволяющее изменять систему счисления, в которой отображаются данные, двухбайтное или однобайтное представление и некоторые другие опции.
Переход к следующей команде осуществляется нажатием кнопки Step Over во вкладке Debug либо горячей клавишей F10. Иногда бывают ситуации, в которых необходимо, чтобы от начала программы прошло достаточно времени, например прерывание по переполнению счётчика-таймера. В этом случае можно воспользоваться автошагом (т.е. автоматическим переходом по строкам программы), для этого необходимо во вкладке Debug включить Auto Step (Alt+F5). Чтобы программа в режиме Auto Step автоматически остановилась на паузу, необходимо поставить breakpoint (точку прерывания), которая представляет собой красную точку перед строкой с командой и устанавливается из вкладки Debug или с помощью горячей клавиши F9.
