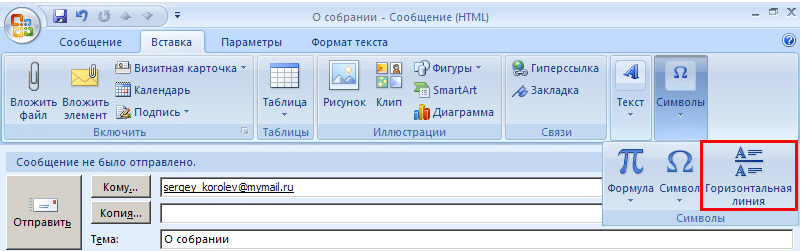- •Оглавление
- •1. Знакомство с программой
- •2. Создание сообщения электронной почты
- •2.1. Интерфейс редактора сообщений
- •2.2. Создание нового сообщения
- •2.3. Оформление сообщения
- •2.4. Использование заместителя
- •3. Доставка и просмотр почты
- •3.1. Настройка дополнительных параметров сообщения
- •3.2. Отправка и получение почты
- •4. Контакты и электронные визитные карточки
- •4.1. Создание новых контактов
- •4.2. Редактирование и использование сведений о контактах
- •5. Календарь и планирование
- •5.1. Планирование новой встречи
- •5.2. Собрания и события
- •5.3. Использование списков рассылки
- •6. Отслеживание и напоминания. Задачи и заметки.
- •6.1. Отслеживание приглашений на собрание
- •6.2. Задачи и заметки
- •6.3. Напоминания и уведомления
- •7. Систематизация элементов Outlook
- •7.1. Работа с папками Outlook и использование ярлыков
- •7.2. Сортировка и фильтрация
- •7.3. Категории и отметки «к исполнению»
- •8. Сервисные функции Outlook
- •8.1. Быстрый поиск данных
- •8.2. Импорт и экспорт. Архивация устаревших данных
- •8.3. Дневник Outlook
2. Создание сообщения электронной почты
2.1. Интерфейс редактора сообщений
Работа с почтовыми сообщениями – одна из наиболее востребованных функций программы Microsoft Office Outlook 2007. Для более комфортной работы с почтой можно немного изменить интерфейс окна программы. Закройте окно «Список дел» для того, чтобы увеличить область просмотра сообщений.
Для создания нового исходящего сообщения электронной почты нажмите кнопку «Создать». Для создания сообщений в Outlook используется редактор на основе Microsoft Office Word 2007. Как и в большинстве программ, входящих в состав Microsoft Office 2007, в основе интерфейса окна редактирования лежит «лента» - многостраничная область, расположенная в верхней части главного окна.
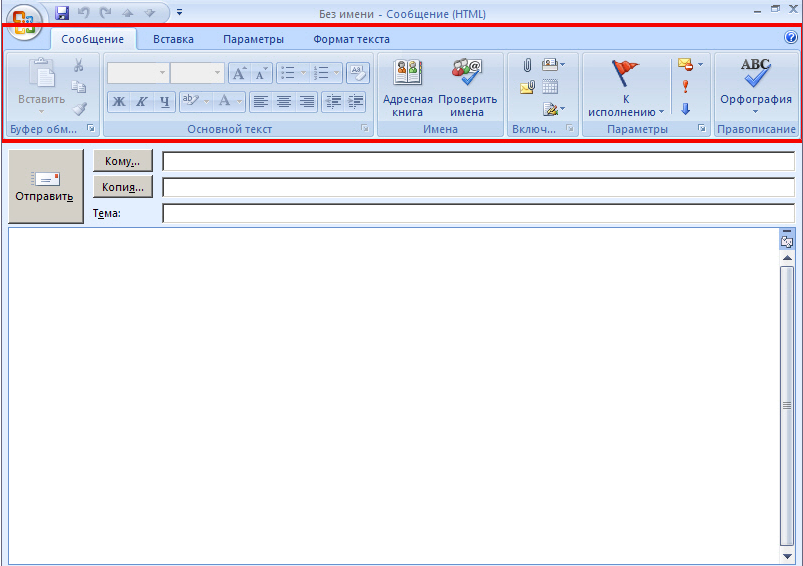
Каждая страница «ленты» содержит набор логически связанных управляющих элементов. На странице «Сообщение» собраны основные инструменты, использующиеся для составления сообщений.

Некоторые команды могут быть продублированы и на других страницах «ленты».
На странице «Вставка» находятся команды, с помощью которых можно присоединить к сообщению файл или один из элементов Outlook, вставить в тело письма рисунок, таблицу, гиперссылку и так далее. Некоторые из команд «ленты» будут недоступны, если на компьютере не установлена программа Microsoft Office Word 2007.
На странице «Параметры» собраны инструменты настройки параметров, относящихся к сообщению в целом. Это общий стиль и формат документа, запрос уведомления о доставке или прочтении, место для хранения сообщения и так далее.
Управляющие элементы, расположенные на странице «Формат текста», используются для форматирования отдельных фрагментов текста сообщения.
Для экономии экранного пространства область «ленты», занятую кнопками, можно скрыть. Выполните двойной щелчок на заголовке активной вкладки.

В таком режиме отображаются только закладки страниц. Щелкните один раз на закладке, чтобы развернуть соответствующую страницу.
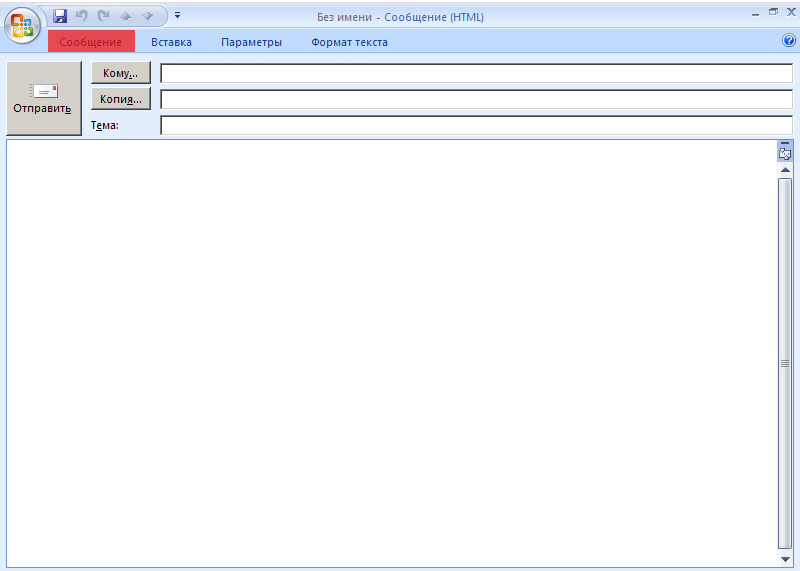
Щелкните за пределами «ленты», чтобы снова свернуть страницу. Дважды щелкните на любой закладке, чтобы вернуть «ленту» в исходное состояние.
В верхней части окна редактирования сообщения находится панель быстрого доступа, предназначенная для вызова наиболее часто использующихся команд.
![]()
В числе таких команд может быть быстрое сохранение сообщения, отмена последнего действия и так далее.
Для доступа к основным файловым операциям и настройкам редактора нажмите кнопку «Office» («Офис»), расположенную в левом верхнем углу окна сообщения.
В левой части открывшегося окна диалога собраны команды создания, загрузки и сохранения сообщений, отправки их по электронной почте или на печать, редактирования свойств и другие.
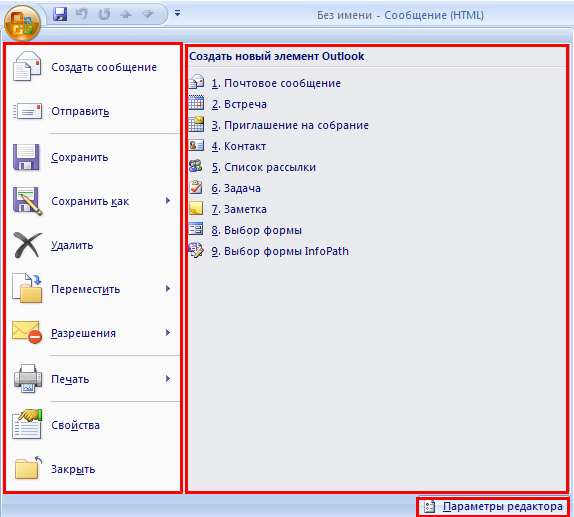
В правой части меню находится список команд, использующихся для быстрого создания элементов Outlook различного типа – письмо, заметка, контакт и так далее.
В правом нижнем углу расположена кнопка, открывающая диалог настройки редактора сообщений электронной почты.
2.2. Создание нового сообщения
Для создания нового элемента Microsoft Office Outlook 2007 – почтового сообщения, задачи, контакта, заметки, - можно использовать команды меню «Файл», подменю «Создать».
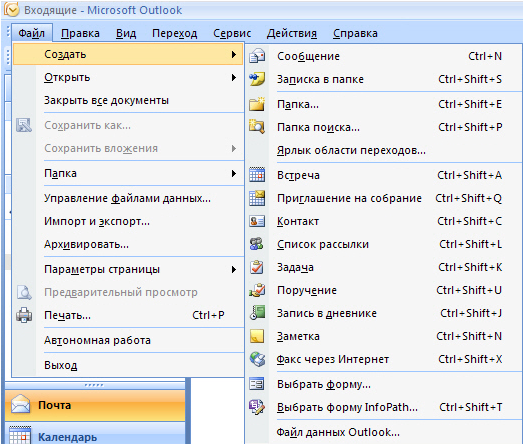
Т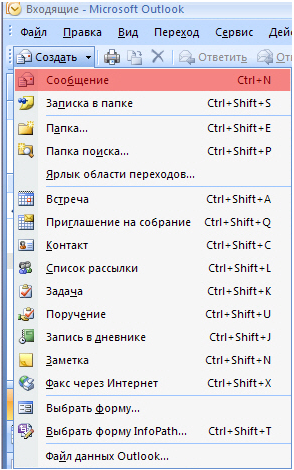 акже
можно использовать кнопку «Создать»
панели инструментов «Стандартная».
Нажмите стрелочку справа от кнопки
«Создать» и выберите команду «Сообщение».
акже
можно использовать кнопку «Создать»
панели инструментов «Стандартная».
Нажмите стрелочку справа от кнопки
«Создать» и выберите команду «Сообщение».
В поле «Кому» нужно ввести адрес электронной почты получателя.
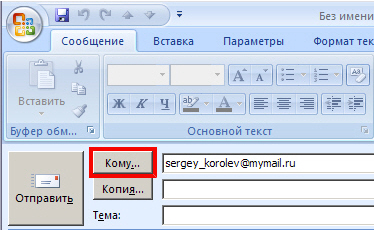
Если получателей сообщения несколько, их адреса нужно разделять точкой с запятой. Можно выбрать имена получателей из списка в адресной книге, воспользовавшись кнопкой «Кому…», расположенной слева от поля ввода.
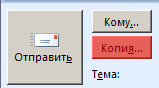
Если надо отправить копию сообщения, адреса получателей копии вводятся в поле «Копия».
Нажмите кнопку «Копия…» слева от поля ввода.
В открывшемся окне диалога можно выбрать адреса получателей из адресной книги или папки «Контакты». Если в книге нужного адреса нет, можно ввести его вручную в поле «Копия» или «СК» - скрытая копия.
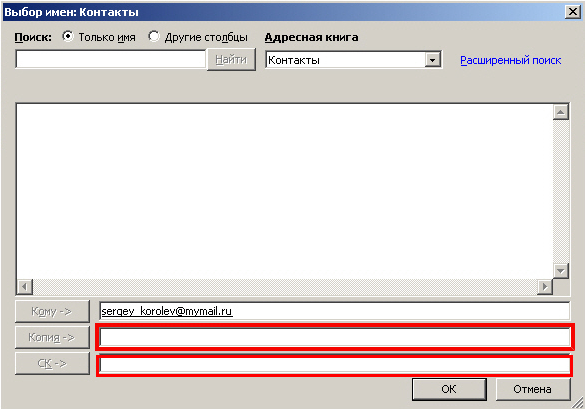
Если адрес введен в поле «СК», его не будут видеть другие адресаты. Если отправка копий сообщения не требуется, нажмите кнопку «Отмена».
В поле « Тема» вводится тема сообщения, а в области просмотра и редактирования набирается его текст.
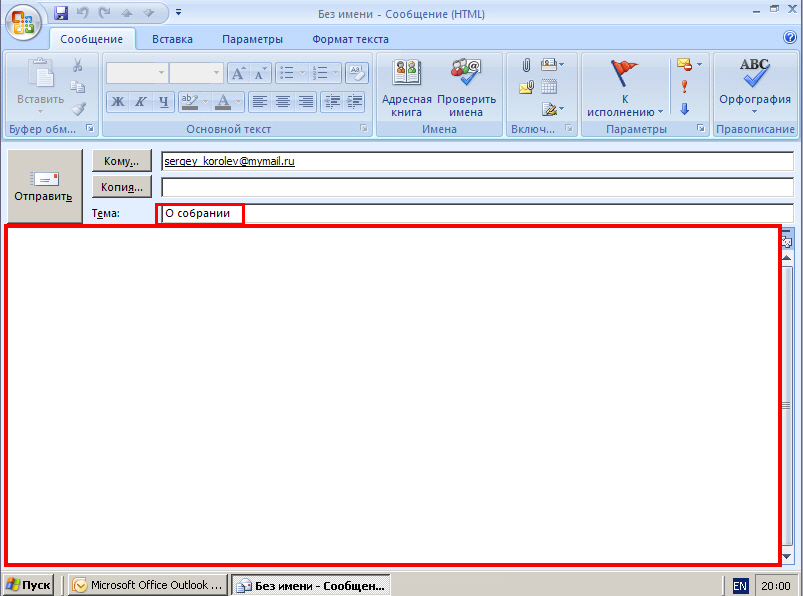
Для ввода отсутствующих на клавиатуре символов можно использовать команду «ленты» «Символы».
Перейдите на страницу «Вставка» и раскройте раздел «Символы». В открывшемся меню нажмите кнопку «Символ».
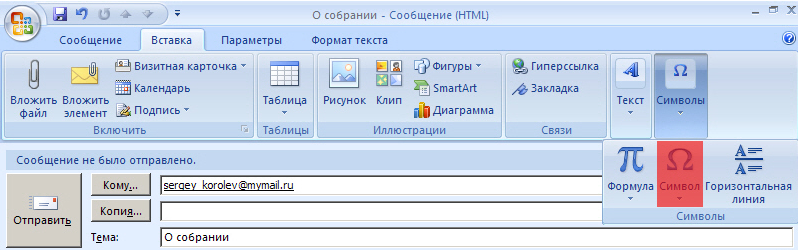
Если нужного символа нет в галерее, щелкните на команде «Другие символы…».
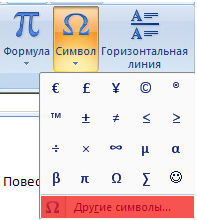
Для вставки символа в текст сообщения достаточно выполнить на нем двойной щелчок левой кнопкой мыши.
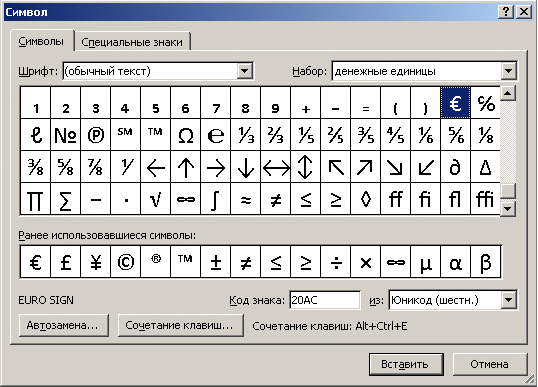
С помощью команды «Символы» можно также вставлять в сообщение разделительные линии.