
- •Установка Robur - Геодезия
- •ВНИМАНИЕ!
- •Краткие сведения о HASP
- •Ответы на часто задаваемые вопросы:
- •Установка Robur - Геодезия
- •Глава 1 Начало работы
- •Запуск Robur - Геодезия
- •Интерфейс Robur - Геодезия
- •Управление видимостью
- •Системы координат
- •Управляющие элементы плана трассы
- •Настройка параметров рабочей среды
- •Вкладка Общие
- •Вкладка Подобъекты
- •Вкладка Съемка
- •Вкладка Поверхности
- •Вкладка Рихтовки
- •Вкладка Пути/Проекты
- •Настройка «горячих клавиш»
- •Свойства проекта
- •Вкладка ЦМР
- •Вкладка Общие
- •Вкладка Точность
- •Экспорт данных
- •Работа с таблицами
- •Понятие таблицы
- •Ввод данных
- •Вставка строк
- •Удаление строк
- •Копирование строк
- •Особенности работы с упорядоченными таблицами
- •Работа со структурой проекта
- •Понятие структуры проекта
- •Редактирование данных
- •Экспорт данных
- •Импорт данных
- •Понятие проекта
- •Работа с подобъектами
- •Понятие подобъекта
- •Создание подобъекта
- •Удаление подобъекта
- •Глава 2. Создание цифровой модели рельефа
- •Основные понятия и определения
- •Поверхности
- •Элементы поверхности
- •Семантические коды элементов поверхности
- •Окно управления поверхностями
- •Создание поверхности
- •Удаление поверхности
- •Свойства поверхности
- •Основные операции с элементами поверхности
- •Ввод элементов поверхности
- •Ввод точек
- •Добавить точки по высоте
- •Ввод структурных линий
- •Удаление элементов поверхности
- •Удаление точек
- •Удаление структурных линий
- •Свойства элементов поверхности
- •Свойства точки
- •Свойства ребра
- •Свойства структурной линии
- •Назначение семантических кодов элементам поверхности
- •Назначить коды ребер по коду структурной линии
- •Назначить коды точек по коду структурной линии
- •Назначить код контура
- •Импорт исходных данных для построения ЦМР
- •Импорт точек из текстового файла
- •Импорт поверхности из dxf-файла
- •Импорт точек из Credo top-файла
- •Импорт поверхности в формате Robur
- •Импорт поверхности из фаила Sdr33 в координатах
- •Импорт поверхности из файла съемки 3Та5 в координатах
- •Редактирование точек поверхности
- •Выбор точек
- •Параметры выбора точек - Выбирать произвольные области
- •Параметры выбора точек - Выбирать только подсвеченные
- •Выделение группы точек
- •Тестирование точек
- •Корректирование точек
- •Изменение отметок точек
- •Сдвинуть точки на примитив
- •Переместить, повернуть и масштабировать
- •Пометить точки как ситуационные
- •Снять метку с ситуационных точек
- •Поиск точек по номеру
- •Снять выделение с найденных точек
- •Пикетажное положение
- •Создание и редактирование структурных линий
- •Создание структурной линии по подсвеченным точкам
- •Создание структурных линий по разные стороны от оси
- •Создание структурных линий по коду
- •Просмотр структурных линий
- •Тестирование структурных линий
- •Удаление узла структурной линии
- •При удаление узла, структурная линия соединит две соседних точки.
- •Вставка узла в структурную линию
- •Создание и вставка узла в структурную линию
- •Перемещение узла
- •Разрыв структурных линий
- •Объединение структурных линий
- •Копировать структурную линию по дистанции
- •Копировать по приращению координат
- •Создать по съёмке
- •Построение поверхности
- •Построение поверхности по съемочным точкам
- •Построение поверхности по структурным линиям
- •Скрыть горизонтали по кодам
- •Копирование съемочных точек внутри полилинии
- •Построение поверхности внутри контура
- •Индексация поверхности
- •Создание сечений поверхности
- •Редактировать коды точек сечения
- •Объеденить поверхности
- •Экспорт поверхностей
- •Ввод и редактирование коммуникаций
- •Создание коммуникации
- •Удаление коммуникации
- •Подсвечивание коммуникации
- •Ввести линейный объект
- •Свойства коммуникации
- •Редактирование коммуникаций
- •Разделение коммуникаций
- •Соединение коммуникаций
- •Вставка узла в коммуникацию
- •Удаление узла на коммуникации
- •Перемещение узла коммуникации
- •Свойства узла коммуникации
- •Отрисовка коммуникации условным знаком
- •Просмотр поверхности в 3D - Выделенной области
- •Глава 3. Геодезия
- •Расчет Полигонометрии
- •Расчет Тахеометрии
- •Ввод данных тахеометрии вручную
- •Импорт данных тахеометрической съемки
- •Нивелирование
- •Глава 4. Редактирование ситуации
- •Основные понятия и определения
- •Слои чертежа
- •Типы линий
- •Ввод примитивов
- •Создание точки
- •Создание отрезка
- •Создание полилинии
- •Создание прямоугольника
- •Создание окружности
- •Создание текста
- •Создание дуг
- •Создание клотоид
- •Создание блоков
- •Вставка блоков
- •Разбить блок
- •Создание растровых подложек
- •Перемещение растровых подложек
- •Выравнивание растровых подложек
- •Редактирование свойств растра
- •Редактирование примитивов
- •Удаление группы примитивов
- •Передвинуть группу примитивов
- •Перемещение примитива по касательной
- •Копировать группу примитивов
- •Продлить примитив
- •Продлить две линии
- •Обрезать примитив
- •Перемещение примитивов
- •Смещение объектов
- •Вращение объектов
- •Изменение длины примитивов
- •Редактирование полилиний
- •Удаление узла полилинии
- •Вставка узла в полилинию
- •Разрыв полилинии
- •Объединение полилиний
- •Привязки
- •Ортогональный режим
- •Редактирования свойств примитива
- •Измерения
- •Измерение линейных расстояний
- •Площадь полигона
- •Измерение угла
- •Работа с планшетами
- •Добавление нового листа
- •Удаление листа
- •Изменение положения и ориентации листа
- •Редактирование свойств листа
- •Выбор рабочего листа
- •Отключить активный лист
- •Отрисовка формата листа
- •Создание планшетов
- •Вкладка Общие
- •Вкладка Поверхность
- •Вкладка Трасса
- •Вставка точечных условных знаков
- •Вставка условных знаков по подсвеченным точкам
- •Заполнение условным знаком площадного объекта
- •Библиотека условных знаков
- •Макрооперации
- •Рисование элементов поверхности
- •Рисование трассы
- •Рисование откоса
- •Отметки горизонталей
- •Отметки горизонталей по линии
- •Бергштрихи
- •Отрисовка теодолитных ходов
- •Импорт
- •Экспорт
- •Настройки экспорта и импорта
- •Глава 5. План трассы
- •Основные понятия и определения
- •Способы построения плана трассы
- •Создание трассы из примитивов чертежа
- •Добавление примитивов к оси
- •Определение оси трассы прямым указанием вершин
- •Редактирование положения оси трассы
- •Разбивка пикетажа
- •Удаление оси
- •Контекстное меню редактора плана трассы
- •Вставить резанные пикеты по точкам поверхности
- •Переместить и повернуть
- •Подбор оси пути (рихтовки)
- •Список рихтовок
- •Создать подобъект пути
- •Рихтовки на плане
- •Рихтовки на графике кривизны
- •Контекстное меню окна График кривизны
- •Контекстное меню настройки видимости элементов окна График кривизны
- •Настройки
- •Создать ведомость рихтовок
- •Создание черного профиля по ЦМР
- •Создание черного профиля из файла
- •Создание черного профиля по поперечникам
- •Создание черного профиля по съемке
- •Редактирования черного профиля
- •Добавление точки на черный профиль
- •Удалить точку с черного профиля
- •Создание интерполированного черного профиля
- •Глава 7. Создание черных поперечных профилей
- •Общие положения
- •Создание списка поперечников
- •Создание поперечника по съемке
- •Создать поперечники по съемке на заданных пикетах
- •Вставка поперечника в список поперечников
- •Перемещение по списку поперечников
- •Редактирование черных поперечников
- •Редактировать интерполированный профиль
- •Выбор группы поперечников
- •Удаление поперечников из списка
- •Удалить точки на черном поперечнике
- •Назначить коды точек
- •Подсветить точки
- •Поверхности и объемы
- •Принципы подсчета объемов по слоям
- •Глава 8. Создание выходных документов
- •Общие положения
- •Создание чертежей
- •Создание чертежа поверхности
- •Создание чертежа плана трассы
- •Создание чертежа продольного профиля
- •Создание профиля по шаблону для автодороги
- •Заполнение таблиц условных обозначений
- •Создание профиля по шаблону для железной дороги
- •Создание чертежа поперечников
- •Создание чертежа поперечников по шаблону
- •Создание чертежа ситуации
- •Создание ведомостей
- •Создание ведомости съемки
- •Создание ведомости элементов плана железной дороги
- •Создание ведомости элементов плана автомобильной дороги
- •Создание ведомости элементов плана через макрос
- •Создание ведомости разбивки хода
- •Создание ведомости объемов по слоям
- •Содержание
- •Глава 5. План трассы 117
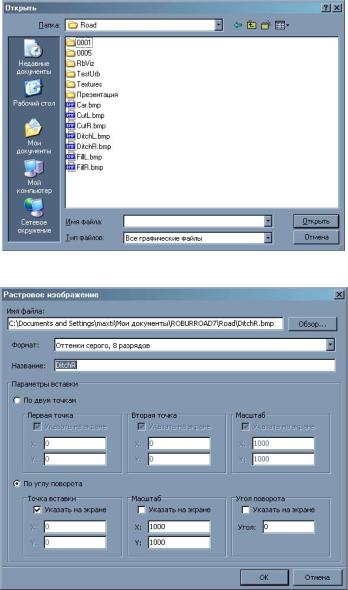
Глава4. Редактирование ситуации |
93 |
|
|
|
|
Создание растровых подложек
В Robur предусмотрена возможность подгрузки растровых изображений. Чтобы вставить изображение:
1.Выберите элемент меню Ситуация - Растровая подложка – Добавить растр или кнопку  на панели Блоки и рас-
на панели Блоки и рас-
тры. Откроется диалоговое окно;
2. В появившемся диалоговом окне укажите путь к файлу и выберите кнопку ОК. Откроется диалоговое окно;
В окне Растровое изображение в поле Имя файла указан путь к выбранному файлу, в выпадающем списке Формат представлены все возможные форматы представления изображения, в поле Название указано имя выбранного файла.
При необходимости выбрать другой файл нажмите кнопку  ;
;
3.Выберите способ задания параметров вставки и задайте сами параметры вставки. Возможно задание параметров вставки двумя вариантами:
•Опция По двум точкам. Позволяет накладывать растровое изображение на чертёж по двум точкам;
При этом необходимо задать в соответствующие поля координаты X иYдля первой и второй точки и значения масштаба по оси X иY. При включении флага Указать на экране параметры будут указываться непосредственно на чертеже, а не задаваться в поля;
•Опция По углу поворота. Позволяет накладывать растровое изображение на чертеж по одной точке и углу поворота.
При этом необходимо задать в соответствующие поля координату X иYточки вставки, значения масштаба по оси X иY и величину угла поворота. При включении флага Указать на экране параметры будут указываться непосредственно на чертеже, а не задаваться в поля.
4.Выберите кнопку ОК.
5.Указать на экране точки расположения растра или точку с углом поворота и масштабом, в зависимости от сделанных вами настроек, фиксируя их нажатием левой кнопки мыши.

Глава4. Редактирование ситуации |
94 |
|
|
|
|
Примечание: Задаваться на чертеже будут только те параметры, у которых выбран флаг Указать на экране, остальные должны быть заданы в соответствующие поля диалогового окна Растровое изображение.
Для удобства добавления новых растров, редактирования и удаления уже существующих предусмотрен менеджер подложек.
Для вызова окна менеджера:
1.Выберите элемент меню Ситуация – Растровые подложки – Менеджер растров или кнопку  на панели Блоки и растры;
на панели Блоки и растры;
2.Выберите растровое изображение из перечня, параметры которого необходимо показать и два раза нажмите левую кнопку мыши. В диалоговом окне появятся общие и геометрические параметры растрового изображения, которые, при необходимости, можно изменить:

Глава4. Редактирование ситуации |
95 |
|
|
|
|
Примечание:
1.Возможно удалить выбранное растровое изображение при помощи нажатия кнопки  на панели окна Менеджер растровых изображений;
на панели окна Менеджер растровых изображений;
2.Возможно переименовать выбранное растровое изображение, при помощи нажатия кнопки Переименовать на панели окна Менеджер растровых изображений;
3.Возможно скрыть выбранное растровое изображение, при помощи нажатия кнопки Скрыть на панели окна Менеджер растровых изображений;
4.Перемещение по списку растровых изображений вниз возможно при нажитии на кнопку  и вверх - на кнопку
и вверх - на кнопку
 на панели окна Менеджер растровых изображений;
на панели окна Менеджер растровых изображений;
Перемещение растровых подложек
Для перемещения растра:
1.Выберите элемент меню Ситуация – Растровые подложки – Переместить растр или кнопку  на панели Блоки и растры;
на панели Блоки и растры;
2.Затем укажите начальную и конечную точки перемещения.
Выравнивание растровых подложек
Для выравнивания растра по двум точкам:
1.Выберите элемент меню Ситуация – Растровые подложки – Выровнять растр или кнопку  на панели Блоки и растры;
на панели Блоки и растры;
2.Укажите вначале две точки растра, а затем соответствующие им две точки привязки.
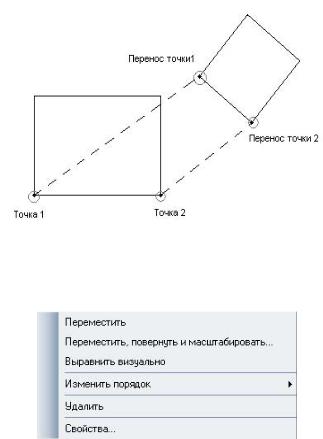
Глава4. Редактирование ситуации |
96 |
|
|
|
|
Редактирование свойств растра
Для редактирования свойств растра необходимо навести курсор на растр и нажать правую кнопку мыши. При этом откроется контекстное меню:
1.Функция Переместить - осуществляет перенос растрового изображения. Для этого необходимо выполнить следующие действия:
•Выберите пункт Переместить. При этом курсор примет форму перекрестья;
•Выберите базовую точку переноса изображения и нажмите левую кнопку мыши. Границы растрового изображения станут обозначены пунктирной линией;
•Установите курсор в точку, куда необходимо переместить растровое изображение и нажмите левую кнопку мыши. Изображение переместиться так, чтобы выбранная вами точка стала базовой точкой переноса изображения.
2.Функция Переместить, повернуть и масштабировать осуществляет перенос, поворот и масштабирование изображения. Для этого необходимо выполнить следующие действия:
•Выберите пункт Переместить, повернуть и масштабировать, при этом откроется диалоговое окно Переместить и повернуть (см. аналогично Глава2 Создание цифровой модели рельефа пункт Переместить повернуть масштабировать);
•Задайте параметры и нажмите кнопку ОК.
3. |
Функция Выравнить визуально осуществляет перенос, поворот и масштабирование растрового изображения на чер- |
|
теже. Вначеле выполняется перенос, а потом задаются точки для поворота и масштабирования. Для этого необходимо |
|
выполнить следующие действия: |
• |
Выберите пункт Выравнить визуально. При этом курсор примет форму перекрестья; |
• |
Выберите базовую точку 1 переноса изображения и нажмите левую кнопку мыши. Границы растрового изображения |
|
станут обозначены пунктирной линией; |
• |
Установите курсор в точку, куда необходимо переместить растровое изображение и нажмите левую кнопку мыши. При |
|
этом вы задатите точку переноса для базовой точки 1; |
• |
Введите базовую точку 2. При этом границы изображения станут выделяться пунктирной линией. |
• |
Перемемещением курсора задайте необходимые размеры и угол поворота изображения, и зафиксируйте его нажатием |
|
левой кнопки мыши. |
4. |
Функция Изменить порядок осуществляет перенос изображения по слоям при наличии наложения растров. |
•Для того, чтобы текущее растровое изображение было впереди всех остальных (было самым верхним) выберите пункт
Изменить порядок - Впереди всех;
•Для того, чтобы текущее растровое изображение было позади всех остальных (было самым нижним) выберите пункт
Изменить порядок - Позади всех;
•Для того, чтобы текущее растровое изображение переместить вперед на один уровень вверх выберите пункт Изменить порядок - На уровень вперед;
•Для того, чтобы текущее растровое изображение переместить назад на один уровень вниз выберите пункт Изменить порядок - На уровень назад;
