
- •Установка Robur - Геодезия
- •ВНИМАНИЕ!
- •Краткие сведения о HASP
- •Ответы на часто задаваемые вопросы:
- •Установка Robur - Геодезия
- •Глава 1 Начало работы
- •Запуск Robur - Геодезия
- •Интерфейс Robur - Геодезия
- •Управление видимостью
- •Системы координат
- •Управляющие элементы плана трассы
- •Настройка параметров рабочей среды
- •Вкладка Общие
- •Вкладка Подобъекты
- •Вкладка Съемка
- •Вкладка Поверхности
- •Вкладка Рихтовки
- •Вкладка Пути/Проекты
- •Настройка «горячих клавиш»
- •Свойства проекта
- •Вкладка ЦМР
- •Вкладка Общие
- •Вкладка Точность
- •Экспорт данных
- •Работа с таблицами
- •Понятие таблицы
- •Ввод данных
- •Вставка строк
- •Удаление строк
- •Копирование строк
- •Особенности работы с упорядоченными таблицами
- •Работа со структурой проекта
- •Понятие структуры проекта
- •Редактирование данных
- •Экспорт данных
- •Импорт данных
- •Понятие проекта
- •Работа с подобъектами
- •Понятие подобъекта
- •Создание подобъекта
- •Удаление подобъекта
- •Глава 2. Создание цифровой модели рельефа
- •Основные понятия и определения
- •Поверхности
- •Элементы поверхности
- •Семантические коды элементов поверхности
- •Окно управления поверхностями
- •Создание поверхности
- •Удаление поверхности
- •Свойства поверхности
- •Основные операции с элементами поверхности
- •Ввод элементов поверхности
- •Ввод точек
- •Добавить точки по высоте
- •Ввод структурных линий
- •Удаление элементов поверхности
- •Удаление точек
- •Удаление структурных линий
- •Свойства элементов поверхности
- •Свойства точки
- •Свойства ребра
- •Свойства структурной линии
- •Назначение семантических кодов элементам поверхности
- •Назначить коды ребер по коду структурной линии
- •Назначить коды точек по коду структурной линии
- •Назначить код контура
- •Импорт исходных данных для построения ЦМР
- •Импорт точек из текстового файла
- •Импорт поверхности из dxf-файла
- •Импорт точек из Credo top-файла
- •Импорт поверхности в формате Robur
- •Импорт поверхности из фаила Sdr33 в координатах
- •Импорт поверхности из файла съемки 3Та5 в координатах
- •Редактирование точек поверхности
- •Выбор точек
- •Параметры выбора точек - Выбирать произвольные области
- •Параметры выбора точек - Выбирать только подсвеченные
- •Выделение группы точек
- •Тестирование точек
- •Корректирование точек
- •Изменение отметок точек
- •Сдвинуть точки на примитив
- •Переместить, повернуть и масштабировать
- •Пометить точки как ситуационные
- •Снять метку с ситуационных точек
- •Поиск точек по номеру
- •Снять выделение с найденных точек
- •Пикетажное положение
- •Создание и редактирование структурных линий
- •Создание структурной линии по подсвеченным точкам
- •Создание структурных линий по разные стороны от оси
- •Создание структурных линий по коду
- •Просмотр структурных линий
- •Тестирование структурных линий
- •Удаление узла структурной линии
- •При удаление узла, структурная линия соединит две соседних точки.
- •Вставка узла в структурную линию
- •Создание и вставка узла в структурную линию
- •Перемещение узла
- •Разрыв структурных линий
- •Объединение структурных линий
- •Копировать структурную линию по дистанции
- •Копировать по приращению координат
- •Создать по съёмке
- •Построение поверхности
- •Построение поверхности по съемочным точкам
- •Построение поверхности по структурным линиям
- •Скрыть горизонтали по кодам
- •Копирование съемочных точек внутри полилинии
- •Построение поверхности внутри контура
- •Индексация поверхности
- •Создание сечений поверхности
- •Редактировать коды точек сечения
- •Объеденить поверхности
- •Экспорт поверхностей
- •Ввод и редактирование коммуникаций
- •Создание коммуникации
- •Удаление коммуникации
- •Подсвечивание коммуникации
- •Ввести линейный объект
- •Свойства коммуникации
- •Редактирование коммуникаций
- •Разделение коммуникаций
- •Соединение коммуникаций
- •Вставка узла в коммуникацию
- •Удаление узла на коммуникации
- •Перемещение узла коммуникации
- •Свойства узла коммуникации
- •Отрисовка коммуникации условным знаком
- •Просмотр поверхности в 3D - Выделенной области
- •Глава 3. Геодезия
- •Расчет Полигонометрии
- •Расчет Тахеометрии
- •Ввод данных тахеометрии вручную
- •Импорт данных тахеометрической съемки
- •Нивелирование
- •Глава 4. Редактирование ситуации
- •Основные понятия и определения
- •Слои чертежа
- •Типы линий
- •Ввод примитивов
- •Создание точки
- •Создание отрезка
- •Создание полилинии
- •Создание прямоугольника
- •Создание окружности
- •Создание текста
- •Создание дуг
- •Создание клотоид
- •Создание блоков
- •Вставка блоков
- •Разбить блок
- •Создание растровых подложек
- •Перемещение растровых подложек
- •Выравнивание растровых подложек
- •Редактирование свойств растра
- •Редактирование примитивов
- •Удаление группы примитивов
- •Передвинуть группу примитивов
- •Перемещение примитива по касательной
- •Копировать группу примитивов
- •Продлить примитив
- •Продлить две линии
- •Обрезать примитив
- •Перемещение примитивов
- •Смещение объектов
- •Вращение объектов
- •Изменение длины примитивов
- •Редактирование полилиний
- •Удаление узла полилинии
- •Вставка узла в полилинию
- •Разрыв полилинии
- •Объединение полилиний
- •Привязки
- •Ортогональный режим
- •Редактирования свойств примитива
- •Измерения
- •Измерение линейных расстояний
- •Площадь полигона
- •Измерение угла
- •Работа с планшетами
- •Добавление нового листа
- •Удаление листа
- •Изменение положения и ориентации листа
- •Редактирование свойств листа
- •Выбор рабочего листа
- •Отключить активный лист
- •Отрисовка формата листа
- •Создание планшетов
- •Вкладка Общие
- •Вкладка Поверхность
- •Вкладка Трасса
- •Вставка точечных условных знаков
- •Вставка условных знаков по подсвеченным точкам
- •Заполнение условным знаком площадного объекта
- •Библиотека условных знаков
- •Макрооперации
- •Рисование элементов поверхности
- •Рисование трассы
- •Рисование откоса
- •Отметки горизонталей
- •Отметки горизонталей по линии
- •Бергштрихи
- •Отрисовка теодолитных ходов
- •Импорт
- •Экспорт
- •Настройки экспорта и импорта
- •Глава 5. План трассы
- •Основные понятия и определения
- •Способы построения плана трассы
- •Создание трассы из примитивов чертежа
- •Добавление примитивов к оси
- •Определение оси трассы прямым указанием вершин
- •Редактирование положения оси трассы
- •Разбивка пикетажа
- •Удаление оси
- •Контекстное меню редактора плана трассы
- •Вставить резанные пикеты по точкам поверхности
- •Переместить и повернуть
- •Подбор оси пути (рихтовки)
- •Список рихтовок
- •Создать подобъект пути
- •Рихтовки на плане
- •Рихтовки на графике кривизны
- •Контекстное меню окна График кривизны
- •Контекстное меню настройки видимости элементов окна График кривизны
- •Настройки
- •Создать ведомость рихтовок
- •Создание черного профиля по ЦМР
- •Создание черного профиля из файла
- •Создание черного профиля по поперечникам
- •Создание черного профиля по съемке
- •Редактирования черного профиля
- •Добавление точки на черный профиль
- •Удалить точку с черного профиля
- •Создание интерполированного черного профиля
- •Глава 7. Создание черных поперечных профилей
- •Общие положения
- •Создание списка поперечников
- •Создание поперечника по съемке
- •Создать поперечники по съемке на заданных пикетах
- •Вставка поперечника в список поперечников
- •Перемещение по списку поперечников
- •Редактирование черных поперечников
- •Редактировать интерполированный профиль
- •Выбор группы поперечников
- •Удаление поперечников из списка
- •Удалить точки на черном поперечнике
- •Назначить коды точек
- •Подсветить точки
- •Поверхности и объемы
- •Принципы подсчета объемов по слоям
- •Глава 8. Создание выходных документов
- •Общие положения
- •Создание чертежей
- •Создание чертежа поверхности
- •Создание чертежа плана трассы
- •Создание чертежа продольного профиля
- •Создание профиля по шаблону для автодороги
- •Заполнение таблиц условных обозначений
- •Создание профиля по шаблону для железной дороги
- •Создание чертежа поперечников
- •Создание чертежа поперечников по шаблону
- •Создание чертежа ситуации
- •Создание ведомостей
- •Создание ведомости съемки
- •Создание ведомости элементов плана железной дороги
- •Создание ведомости элементов плана автомобильной дороги
- •Создание ведомости элементов плана через макрос
- •Создание ведомости разбивки хода
- •Создание ведомости объемов по слоям
- •Содержание
- •Глава 5. План трассы 117

Глава4. Редактирование ситуации |
107 |
|
|
|
|
Вставка точечных условных знаков
Для вставки точечного условного знака выберите элемент меню Ситуация - Планшет - Вставить точечный условный знак или нажмите кнопку  на панели инструментов окна План. Откроется диалоговое окно:
на панели инструментов окна План. Откроется диалоговое окно:
На панели Масштаб задается масштаб точечных условных знаков. Условные знаки могут вставляться в масштабе листа или при необходимости может быть задан другой масштаб.
На панели Ориентация условного знака задается тип ориентации условного знака на листе. Условные знаки могут быть сориентированы по рабочему листу планшета, по оси трассы (при этом программа предложит выбрать из выпадающего меню имя подобъекта с осью трассы) и по заданному углу, при этом угол задается пользователем в поле Угол ориен-
тации условного знака.
На панели Условный знак задается условный знак для вставки на лист. Для выбора условного знака нажмите кнопку Выбрать на панели Условный знак. Откроется диалоговое окно библиотеки условных знаков:
В классификаторе условных знаков выберите необходимый условный знак и нажмите ОК.
Примечание: 1. Для ориентации относительно листа и для для вставки условного знака в масштабе листа, заданный лист предварительно должен быть сделан текущим. 2. Каждый условный при вставке на лист, в зависимости от своего масштаба помещается на соответствующий ситуационный слой. По умолчанию ситуационные слои с условными знаками
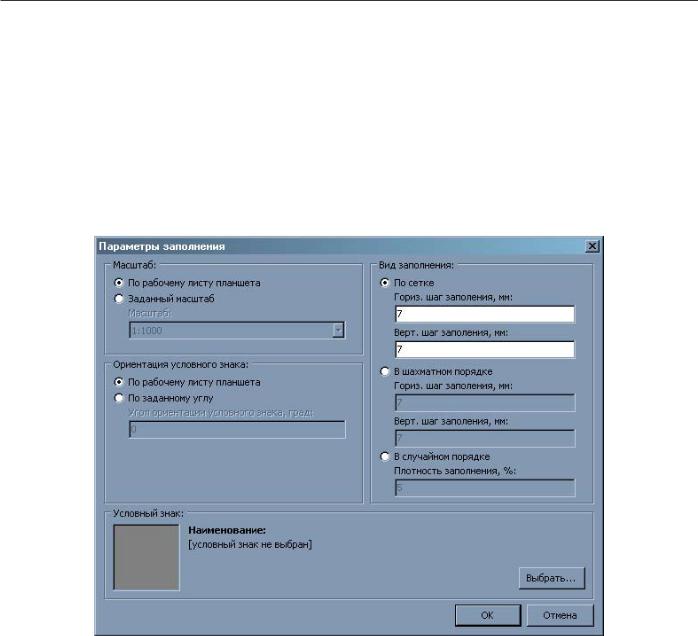
Глава4. Редактирование ситуации |
108 |
|
|
|
|
масштабы которых не соответствуют масштабу текущего листа, являются выключенными.
После задания всех параметров в окне Вставки точечного условного знака нажмите ОК. Курсор примет форму прицела. Далее последовательно укажите места вставки условных знаков. Для выхода из текущего режима нажмите правую кнопку мыши.
Вставка условных знаков по подсвеченным точкам
Для того, чтобы вставить точечный условный знак по подсвеченным точкам:
1.Выберите элемент меню Поверхность – Точки – Подсветить или кнопку  на панели инструментов в окне План. В открывшемся диалоговом окне семантических кодов точки задайте код по которому необходимо вставить условный знак.
на панели инструментов в окне План. В открывшемся диалоговом окне семантических кодов точки задайте код по которому необходимо вставить условный знак.
2.Выберите элемент меню: Ситуация – Планшет – Вставить знак по подсвеченным точкам или кнопку  на пане-
на пане-
ли инструментов в окне План. С помощью курсора укажите область для вставки. Откроется диалоговое окно вставки точечного условного знака. В окне вставки точечного условного знака задайте все необходимые параметры как было показано выше и нажмите ОК. Программа автоматически вставит условные знаки по подсвеченным точкам.
Примечание:
1.Для ориентации относительно листа и для для вставки условного знака в масштабе листа, заданный лист предварительно должен быть сделан текущим;
2.Каждый условный знак при вставке на лист, в зависимости от своего масштаба помещается на соответствующий ситуационный слой. По умолчанию ситуационные слои с условными знаками масштабы которых не соответствуют масштабу текущего листа, являются выключенными.
Для выхода из текущего режима нажмите правую кнопку мыши.
Заполнение условным знаком площадного объекта
Для заполнения условным знаком площадного объекта выберите элемент меню Ситуация - Планшет - Создать запол-
нение для площадного объекта, или нажмите на кнопку  на панели План. Курсор примет форму прицела. Укажите полилинию-контур, который необходимо заполнить условным знаком. Отроется диалоговое окно параметров заполнения:
на панели План. Курсор примет форму прицела. Укажите полилинию-контур, который необходимо заполнить условным знаком. Отроется диалоговое окно параметров заполнения:
На панели Масштаб задается масштаб точечных условных знаков. Условные знаки могут вставляться в масштабе листа или при необходимости может быть задан другой масштаб.
На панели Ориентация условного знака задается тип ориентации условного знака на листе. Условные знаки могут быть сориентированы по рабочему листу планшета и по заданному углу, при этом угол задается пользователем в поле Угол ориентации условного знака.
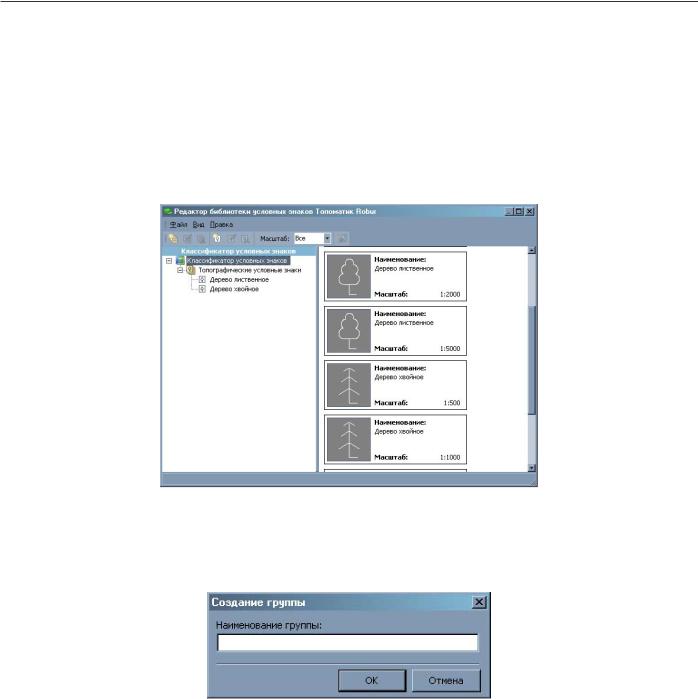
Глава4. Редактирование ситуации |
109 |
|
|
|
|
На панели Условный знак задаются условные знаки для вставки на лист. Для выбора условного знака нажмите кнопку ВыбратьнапанелиУсловныйзнак.Откроетсядиалоговоеокнобиблиотекиусловныхзнаков. Вклассификатореусловных
знаков выберите необходимый условный знак.
На панели Вид заполнения задайте необходимый тип и параметры заполнения.
После задания всех параметров в окне Параметры заполнения нажмите ОК. Программа автоматически заполнит выбранную область условным знаком.
Примечание:
1.Для ориентации относительно листа и для для вставки условного знака в масштабе листа, заданный лист предварительно должен быть сделан текущим;
2.Каждый условный знак при вставке на лист, в зависимости от своего масштаба помещается на соответствующий ситуационный слой. По умолчанию ситуационные слои с условными знаками масштабы которых не соответствуют масштабу текущего листа, являются выключенными.
Библиотека условных знаков
Для просмотра, редактирования и пополнения условных знаков выберите элемент меню Сервис - Библиотека услов-
ных знаков или нажмите кнопку  на панели инструментов окна План. Откроется диалоговое окно редактора условных знаков:
на панели инструментов окна План. Откроется диалоговое окно редактора условных знаков:
В данном окне имеется возможность добавить или удалить условный знак, группу или подгруппу в классификаторе условных знаков.
Для того, чтобы добавить группу или подгруппу в классификаторе условных знаков в открывшемся окне выберите
элемент меню Правка - Добавить новую группу или нажмите кнопку  на панели инструментов окна Редактора библиотеки условных знаков. Откроется диалоговое окно:
на панели инструментов окна Редактора библиотеки условных знаков. Откроется диалоговое окно:
Задайте наименование группы или подгруппы и нажмите ОК. В классификаторе условных знаков появится новая группа или подгруппа.
Для редактирования наименования группы или подгруппы выберите необходимую позицию в классификаторе услов-
ных знаков, затем выберите элемент меню Правка - Редактировать выбранную группу или нажмите кнопку  на панели инструментов окна Редактора библиотеки условных знаков. Откроется диалоговое окно:
на панели инструментов окна Редактора библиотеки условных знаков. Откроется диалоговое окно:
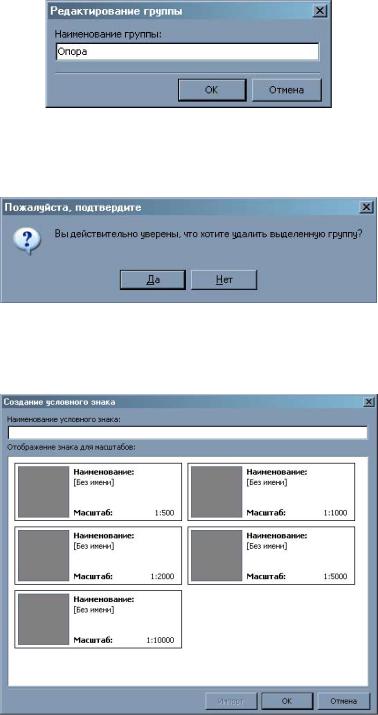
Глава4. Редактирование ситуации |
110 |
|
|
|
|
Отредактируйте наименование группы или подгруппы и нажмите ОК.
Для удаления группы или подгруппы выберите необходимую позицию в классификаторе условных знаков, затем вы-
берите элемент меню Правка - Удалить выбранную группу или нажмите кнопку  на панели инстркментов окна
на панели инстркментов окна
Редактора библиотеки условных знаков. Откроется диалоговое окно:
В открывшемся окне подтвердите удаление выбранной группы.
Для того, чтобы добавить условный знак выберите необходимую позицию в классификаторе условных знаков в которую необходимо добавить условный знак, затем выберите элемент меню Правка - Добавить условный знак или нажмите
кнопку  на панели инструментов окна Редактора библиотеки условных знаков. Откроется диалоговое окно:
на панели инструментов окна Редактора библиотеки условных знаков. Откроется диалоговое окно:
В открывшемся окне задайте наименование условного знака. В поле Отображение знаков для масштабов необходимо задать отоброжение условного знака для каждого из масштабов. Для этого выберите поле с масштабом и нажмите кнопку Импорт. Откроется диалоговое окно:
