
P-CAD Методички / Лабораторная работа 2
.pdf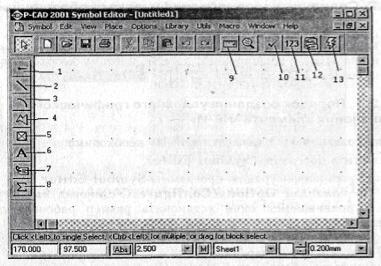
ЛАБОРАТОРНАЯ РАБОТА 2
Тема: Создание условных графических обозначений электрорадиоэлементов средствами редактора P-CAD Symbol Editor
Цель занятия — изучение методики разработки символов электрорадиоэлементов средствами редактора P- CAD Symbol Editor; овладение практическими навыками создания условных графических обозначений (УГО) элементов электрических схем.
2.1. Общие сведения о графическом редакторе Р- CAD Symbol Editor
Графический редактор P-CAD Symbol Editor содержит набор команд, позволяющих создавать символы ЭРЭ. Symbol Editor работает с файлами отдельных символов (.sym) и библиотек (.lib). Запускается программа нажатием кнопки «Пуск» с последующим выполнением команд «Программы», «P-CAD 2001» и «Symbol Editor». В том случае, если на компьютере запущена одна из программ P-CAD 2001, необходимо левой кнопкой (ЛК) мыши щелкнуть по команде Utils (служебные команды). Откроется выпадающее меню, в котором несколько пунктов начинаются с аббревиатуры P- CAD. Щелчок мыши по Symbol Editor запустит программу. При этом действующая программа не закроется, а только свернется, и к ней всегда можно будет вернуться. Экран графического редактора P-CAD Symbol Editor представлен на рис. 2.1.1.
Пиктограммы меню инструментов следующие:
1.Place Pin — размещение вывода;
2.Place Line — размещение линии;
3.Place Arc — размещение дуги;
4.Place Polygon — размещение полигона;
5.Place Ref Point — размещение точки привязки
символа элемента;
6.Place Text — размещение текста;
7.Place Attribute — размещение атрибута;
Рис. 2.1.1
8.Place IEEE Symbol — размещение символа функционального блока;
9.Edit Measure — измерение расстояния;
10.Utils Validate — проверка корректности создания символа элемента;
11.Utils Renumber — перенумерация вывода;
12.Symbol Attribute — просмотреть атрибуты;
13.Symbol Wizard — мастер быстрого создания УГО.
2.1.1. Создание библиотеки электрорадиоэлементов
В процессе разработки печатной платы нам понадобится библиотека, в которой будут храниться упакованные библиотечные элементы (библиотек может быть и несколько, но в данной работе вполне достаточно одной).
Библиотека создается следующим образом.
• Выполняется команда Library New(HoB3H
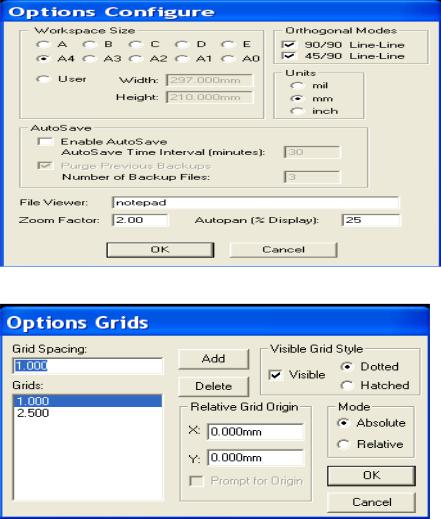
библиотека).
• В окне Library New задается имя библиотеки ЭРЭ.lib. Нажимается кнопка Save.
2.2. Создание условного графического обозначения микросхемы К511ПУ2
В микросхему К511ПУ2 входят два логических элемента «2И-НЕ» и два «НЕ» с расширением по «И», поэтому необходимо отдельно создать УГО элемента «2И-НЕ» и «НЕ-
И» [3].
2.2.1. Порядок создания условного графического обозначения элемента «НЕ-И»
Для создания УГО элемента «НЕ-И» необходимо:
•Запустить программу Symbol Editor.
•Настроить конфигурацию программы Symbol Editor. 1. По командам Options/Configure (Установка
конфигурации) в появившемся окне установить размер рабочего поля формата А4.
2.В области Units (Единицы измерения) выбрать миллиметры (mm) как единицу измерения.
3.В области Orthogonal Modes (Варианты ортогональности) выделить флажком оба пункта (рис. 2.2.1).
4.Привязать курсор к узлам сетки, для чего выполнить команды View/Snap to grid.
5.Выполнить команды Options/Grids (Установка сеток) и установить сетки с шагом 2,5 мм и 1 мм.
Для этого в окне Options Grids в области Grids Spacing
ввести шаг сетки 2,5 и нажать «Add» (Добавить). Затем в этом же окне ввести шаг сетки 1,0 и нажать «Add». Нажать на кнопку ОК (рис. 2.2.2).
Рисунок 2.2.1
Pucунок 2.2.2
• Установить текущую линию рисования. Для этого командой Options Current Line (Установка текущей линии) в одноименном диалоговом окне в поле Width (Ширина) выбрать User (Пользователь) и задать ширину 0,2 мм. Нажать на кнопку ОК (рис. 2.2.3).

Рисунок 2.2.3
• Нарисовать прямоугольный контур УГО логического элемента «НЕ-И» размером 20x20 мм.
Для этого необходимо выполнить команду Place Line (Линия). Задать требуемый масштаб увеличения, нажав несколько раз на клавишу «серый плюс». Установить курсор в точку с координатами (9; 25) и щелкнуть ЛК. Перевести курсор в точку с координатами (9; 5) и щелкнуть ЛК. Переставить курсор в точку с координатами (29; 5) и вновь щелкнуть ЛК. Затем перевести курсор в точку с координатами (29; 25) и щелкнуть ЛК. И, наконец, переместить курсор снова в точку с координатами (9; 25), щелкнуть ЛК и затем правой кнопкой (ПК). Получили квадрат.
Теперь в нем надо провести вертикальную линию. Для этого установить курсор в точку (14; 25) и щелкнуть ЛК. Переставить курсор в точку с координатами (14; 5) и вновь щелкнуть ЛК, а затем ПК. Получили квадрат, представленный на рис. 2.2.4.
Проставить выводы логического элемента. Входные выводы установить слева, а выходные — справа. Для этого выполнить команду Place Pin (Вывод). Откроется диалоговое окно Place Pin. В нем в поле Length (Длина) установить флажок в окне User (Пользователь) и задать длину вывода 5
мм. В областях Inside Edge (Входной вывод), Outside Edge (Выходной вывод), Inside, Outside установить значение None (Нет).
В поле Default Pin Name (Имя вывода) ввести имя вывода — In. В поле Default Pin Des (Обозначение вывода) ввести номер вывода 2. Нажать на кнопку ОК (рис. 2.2.5). После этого установить курсор в точку с координатами (9; 20), щелкнуть ЛК, а затем ПК.
Рисунок 2.2.4
Рисунок 2.2.5
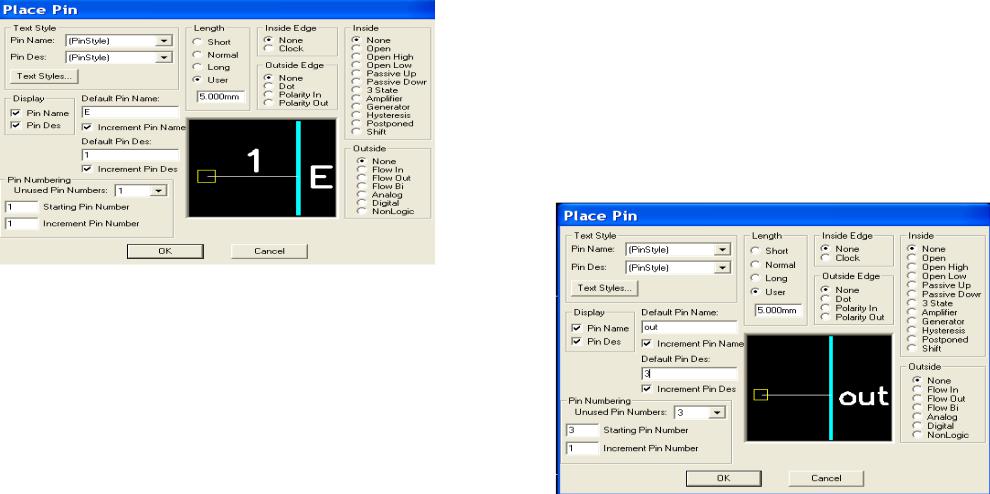
Опять щелкнуть ЛК. Вновь откроется диалоговое окно Place Pin. Теперь в поле Default Pin Name ввести имя вывода — Е, а в поле Default Pin Des ввести номер вывода I. Нажать кнопку ОК (рис. 2.2.6). Установить курсор в точку с координатами (9; 10), щелкнуть ЛК, а затем ПК.
Рисунок 2.2.6
Сформировать выходной вывод. Для этого щелкнуть ЛК. Откроется диалоговое окно Place Pin. В области Outside Edge выбрать значение Dot, а в остальных областях оставить None. В
поле Default Pin Name ввести имя вывод — Out. В поле Default Pin Des ввести номер вывода 3. Нажать на кнопку ОК (рис. 2.2.7). Поставить курсор в точку с координатами (29; 15), нажать ЛК и, удерживая ее, дважды нажать на клавишу буквы R для разворота вывода на 180° (или один раз клавишу буквы F). Отпустить ЛК. Щелкнуть ПК. Полученный результат представлен на рис. 2.2.8.
Выполнить команду Place Text (Нанесение надписи). Перевести курсор в точку с координатами (16; 22) и щелкнуть
ЛК. Откроется диалоговое окно Place Text, в нем в поле Text набрать символ &. В зоне Justification (Выравнивание) установить точку в центр по осям X и Y. В списке стилей текста Text Style выбрать стиль PartStyle. Нажать кнопку
Place.
Ввести атрибуты элемента. В качестве атрибутов введем место для размещения позиционного обозначения и надпись типа элемента. Выполнить команду Place Attribute (Установка признака, атрибута). В результате появится диалоговое окно
Place Attribute. В этом окне в области Attribute Category (Категории атрибута) выбрать Component. В области Name (Имена атрибутов) выбрать RefDes (Позиционное обозначение). В открывшемся списке Text Style выбрать PartStyle. Установить в поле Justification по вертикали — низ, а по горизонтали — центр. Нажать кнопку ОК (рис. 2.2.7). Установить курсор вточку с координатами (19; 26) и нажать ЛК.
Рисунок 2.2.7
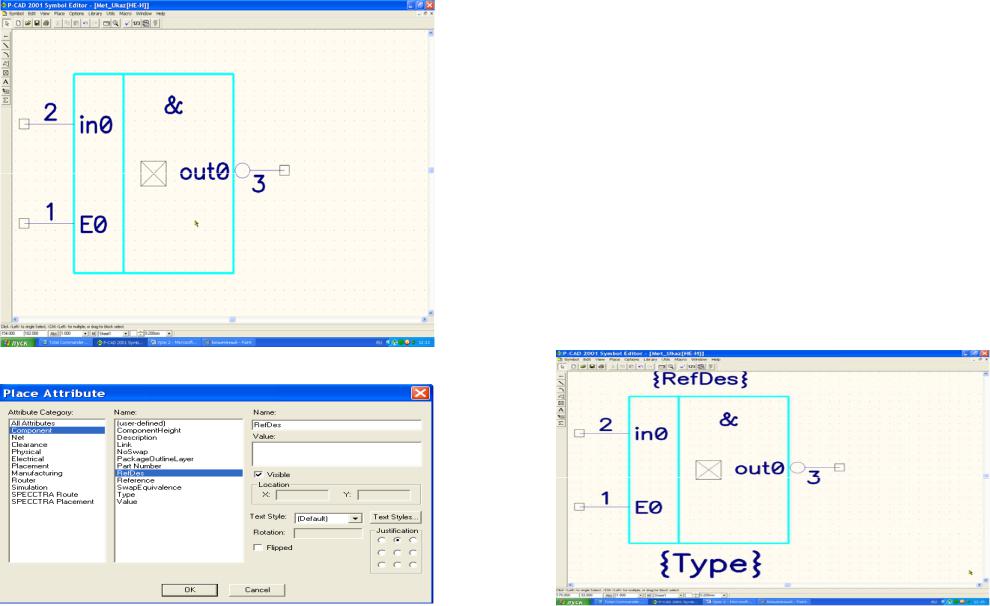
Рисунок 2.2.8
Рисунок 2.2.7
Вновь выполнить команду Place Attribute. В появившемся окне в области Attribute Category выделить цветом Component, а в соседней области Name — Type. Установить стиль текста PartStyle. Выравнивание Justification выбрать по вертикали — верх, а по горизонтали — центр. Нажать кнопку ОК. Установить курсор в точку с координатами (19; 4) и щелкнуть Л К.
Ввести точку привязки элемента в центре УГО. Для этого выполнить команду Place Ref Point (Установка точки привязки).
Переместить курсор в точку с координатами (20; 15) и щелкнуть ЛК (рис. 2.2.8).
Записать созданный УГО логического элемента в библиотеку. Для этого выполнить команду Save (Сохранить),
впоявившемся окне Symbol Save to Library (Сохранить символ
вбиблиотеку) щелкнуть по кнопке Library (Библиотека) и в открывшемся окне выбрать созданную ранее библиотеку ЭРЭ.lib. В поле Symbol набрать имя элемента «НЕ-И» и нажать кнопку ОК (рис. 2.2.11).
Рисунок 2.2.8
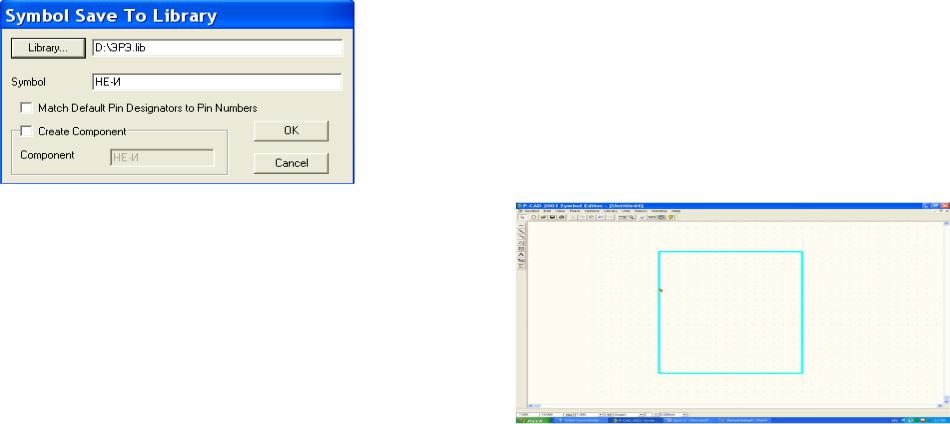
Рисунок 2.2.11
2.2.2. Порядок создания условного графического обозначения элемента «2И-НЕ»
•Запустить программу Symbol Editor.
•Настроить конфигурацию программы Symbol Editor. 6. По командам Options/Configure (Установка
конфигурации) в появившемся окне установить размер рабочего поля формата А4.
7.В области Units (Единицы измерения) выбрать миллиметры (mm) как единицу измерения.
8.В области Orthogonal Modes (Варианты ортогональности) выделить флажком оба пункта.
9.Привязать курсор к узлам сетки, для чего выполнить команды View/Snap to grid.
10.Выполнить команды Options/Grids (Установка сеток) и установить сетки с шагом 2,5 мм и 1 мм. Для этого в окне Options Grids в области Grids Spacing ввести шаг сетки 2,5
инажать «Add» (Добавить). Затем аналогично в этом же окне ввести шаг сетки 1,0 и нажать «Add». Нажать на кнопку ОК.
• Установить текущую линию рисования. Для этого командой Options Current Line (Установка текущей линии) в одноименном диалоговом окне в поле Width (Ширина) выбрать User (Пользователь) и задать ширину 0,2 мм. Нажать на кнопку ОК.
Нарисовать прямоугольный контур УГО логического элемента «2И-НЕ» размером 15...20 мм. Для чего выполнить команду Place Line. Задать необходимый масштаб увеличения клавишей «серый плюс». Установить курсор в точку с координатами (7; 25) и щелкнуть ЛК. Перевести курсор в точку с координатами (7; 5) и щелкнуть ЛК. Переставить курсор в точку с координатами (22; 5) и вновь щелкнуть ЛК. Снова перевести курсор в точку с координатами (22; 25) и щелкнуть ЛК. И, наконец, переместив курсор в точку с координатами (7; 25), щелкнуть ЛК и затем ПК. Получили прямоугольник, представленный на рис. 2.2.12.
Рисунок 2.2.12
Проставить выводы логического элемента. Входные выводы установить слева, выходные — справа. Для этого выполнить команду Place Pin. Откроется диалоговое окно Place Pin. В нем в поле Length установить флажок в окне User и задать длину контакта 5 мм. В областях Inside Edge, Outside Edge, Inside, Outside установить значение None.
В поле Default Pin Name ввести имя вывода — InA. В поле Default Pin Des ввести номер вывода 1. Нажать на кнопку ОК. Поставить курсор в точку с координатами (7; 20), щелкнуть ЛК, а затем ПК (рис. 2.2.13).
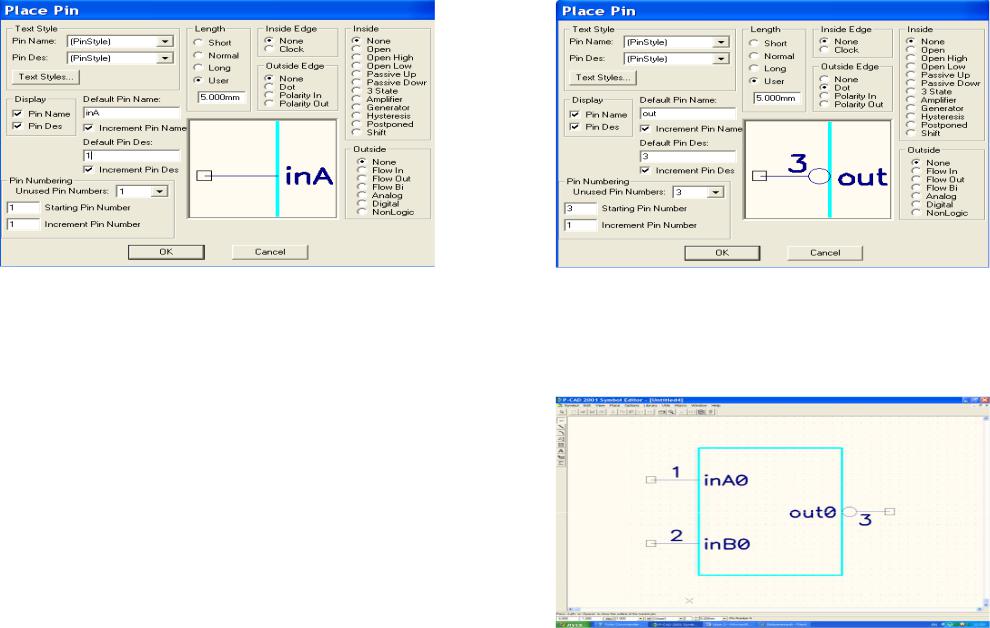
Рисунок 2.2.13
Опять щелкнуть ЛК, вновь откроется диалоговое окно
Place Pin. В поле Default Pin Name ввести имя вывода — InB, а
в поле Default Pin Des ввести номер вывода 2. Нажать на кнопку ОК. Установить курсор в точку с координатами (7; 10), щелкнуть ЛК, а затем ПК.
Сформировать выходной вывод. Для этого необходимо щелкнуть ЛК. Откроется диалоговое окно Place Pin. В области Outside Edge выбрать значение Dot, а в остальных областях оставить None. В поле Default Pin Name ввести имя вывода — Out. В поле Default Pin Des ввести номер вывода 3. Нажать на кнопку ОК (рис. 2.2.14).
Рисунок 2.2.14
Поставить курсор в точку с координатами (22; 15), нажать ЛК и, удерживая ее, дважды нажать на клавишу буквы R для разворота вывода на 180° (или один раз клавишу буквы F). Отпустить ЛК. Щелкнуть ПК. Полученный результат представлен на рис. 2.2.15.
Рисунок 2.2.15
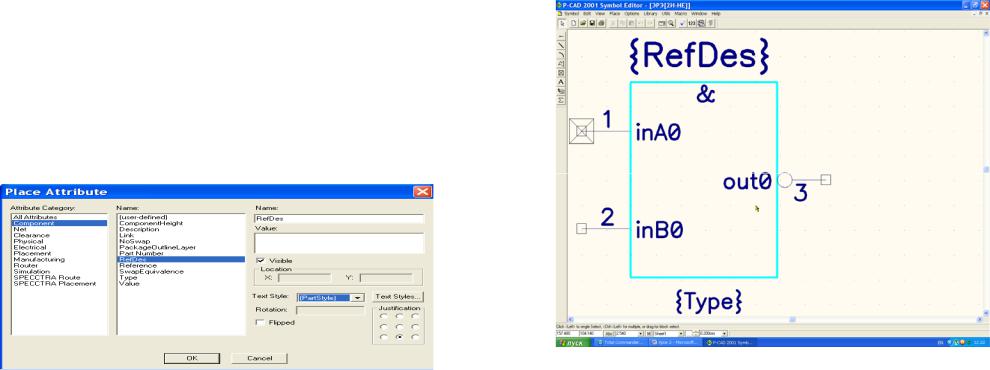
Сделаем невидимыми имена выводов. Для этого выполнить команды Edit/Select (Выбор). Затем, удерживая клавишу CTRL, выделить все три вывода. Их цвет изменится на желтый. Нажать ПК и в выпадающем меню выбрать пункт
Properties (Свойства). В появившемся окне Pin Properties (Свойства контактов) в области Display (Экран) убрать флажок у пункта Pin Name — имена выводов будут скрыты. Нажать ОК.
Выполнить команду Place Text. Перевести курсор в точку с координатами (12; 20) и щелкнуть ЛК. Откроется диалоговое окно Place Text, в нем в поле Text набрать символ &. В зоне Justification установить точку в центр по осям X и Y. В списке стилей текста Text Style выбрать стиль
PartStyle. Нажать кнопку Place.
Ввести атрибуты элемента. В качестве атрибутов введем место для размещения позиционного обозначения и надпись типа элемента. Выполнить команду Place Attribute. Появится диалоговое окно Place Attribute. В этом окне в области Attribute Category выбрать Component. В области
Name выбрать RefDes. В открывшемся списке Text Style выбрать PartStyle. Установить в поле Justification по вертикали — низ, а по горизонтали — центр. Нажать кнопку ОК (рис. 2.2.16).
Рисунок 2.2.16
Установить курсор в точку с координатами (14; 26) и нажать ЛК.
Вновь выполнить команду Place Attribute. В появившемся окне в области Attribute Category выделить цветом Component, а в соседней области Name — Type (Тип). Установить стиль текста PartStyle. Выравнивание Justification выбрать по вертикали — верх, а по горизонтали — центр. Нажать кнопку ОК. Установить курсор в точку с координатами (14; 4) и щелкнуть ЛК.
Установить точку привязки элемента на 1-й вывод УГО. Для этого выполнить команду Place Ref Point. Переместить курсор в точку с координатами (2; 20) и щелкнуть ЛК (рис. 2.2.17).
Рисунок 2.2.17
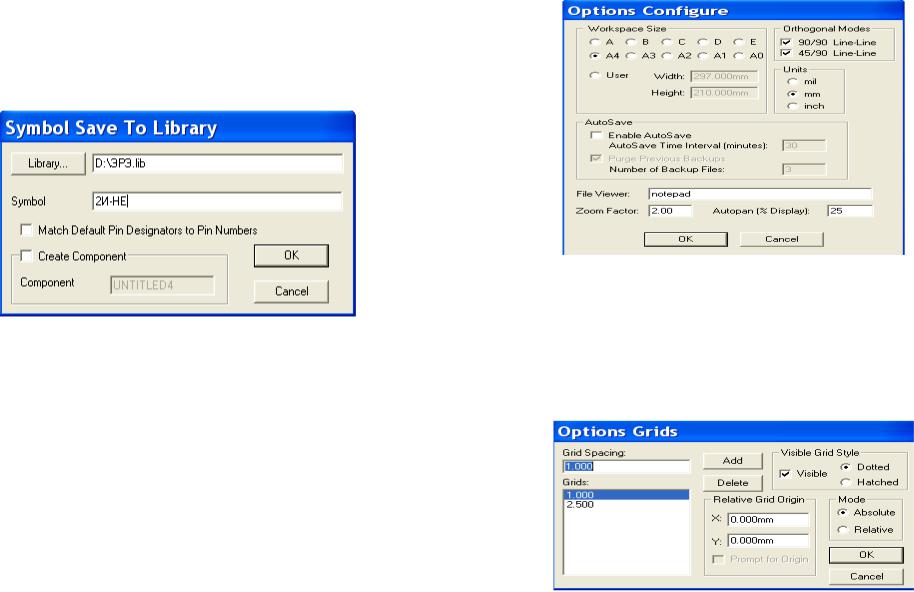
Записать созданный УГО логического элемента в библиотеку. Для этого выполнить команду Save, в появившемся окне Symbol Save to Library щелкнуть по кнопке Library и в открывшемся окне выбрать созданную ранее библиотеку ЭРЭ.lib. В поле Symbol набрать имя элемента «2И-НЕ» и нажать кнопку ОК (рис. 2.2.18).
Рисунок 2.2.18
2.3. Создание условного графического обозначения микросхемы 13ЗЛА6
В микросхему 133ЛА6 входят два логических элемента «4И-НЕ». Необходимо создать УГО элемента «4И-НЕ».
2.3.1. ПорядоксозданияУГОэлемента«4И-НЕ»
Запустить программу Symbol Editor.
Настроить конфигурацию программы Symbol Editor. Для этого:
-Выполнить команды Options/Configure и в появившемся окне установить размер рабочего поля формата А4.
-В области Units выбрать миллиметры (mm) как единицу измерения.
-В области Orthogonal Modes выделить флажком оба пункта (рис. 2.3.1).
Рисунок 2.3.1
Привязать курсор к узлам сетки, для чего выполнить команды View/Snap to grid.
Установить сетки с шагом 2,5 мм и 1 мм, выполнив команды Options/Grids. После этого в окне
Options Grids в области Grids Spacing ввести шаг сетки 2,5,
нажать «Add». Затем аналогично ввести шаг сетки 1,0 и нажать «Add». Нажать кнопку ОК (рис. 2.3.2).
Рисунок 2.3.2
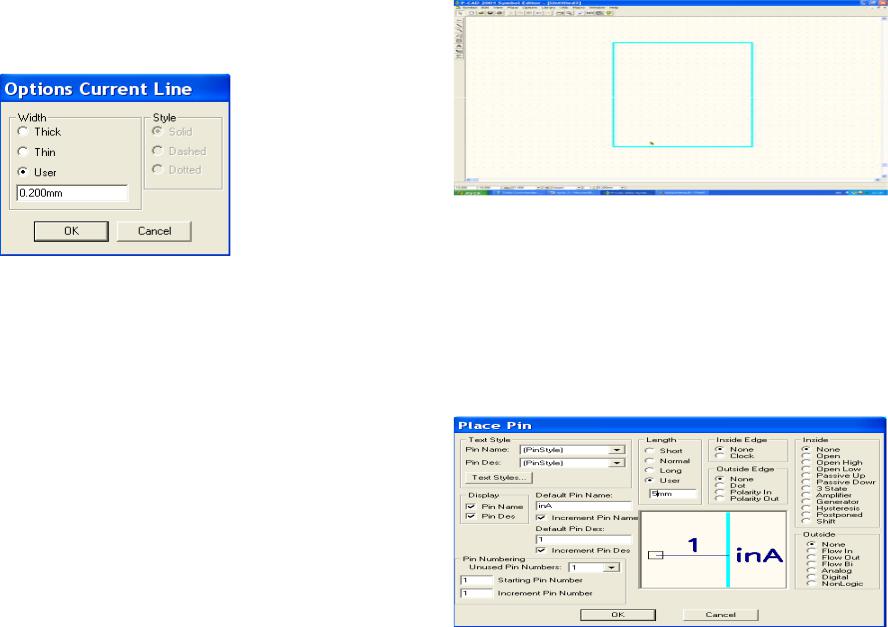
Установить текущую линию рисования. Для этого командами Options/Current Line в одноименном диалоговом окне в поле Width выбрать User и задать ширину 0,2 мм. Нажать на кнопку ОК (рис. 2.3.3).
Рисунок 2.3.3
Нарисовать прямоугольный контур УГО логического элемента «4И-НЕ» размером 15x20 мм. Для этого выполнить команду Place Line. Задать необходимый масштаб увеличения нажатием на клавишу «серый плюс». Установить курсор в точку с координатами (15; 15) и щелкнуть ЛК. Перевести курсор в точку с координатами (30; 15) и щелкнуть ЛК. Переставить курсор в точку с координатами (30; 35) и вновь щелкнуть ЛК. Вновь перевести курсор в точку с координатами (15; 35) и щелкнуть ЛК.
И, наконец, переместив курсор в точку с координатами (15; 15), щелкнуть сначала ЛК, а затем ПК. Получили прямоугольник, представленный на рис. 2.3.4.
Рисунок 2.3.4
Проставить выводы логического элемента. Входные выводы установить слева, выходные справа. Для этого выполнить команду Place Pin. Откроется диалоговое окно Place Pin. В нем в поле Length установить флажок в окне User и задать длину выводов 5 мм. В областях Inside Edge, Outside Edge, Inside, Outside установить значение None. В поле Default Pin Name ввести имя вывода — InA. В поле Default Pin Des
ввести номер вывода — 1. Нажать на кнопку ОК (рис. 2.3.5). Поставив курсор в точку с координатами (15; 32,5), щелкнуть ЛК, а затем ПК.
Рисунок 2.3.5
