
- •3. Классификация угроз информационной безопасности банка
- •4.1. Организационное обеспечение банковской безопасности
- •4.2. Инженерно–техническое обеспечение безопасности банка
- •5. Компьютерные преступления
- •6. Технологии защиты информационных банковских сетей
- •6.1. Технологии защиты от вирусов
- •6.2. Современные криптографические средства защиты банковской информации
- •7. Проблемы криптографической защиты банковской информации
- •8. Функции межсетевых экранов. Проблемы безопасности межсетевых экранов
- •9. Построение виртуальных защищенных сетей (vpn)
- •10. Классификация сетей vpn. Основные варианты архитектуры сетей vpn
- •3.1. Установка TrueCrypt
- •3.2 Симметричное шифрование данных с использованием TrueCrypt. Создание хранилища зашифрованных данных
- •3.2.1. Шифрование с использованием файлового контейнера
- •Монтирование файлового контейнера.
- •3.1 Установка gnu pt Установка программы стандартная
- •3.2 Настройка программы и создание связки ключей
- •3.3 Экспорт открытого ключа
- •3.4 Импорт открытого ключа
- •3.5 Шифрование файла
- •3.6 Расшифрование файла
- •3.7 Формирование электронной цифровой подписи файла
- •3.8 Проверка электронной цифровой подписи файла
Монтирование файлового контейнера.
Перед использованием контейнера (сохранением в него секретных данных) его необходимо подключить (примонтировать) к системе.
В главном окне программы TrueCrypt выберите имя будущего логического диска (программа предлагает только те имена дисков, которые не используются в вашей системе), например, диск Z:. После выбора имени диска укажите том, т. е. файл который был создан на предыдущем этапе. Это можно сделать с помощью кнопки Файл. После выбора файла нажмите кнопкуСмонтировать.

Программа попросит ввести пароль на доступ к контейнеру. Введите пароль и нажмите кнопку OK.

Если пароль правильный после нажатия кнопки OKв системе появится новый диск Z: – это и есть примонтированный том.

Теперь на него можно записывать файлы и работать с ним, как с обычным диском. В свойствах диска можно увидеть файловую систему, под которую был отформатирован том и объем, который указан при его создании.

После того, как вы перепишете в контейнер все файлы, которые хотите скрыть, диск можно размонтировать (кнопка Размонтировать в главном окне программы).При этом его содержимое будет автоматически зашифровано!
После этого файл film.aviможно копировать, переносить с компьютера на компьютер, пересылать по почте и т. д. Чтобы контейнер можно было монтировать и работать с секретными данными нужна только программа TrueCrypt.
Размонтируйте том.

Самостоятельно создайте еще один файловый контейнер, но при этом выберите опцию создания скрытого тома (см. рисунок).
В отчет поместите скрин-шоты с примонтированным файловым контейнером (файлом с Вашей фамилией) и содержимым примонтированного диска, подлежащим шифрованию (несколько любых файлов).

Создать асимметричную пару ключей и продемонстрировать защищенный информационный обмен между корреспондентами.
3.1 Установка gnu pt Установка программы стандартная
3.2 Настройка программы и создание связки ключей
GnuPG подписывает документы, используя асимметричные пары ключей, генерируемые пользователями GnuPG. Асимметричная пара ключей состоит из открытого (публичного) и закрытого (секретного) ключей. Секретный ключ необходимо хранить в безопасном месте и использовать для создания ЭЦП (электронной цифровой подписи). Публичный ключ необходимо передать стороне, желающей проверить достоверность подписи документа. Для каждой задачи (как то: защищённая переписка по электронной почте, электронная цифровая подпись, защищённая переписка в сетях мгновенных сообщений вроде Jabber) настоятельно рекомендуется использовать отдельные ключи
При первом запуске WinPT предложит создать вашу первую пару ключей и отобразит свой значок в области уведомлений панели задач, откуда его всегда можно вызвать кликом мышки. Нажмите кнопку OK.

Впоследствии для создания пары ключей можно использовать менеджер ключей. Для этого необходимо щелкнуть правой клавишей мышки по иконке WinPT в области уведомлений панели задач и выбрать Менеджер ключей (Key Manager).

В окне Мастера генерации ключа необходимо указывать наиболее полную и достоверную информацию о владельце пары ключей во избежание недоразумений и трудностей при использовании ЭЦП. Желательно использовать латинские буквы и не использовать кавычки. Нажмите кнопку OK.

Для безопасного хранения закрытых ключей они шифруются. Для генерации ключа шифрования необходимо задать пароль. Впоследствии этот пароль будет запрашиваться в ряде операций, связанных с использованием закрытого ключа. Старайтесь сделать пароль по возможности сложным и длинным. При необходимости можно снять галочку Скрывать ввод чтобы видеть набираемый пароль. Программа рекомендует, чтобы Ваш пароль был не менее 8 символов длиной и содержал какие-либо символы помимо букв алфавита. После ввода пароля нажмите кнопку OK.
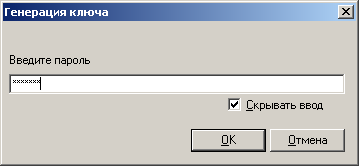
Если пароль будет оценен как слишком простой, то программа спросит вас подтверждение на использования этого пароля. Согласитесь с использованием слабого пароля или введите новый пароль. Выбор «Нет» приведет к вводу пароля с начала. Выбор «Да» продолжит работу программы и спросит Вас подтверждения пароля. Введите его в точности еще раз. После чего произойдет генерация самих ключей.

Повторите ввод пароля и нажмите кнопку OK.

Нажмите кнопку OK.

После окончания процесса генерации ключей выводится диалоговое окно с предложением создать резервную копию пары ключей. При использовании программы в повседневной деятельности настоятельно рекомендуется нажать «Да» для создания резервной копии и, указав в диалоговом безопасное место (компакт диск, флэш-память) для сохранения ключей, нажать кнопку Сохранить. Так как вы используете программу в учебных целях можно отказаться от резервирования.

