
Информатика 1 курс 1 семестр / chas1
.pdf21
Примечание. Для выполнения задания удобно взять готовый документ (например, документ, подготовленный на практическом занятии 2 в файле под именем (Пр_Word2_4.doc)) и разбить его на разделы.
1)Во втором разделе задайте размеры страницы 10х12 см и поля по 1.5 см каждое. Размеры и поля устанавливаются через вкладку Разметка страницы - Группа параметры страницы - список Размер - Другие размеры страницы ( или Поля).
2)В третьем разделе установите альбомную ориентацию.
3)В 4-м разделе сделайте рамку из елочек вокруг страницы. Для создания рамки используется вкладка Главная - группа Абзац - список Границы - Граница и заливка - вкладка Страница.
4)В третьем, четвертом и пятом разделах в верхнем колонтитуле установите автоматическую нумерацию страниц заглавными латинскими буквами в середине колонтитула. Использовать вкладку Вставка – группу Колонтитулы.
5)В первом, втором и разделах в верхнем колонтитуле поместите текст "Microsoft Word".
6)В первом и пятом разделах в нижнем колонтитуле расположите текст "Новые информационные технологии".
7)Во втором, третьем и четвертом разделах в нижнем колонтитуле поместите свою собственную фамилию с инициалами.
8)Замените в первом и пятом разделах в верхнем колонтитуле текст "Microsoft Word" на рисунок в виде подложки.
Формулы
Для удобства работы с формулами рекомендуется увеличить масштаб до 300%. Используя вкладку Вставка – группу Символы – Формула, выйти в Конструктор формул.
y xi |
|
n |
|||
x 2 |
|||||
y xi 2 |
i 1 |
||||
1 B 2 |
|||||
|
|
|
|
||
y |
xi |
|
xnkpk |
||
|
|
|
p 1 |
||
|
|
|
|||
Сформируйте объекты-формулы, представленные ниже, применяя различные элементы Конструктора формул.
2 xi |
|
2 |
z |
||
n |
|
n |
x |
|
|
|
|
lim i Xi |
i 1 |
|
||||
|
|
|
|
|
n i 1 |
xi
22
a11 |
a12 |
... |
a1n |
X1 |
|
b1 |
||
a21 |
a22 |
... a2n |
X2 |
|
|
b2 |
||
... |
... |
... |
... |
... |
|
|
... |
|
|
an2 |
... |
|
|
|
|
|
|
|
|
|
|
|
|
|
||
an1 |
|
ann |
Xn |
|
|
bn |
|
|
|
|
|
x0n 1 |
|
|
|
1 1 1 |
||||
|
|
|
|
|
|
|
|
|
|
|
|
|
|
|
|
|
|
|
|
|
|
|
|
|
|
|
|
|
|
|
|
|
|
||
|
|
|
|
0 |
|
|
|
|
|
|
|
|
|
|
|
|
0 1 2 |
||||||
|
|
hx n 1 |
|
||||||||
|
|
|
|
|
|
|
|
|
|
|
|
h |
2 |
0 |
|
|
|
|
|
||||
|
|
xn 1 |
|
0 |
0 |
1 |
|||||
|
|
|
|
2 |
|
|
|
||||
|
|
|
|
|
|
|
|
|
|||
|
|
|
3 |
|
0 |
|
|
|
|
|
|
|
|
h |
|
|
|
|
|
|
|
||
|
xn 1 |
|
|
|
0 |
0 |
0 |
||||
|
|
||||||||||
|
|
|
|
3 |
|
|
|
|
|||
|
|
|
|
|
|
|
|
|
|
|
|
1 |
|
|
|
xn |
|
|
|
|
|
|
|
|
|
|
|
|
hxn |
|
||
|
|
|
|
|||
3 |
|
|
|
|
|
|
|
|
|
h |
2 |
|
|
3 |
|
|
xn |
|
||
|
2 |
|||||
|
|
|
|
|
||
|
|
|
|
3 |
xn |
|
1 |
|
h |
|
|
||
|
|
|
3 |
|
||
|
|
|
|
|
||
Глава 2. Программа Microsoft Excel 2007 (2010)
Некоторые улучшения в интерфейсе Excel 2010 по сравнению с Excel 2007
Лента, представленная в версии Excel 2007, упрощает поиск команд и функций, которые раньше были скрыты в сложных меню и панелях инструментов. Хотя в Excel 2007 можно было добавлять нужные команды на панель быстрого доступа, создавать собственные вкладки на ленте было невозможно. Excel 2010 позволяет создавать собственные вкладки и группы, а также переименовывать и переупорядочивать встроенные.
Сведения о настройке рабочей области и ускорении доступа к часто используемым командам см. выше при описании интерфейса MS Word 2007 (2010)/
MS Excel — это программа для работы с электронными таблицами, входящая в состав пакета Microsoft Office. С помощью Excel можно создавать и форматировать книги (наборы листов) для анализа данных и принятия более обоснованных деловых решений. Например, с помощью Excel можно отслеживать данные, разрабатывать модели анализа данных, создавать формулы для вычислений с этими данными, сводить данные множеством способов, а также отображать их на профессионально выглядящих диаграммах различных видов.
23
Для изучения данной программы, учитывая ограниченность по времени её освоения студентами, предлагается рассмотреть пять уровней её изучения.
1.Набор документов (таблиц), их редактирование и форматирование. Расчет таблиц, использование простейших функций, построение диаграмм и графиков. Иногда этого уровня освоения программы вполне хватает для серьезной практической работы.
2.Работа с большими таблицами и ряд сопутствующих им вопросов: группировка строк и столбцов, разбиение и фиксация окон, скрытие листов и др.. Сортировка, фильтрация таблиц. Сводные таблицы.
3.Работа с надстройками программы Excel. Обработка данных в пределах одной и нескольких книг Excel.
4.Работа со сложными и специальными функциями, входящими в пакет мастера функций Excel.
5.Программирование на языке Visual Basic for Application. Что позволяет автоматизировать выполнение той или иной последовательности действий, дополнить интерфейс приложения новыми окнами диалога, панелями
инструментов и, таким образом, расширить возможности работы с документами. В данном пособии приводятся задания к лабораторным (практическим) занятиям, которые соответствуют первым трем уровням освоения программы MS Excel 2007 (2010). Лабораторным занятиям обязательно должно предшествовать лекционное занятие. (4-6 часов).
После запуска программы Microsoft Excel в окне книги содержится три листа: Лист 1, Лист 2 и Лист 3, с соответствующими ярлыками внизу окна. Листы можно добавлять, щелкая мышью на ярлыке «Вставить лист». Листы можно удалять через контекстное меню на ярлыке.
Рабочий лист разделен линиями сетки на строки и столбцы и соответственно клетки. Каждый столбец имеет имя, состоящее из одной или двух букв английского алфавита: A, B, C, ….,Z, далее идут по две буквы AA, AB, AC и т.д. Имена столбцов помещены сверху таблицы.
Строки пронумерованы слева от таблицы. Номера строк изменяются от 1 и т. д. Число листов, а на листе число столбцов и строк не ограничено.
Лабораторная работа № 1
Тема. Таблицы и расчет таблиц. Построение и настройка диаграмм. Экспорт и импорт документов между программами Excel и Word. Макросы. Форматирование
сложных документов. Подготовка документов к печати и печать.
Задание 1. Ввод, редактирование и форматирование данных
Основные правила:
1.Ввод формул начинайте со знака =. Внутри формулы не допускаются пробелы, а в адресах используются только латинские буквы.
2.Завершайте ввод в ячейку и ее редактирование нажатием клавиши Enter для сохранения выполненных изменений. Для форматирования данных необходимо активизировать ячейку с данными или выделить блок ячеек. Основные команды форматирования вынесены на закладку ленты Главная.
3.Заголовок таблицы введите в ячейку, расположенную выше строки, с которой начинается таблица. Для центрирования заголовка по ширине таблицы выделите блок ячеек в двух строках с заголовком от первого до последнего столбца с таблицей и выполните команду Объединить и
поместить в центре.
4.Для выбора функции =СУММ() использовать вкладку Главная группу Редактирование далее кн. Сумма.

24
Группа специалистов получила заказ на издание монографии.. Распределение работы и вознаграждение для каждого автора приведены в таблице на рис. 1. Используя МS Excel, создайте таблицу, введите исходные данные, выполните необходимые расчеты. (Внимание! В таблице на Рис 1 показано как необходимо делать, а в Таблице на Рис 2 показано, что должно получиться).
Рис.1. Исходные данные для расчета
Рис.2. Образец для форматирования
Выполните форматирование в соответствии с образцом, приведенном на рис. 2. Сохраните табличный документ в файле Лаб1.
Задание 2. Копирование и перенос фрагментов
Основные правила:
1.Выделите фрагмент таблицы, который необходимо скопировать или перенести.
2.Выполните команду на панели Главная -Копировать для копирования или Вырезать для переноса.
3.Активизируйте ячейку – позицию вставки фрагмента (левый верхний угол).
4.Выполните команду Вставить. Откройте файл Лаб1 (Задание 1.).


 Для определения суммарного количества страниц, написанных каждым автором, а также для анализа работы коллектива авторов составьте еще одну таблицу, приведенную на рис. 4 ( на рис.3 показано как необходимо делать, а на рис.4, что должно получиться) на том же листе, на котором находится таблица рис.2 (Задание 1.).
Для определения суммарного количества страниц, написанных каждым автором, а также для анализа работы коллектива авторов составьте еще одну таблицу, приведенную на рис. 4 ( на рис.3 показано как необходимо делать, а на рис.4, что должно получиться) на том же листе, на котором находится таблица рис.2 (Задание 1.).

25
В максимально возможной степени используйте копирование уже существующих фрагментов.
Выполните форматирование данных в соответствии с образцом, приведенном на рис.4. Сохраните табличный документ.
Рис. 3. Общий вид таблицы и формулы для расчета
Рис. 4. Образец для форматирования.
Задание 3. Построение диаграмм
Основные правила:
Для создания диаграммы необходимо выделить блок данных, на основании которых строится диаграмма.
В выделяемый блок данных включите не только числовые данные, но и заголовки строк (столбцов), в которых они расположены. Заголовки будут использованы в качестве подписей по осям (меток) и для формирования условных обозначений (легенды).
При выделении блоков с данными для построения диаграмм необходимо соблюдать два правила:
1.Выделенный фрагмент должен состоять из равновеликих столбцов;
2.В выделенном фрагменте не должно быть объединенных ячеек. Откройте файл Лаб1. Выделите данные в столбцах Автор и Вклад автора (ячейки
B13:B17 и F13:F17). Для построения Круговой диаграммы (рис.5) необходимо перейти на вкладку Вставка, открыть список Круговая и выбрать нужную диаграмму.
Вклад автора
20,73%
36,59%
 Иванов И.И
Иванов И.И
 Петров П.П.
Петров П.П.
 Сидоров С.С.
Сидоров С.С.
 Романенко К.К.
Романенко К.К.
18,29%
24,39%
Рис.5. Круговая диаграмма, отображающая вклад автора.

26
Соотношение вклада и затрат
Вклад автора Доля |
затрат |
|
|
60,00% |
|
|
|
50,00% |
|
|
|
40,00% |
|
|
|
30,00% |
|
|
|
20,00% |
|
|
|
10,00% |
|
|
|
0,00% |
|
|
|
Иванов И.И |
Петров П.П. |
Сидоров С.С. |
Романенко К.К. |
Рис.6. Гистограмма, отображающая соотношение вклада и затрат.
Выделите данные в столбцах Автор, Вклад автора и Доля затрат. Для построения Гистограммы (рис.6) необходимо перейти на вкладку Вставка, открыть список Гистограмма и выбрать нужную гистограмму.
Круговая диаграмма и гистограмма строится сразу. Иногда необходимо выделить построенную диаграмму и провести изменение размера шрифта или растянуть диаграмму для лучшего чтения данных в поле диаграммы.
Сохраните свою работу.
Если вызвать контекстное меню в поле всей диаграммы (рис. 7), то меню предлагает три ( в предыдущих версиях было четыре шага) отдельных шага при построении диаграммы:
Изменить тип диаграммы;
Выбрать данные;
Переместить диаграмму.
Второй шаг (выбрать данные) более подробно будет рассмотрен далее.
Третий шаг (переместить диаграмму) в диалоговом окне Перемещение диаграммы предлагает разместить диаграмму на отдельном листе или на имеющемся, совместно с исходной таблицей.
Рис. 8 Если для диаграмм выбраны объемные фигуры, то через
диалоговое окно рис.7 можно осуществить поворот объемной фигуры.
На рис.7 вверху показана появляющаяся при вызове контекстного меню панель форматирования различных областей диаграммы. При выборе из списка области диаграммы эта область выделяется в поле диаграммы для её форматирования.
Рис.7
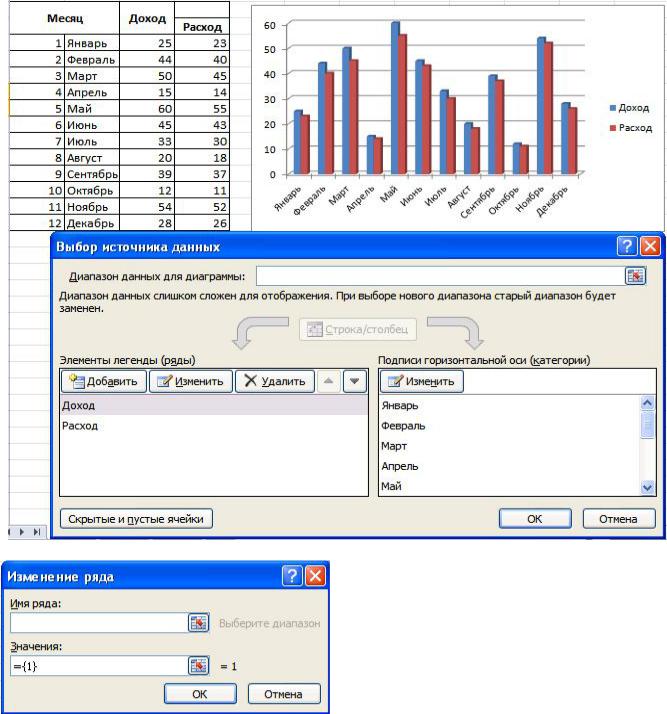
27
Задание 4.Экспорт и импорт документов между программами Excel и Word и создание простых сайтов
Вставить через буфер в документ Word таблицу «Новые информационные технологии» с листа Excel. Вставить через буфер в документ Word диаграмму с листа Excel. Сохранить документ Word.
Затем еще раз сохранить документ Word через меню Файл-Сохранить как под другим именем, выбрав тип файла Web-страница в одном файле или Web-страница. Получим сайт.
Задание 5. Выбор данных для построения диаграмм из нерегулярных таблиц
На рис.9 приведен пример нерегулярной таблицы. В таблице проведено объединение ячеек, с информацией необходимой при построении диаграмм. Для построения приведенной на рис.9 диаграммы выделяется три столбца без заголовков: Месяц, Доход и Расход.
Рис.9
После построения диаграммы вызывается контекстное меню и пункт Выбрать данные. В левой части удаляются Элементы легенды (ряды). Затем нажимается в левом окне кн. Добавить и в появившемся окне Изменение ряда (рис.10) в поле Имя ряда вводится щелчком мыши клетка Доход, а в поле Значения, после его очищения вводится диапазон чисел столбца Доход. Операция повторяется для клетки Расход
Рис. 10

28
и диапазона чисел столбца Расход. Так как при удалении рядов автоматически удаляется и содержание поля Подписи горизонтальной оси(категории), то в левое поле, нажав кн. Изменить надо ввести диапазон месяцев с Января по Декабрь.
Иногда в диаграмме необходимо по горизонтальной оси расположить тоже числа. Если такой числовой столбик выделить совместно с другими числовыми столбцами, то он будет считаться числовыми данными и по ним будет строиться диаграмма. В этом случае диаграмма также строится в два этапа. Сначала выделяются только числовые столбцы для построения диаграммы. Затем после построения диаграммы вызывается контекстное меню и пункт Выбрать данные. в правом поле диалогового окна Выбор источника данных добавляется числовой столбец для горизонтальной оси диаграммы.
|
Задание 6. Построение диаграмм и графиков с двумя осями |
|
|||||||||||
Январь |
1 |
70,00% |
|
Построить |
|
такие |
диаграммы |
обычно |
|
|
|||
|
удается |
в |
|
программе MS Excel 2003. |
Январь |
1 |
|||||||
Февраль |
2 |
80,00% |
|
Подготовьте две таблицы Рис.11 и Рис.12. |
Февраль |
2 |
|||||||
Март |
3 |
90,00% |
|
При построении диаграммы по данным |
Март |
3 |
|||||||
Апрель |
4 |
100,00% |
|
таблицы рис.11 на первом шаге выберите в |
Апрель |
4 |
|||||||
Май |
5 |
110,00% |
|
закладке |
|
Нестандартные |
Классическую |
Май |
5 |
||||
Июнь |
6 |
120,00% |
|
смешанную гистограмму (первая ось для |
Июнь |
6 |
|||||||
Июль |
7 |
10,00% |
|
гистограмм, вторая для графиков). |
Июль |
7 |
|||||||
Август |
8 |
20,00% |
|
Постройте диаграмму рис.13. |
|
Август |
8 |
||||||
Сентябрь |
9 |
30,00% |
|
Затем по данным таблицы рис.12 |
Сентябрь |
9 |
|||||||
Октябрь |
10 |
40,00% |
|
аналогично постройте диаграмму рис.14. |
Октябрь |
10 |
|||||||
Ноябрь |
11 |
50,00% |
|
Измените тип второй диаграммы с графика |
Ноябрь |
11 |
|||||||
Декабрь |
12 |
60,00% |
|
на гистограмму и постройте диаграмму |
Декабрь |
12 |
|||||||
Рис.11 |
|
|
рис.15. Примените разные цвета для |
|
|
||||||||
отображения диаграмм и осей. |
|
|
|
|
|
|
Январь |
70,00% |
|||||
|
|
|
|
|
|
|
|
|
|
|
|
Февраль |
80,00% |
14 |
|
|
|
|
|
|
|
|
|
140,00% |
|
Март |
90,00% |
|
|
|
|
|
|
|
|
|
|
Апрель |
100,00% |
||
12 |
|
|
|
|
|
|
|
|
|
120,00% |
|
||
|
|
|
|
|
|
|
|
|
|
Май |
110,00% |
||
10 |
|
|
|
|
|
|
|
|
|
100,00% |
|
||
|
|
|
|
|
|
|
|
|
|
Июнь |
120,00% |
||
|
|
|
|
|
|
|
|
|
|
|
|
||
8 |
|
|
|
|
|
|
|
|
|
80,00% |
Ряд2 |
Июль |
10,00% |
|
|
|
|
|
|
|
|
|
|
|
|||
6 |
|
|
|
|
|
|
|
|
|
60,00% |
Ряд1 |
Август |
20,00% |
|
|
|
|
|
|
|
|
|
|
||||
4 |
|
|
|
|
|
|
|
|
|
40,00% |
|
Сентябрь |
30,00% |
2 |
|
|
|
|
|
|
|
|
|
20,00% |
|
Октябрь |
40,00% |
0 |
|
|
|
|
|
|
|
|
|
0,00% |
|
Ноябрь |
50,00% |
|
|
|
|
|
|
|
|
|
|
Декабрь |
60,00% |
||
Январь Февраль |
Март |
Апрель |
Май |
Июнь |
Июль Август |
Сентябрь |
Октябрь Ноябрь |
Декабрь |
|
|
|||
|
|
Рис.12 |
|||||||||||
|
|
|
|
|
|
||||||||
|
|
|
|
|
|
|
|
||||||
|
|
|
|
|
|
|
|
Рис.13 |
|
|
|
|
|
Построив приведенные диаграммы с двумя осями в программе MS Excel 2003, сохраните файл с диаграммами на листе. Затем откройте этот файл в программе MS Excel 2007 или 2010. Вы увидите построенные ранее диаграммы. Выделите диаграмму, активируется вкладка Конструктор. Нажмите на кН. Сохранить как шаблон, откроется диалоговое окно сохранения в папке шаблонов для диаграмм Charts. Сохраните шаблон, например под именем График_две_оси. Теперь при построении подобных диаграмм на вкладке Вставка выбирается Все типы диаграмм папка Шаблоны. В этой папке выбирается нужный вам шаблон.

29
Рис.14
14 |
1,4 |
|
12 |
1,2 |
|
10 |
1 |
|
8 |
0,8 |
Ряд2 |
6 |
0,6 |
Ряд1 |
4 |
0,4 |
|
2 |
0,2 |
|
0 |
0 |
|
Рис. 15
Задание 7. Макросы
1.Создание макроса. Будем создавать макрос, который на листе Excel в ячейке К1 (или другой по выбору) формирует:
текст Фамилия Имя Отчество; шрифт Times New Roman; размер 16; цвет красный;
начертание Полужирный курсив.
До создания макроса необходимо уточнить все действия, которые будут осуществляться при его создании (т.е. надо проделать все действия без записи). Будем создавать макрос для конкретной книги (можно создавать для всех книг).
Закладка Вид – Макросы – Запись макроса, в появившемся окне «Запись макроса» введите имя макроса, например свою фамилию, в поле «Сохранить в» выберите текущую книгу и дайте описание макроса в поле «Описание».
В данном окне для макроса необходимо назначить комбинацию клавиш, например Ctrl – А. Нажмите ОК.
С этого момента начинается запись макроса.
Активизируйте ячейку К1 и введите текст Фамилия Имя Отчество, а затем форматируйте содержание ячейки К1:
|
шриф Times New Roman; |
размер 16; |
|
цвет красный; |
начертание Полужирный курсив. |
Остановите запись макроса через Вкладку Вид-Макросы.
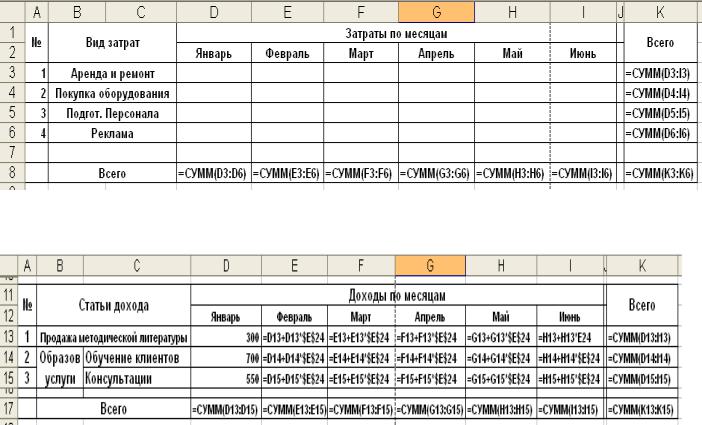
30
Удалите все в ячейке К1, выделите ячейку, далее вкладка Главная –список Очистить (справа ниже кнопки автосуммы)(меню Правка-Очистить-Все).
2. Просмотр созданного макроса. Выберите Вкладку Вид – МакросыМакросы.
Откроется окно диалога «Макрос».
Выберите из списка имя созданного макроса. Нажмите кнопку Изменить. Откроется окно редактора Visual Basic. В правой части экрана будет помещен выбранный макрос. Оцените свой труд. В окне редактора можно править ошибки, но Вы закройте окно редактора без правки.
3.Запуск макроса комбинацией клавиш. Нажмите одновременно две клавиши Ctrl – A,
на листе в ячейке К1 должен появиться текст Фамилия Имя Отчество в заданном
формате.
Удалите все в ячейке К1. Удалите макрос.
Задание 8. Расчет рентабельности фирмы
А) Используются таблицы для расчета рентабельности небольшой фирмы и доказательной иллюстрации этой рентабельности.
Первая таблица содержит сведения о расходах фирмы в первом полугодии 2008 г. Расходы, равно как и доходы расписаны по статьям, их составляющим, а также по месяцам. Последний столбец содержит итог по каждой статье за рассматриваемый период, а последняя строка – итог по всем статьям расходов за месяц.
В данной таблице использованы формулы (см. Таблицу 1)
Таблица1.
Таблица 2.
Доходы по статьям представлены во второй таблице. Уровень доходов в примере показан из расчета увеличения доходов по каждой статье на 5%.
В третьей таблице вычислена разность между затратами и доходами по месяцам.
