
Информатика 1 курс 1 семестр / chas1
.pdf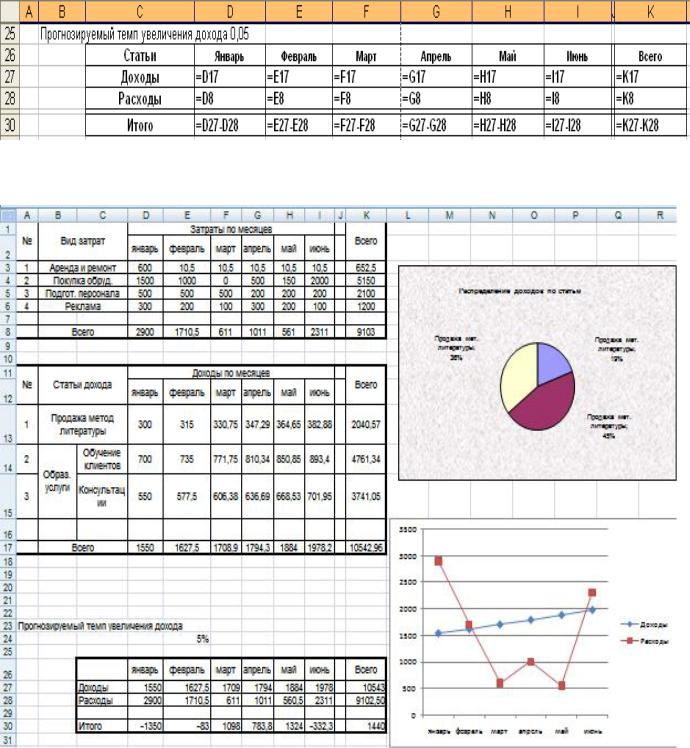
31
В работе (рис. 16) представлены два графика. Первый график иллюстрирует распределение доходов, получение которых ожидается в течение первого полугодия деятельности фирмы, по статьям.
На втором графике представлено соотношение доходов и расходов по месяцам, а также по итогам полугодия. Здесь «Ряд 1»-доходы, «Ряд 2»- затраты.
Таблица 3.
Рис.16

32
Задание 9. Математические операции
Сложение: + |
Вычитание: - |
Умножение: * |
Деление: / |
Возведение в степень; ^ |
|
Произвести вычисление функционального ряда:
(1+1/(2*х/В)^1)+ (1+1/(2*х/В)^2)+ (1+1/(2*х/3)^1)+…….+ (1+1/(2*х/В)^n)
10
= (1 1/(2* X / B)^n),
n 1
для n=10, x=2, B=0,5.
Для вычисления по формуле необходимо подготовить таблицу и произвести суммирование через вкладку Главная-Автосумма.
Задание 10. Подготовка, редактирование и форматирование документов в электронной таблице Excel
Задание для печати «Смета». Необходимо подготовить этот документ, произвести вычисления и отформатировать его ровно на одну страницу.
В правом верхнем углу страницы со «Сметой» введите свою Фамилию И.О. Столбцы 7 и 8 асчитываются. Внизу документа в ячейки введены функции Дата-ремя-
Сегодня. Эта функция формирует новую дату при каждом открытии файла с документом.
Печать (на принтере) документов в электронной таблице Excel.
Необходимо установить параметры страницы (вкладка Файл-Печать-Параметры страницы. Осуществить предварительный просмотр перед печатью и напечатать на принтере Смету на одной странице.
|
|
|
|
|
|
|
|
|
|
33 |
|
|
|
|
УТВЕРЖДАЮ |
|
|
|
Образец для печати |
|
|
|
|
|
Начальник Дзержинской ДЭЗ |
|
|
Фамилия Слушателя (Студента) |
||||
|
|
|
|
А.В. ЧЕРНЕЦ |
|
|
|
Заказчик: Дзержинская ДЭЗ |
||
|
|
|
|
|
|
|
|
|||
|
|
|
"___"______________2010 г. |
|
|
|
Подрядчик: СК ЖИВ |
|
||
|
|
|
|
СМЕТА |
|
|
|
Курс $ |
|
29,056 |
|
|
|
|
|
|
|
|
|
|
|
|
|
|
|
на ремонт мягкой кровли жилого дома |
|
|
|
|
|
|
|
|
|
|
по ул.Гагарина, 25 |
|
|
|
|
|
|
|
|
№ |
Обоснование |
Наименование работ |
Един. |
К- |
Ст- |
Общая ст- |
Цены в |
|
|
|
измер. |
во |
ть.ед. |
сть |
$ |
||||
|
|
|
|
|
||||||
|
|
|
|
|
|
|
|
|
|
|
|
|
1 |
2 |
3 |
4 |
|
5 |
6 |
7 |
8 |
|
|
1 |
46-95 |
Разборка мягкой кровли |
100 м2 |
4,5 |
8,2 |
36,9 |
|
|
|
|
2 |
46-37 |
Отбивка штукатурки с дымоходов |
100 м2 |
0,4 |
12,8 |
4,48 |
|
|
|
|
3 |
Р8-213 |
Смена примыканий из |
100 м2 |
0,7 |
133 |
93,1 |
|
|
|
|
|
|
оцинкован.стали |
|
|
|
|
|
|
|
|
4 |
Р3-52 |
Перекладка кирпичн. карнизов |
100 м |
0,1 |
4733 |
473,3 |
|
|
|
|
5 |
Р8-101 |
Смена карнизных свесов из |
100 м |
2 |
1,1 |
194 |
213,4 |
|
|
|
оцинкован. стали |
|
|
||||||
|
|
|
|
|
|
|
|
|
|
|
|
|
6 |
РII-I-I |
Ремонт штукатурки дымоходов |
100 м2 |
0,4 |
127,92 |
44,772 |
|
|
|
|
7 |
10-249 |
Сборка карнизов |
м2 |
|
110 |
0,89 |
97,9 |
|
|
|
8 |
12-8 2 |
Устройство кровель рулонных |
100 м2 |
4,5 |
255 |
1147,5 |
|
|
|
|
|
|
скатных 2 х РМ 350 и защитн. РК |
|
|
|
|
|
|
|
|
9 |
12-283 |
Монтаж ограждений из сортовой |
100 м 2 |
0,8 |
107 |
85,6 |
|
|
|
|
|
|
стали |
|
|
|
|
|
|
|
|
|
|
Устройство обделок в местах |
|
|
|
|
|
|
|
|
10 |
Р8-243 |
примыкания к теле/радио стойкам и |
мест |
|
11 |
42,8 |
470,8 |
|
|
|
|
|
к фановым стоякам |
|
|
|
|
|
|
|
|
11 |
СНИП 446-82 |
Вертик.дополнит. Транспорт |
тн |
|
4,1 |
5,2 |
21,06 |
|
|
|
|
пр.3 п.12 |
|
|
|
|
|
|
|
|
|
12 |
46-150 |
Устр.временных |
100 м2 |
0,8 |
150 |
120 |
|
|
|
|
|
|
защит.горизонт.ограждений |
|
|
|
|
|
|
|
|
13 |
17Р-66 |
Очистка территории от мусора |
100 тн |
0,1 |
82,4 |
8,24 |
|
|
|
|
14 |
310-25 |
Вывоз мусора |
тн |
|
10 |
1,68 |
16,8 |
|
|
|
15 |
Р10-25 Р10-26 |
Перекладка оголовков труб с |
1000 |
|
0,2 |
1512,35 |
302,47 |
|
|
|
добавлением 50% нового кирпича |
м2 |
|
|
|||||
|
|
|
|
|
|
|
|
|
|
|
|
|
|
|
|
|
|
|
|
|
|
|
|
|
|
|
|
|
|
|
|
|
|
|
|
|
ИТОГО: |
|
|
|
|
3143,322 |
|
|
|
|
С к 1,186 |
Накладные расходы |
|
|
|
|
3727,98 |
|
|
|
|
С к 1, 08 |
Плановые накопления |
|
|
|
|
4026,22 |
|
|
|
|
|
ИТОГО: |
|
|
|
|
4026,22 |
|
|
|
|
|
|
с К |
|
|
|
4126,87 |
|
|
|
Временные здания и сооружения |
1,025 |
|
|
|
||||
|
|
|
|
|
|
|||||
|
|
|
|
|
с К |
|
|
|
4230,05 |
|
|
|
Зимнее удорожание |
|
1,025 |
|
|
|
|||
|
|
|
|
|
|
|
||||
|
|
|
|
|
с К |
|
|
|
4399,25 |
|
|
|
Резерв на непредвиденные затраты |
1,04 |
|
|
|
|
|||
|
|
|
|
|
|
|
||||
|
|
Всего в базисных ценах 1984 года |
|
|
|
|
4399,25 |
|
||
|
|
|
|
|
с К |
|
|
|
6994,80 |
|
|
|
Индекс перехода в цены 1991 г. |
1,59 |
|
|
|
|
|||
|
|
|
|
|
|
|
||||
|
|
|
|
|
с К |
|
|
|
75543,88 |
|
|
|
Индекс перехода в цены 1999 г. |
10,8 |
|
|
|
|
|||
|
|
|
|
|
|
|
||||
|
|
НДС 18% |
|
|
|
|
|
13597,90 |
|
|
|
|
|
|
ВСЕГО с НДС |
|
|
|
|
89141,77 |
|
|
|
|
Смету составил Н.Н.Петров |
|
|
|
Смету проверил А.А. Иванов |
|||
|
|
|
Дата - Функция "Сегодня" |
|
|
|
Дата - Функция "Сегодня" |
|||

34
Лабораторная работа № 2
Тема. Работа с большими таблицами Сортировка и фильтрация таблиц. Документы слияния
Из папки Преподаватель скопировать в свою папку файл Список_новый с базой данных абитуриентов, поступающих в ВУЗ в виде большого списка. Создать в своей папке вторую копию списка, сохранив файл Список_новый еще и под другим именем Список1. Задания по Сортировке и Фильтрации проводить над файлом Список1, а документ слияния создавать с файлом Список_новый.
1. Работа с большими таблицами
Открыть и работать с файлом Список1.
1.1.Добавление и удаление строк и столбцов
Добавление строк и столбца. Выделить ячейку, строку или столбец, относительно которых будет осуществляться вставка. Далее контекстное меню Вставить… и выбор элемента вставки.
Удаление строк и столбцов. Выделить ячейку, строки или столбцы, которые подлежат удалению. Далее контекстное меню Удалить… и выбор элемента для удаления.
1.2.Скрытиестрокистолбцов.
Выделить скрываемыестроки(столбцы). Далее контекстное меню Скрыть.
Отображениескрытого
Выделить столбцы (строки) с захватом слева и справа (сверху и снизу) скрытых столбцов или строк, далее контекстное менюПоказать.
1.3.Скрытие листов.
В скрытых листах все данные и результаты вычислений сохраняются, но они скрыты от просмотра. Для скрытия листа щелкните на ярлычке листа, который хотите скрыть правой кнопкой мыши и выберите пункт Скрыть.
Для отображения скрытого листа необходимо вызвать контекстное меню на любом ярлычке листа книги. При выборе пункта Показать появляется список скрытых листов книги для выбора.
1.4. Группировкастроки столбцов.
Выделить группируемые (скрываемые) строки (столбцы). Вкладка Данные– группа
Структура -Группировать.
Появляется линия наместескрытыхстрок(столбцов).Еслищелкнуть на -- топроизойдет скрытие и появится +. Щелчокна + дает раскрытиеранеескрытыхстрокили столбцов.
Разгруппировкастрокистолбцов.
Выделить строки и столбцы, которые хотим разгруппировать. Вкладка Данные– группа
Структура -Разгруппировать. 1.5.Разбиениеификсацияокон.
На дорожке скроллинга находятся маркеры разбиения, перетаскивание которых позволяет разбитьокно надвеили четыречасти.Появляется несколько линеек прокрутки (одна, две или три). В различных частях окон можно отображать разные части одной и той же таблицы (одного листа). Обычно в верхней части отображаются заголовкистолбцов.
Разбиениеликвидируетсяперетаскиваниеммаркероввисходноесостояние.
35
Фиксация окна после разбиения. Длябольшихтаблицчасто необходимообеспечить отображениезаголовковстрок,столбцовилиобластей. Это осуществляется через вкладку Вид (см. рис).
Обратнаяоперацияосуществляетсячерез этужевкладкуВидЗакрепление области –
Снять закрепление области.
Кстатиприкопированиибольшихтаблицчерезбуфернеобходимоскроллинги перегнать вверх или влево (один или оба) до появления начала таблицы, а только потом осуществлять выделение таблицы для взятия её в буфер.
1.6. Использование формы для добавления, изменения или удаления строк в списке.
Иногда с формой удобнее работать, т.к. уменьшается поле для активной работы. Работать с файлом Excel (Список1). Как правило, команду Форма необходимо добавлять на панель быстрого доступа или на вкладку.
Установить курсор в список. Вызвать – Форму. Работать с полями формы 1.7.Поиск в таблице. Поиск осуществляется на всем активном листе. Используется
вкладка Главная - Найти и выделить - Найти. Для поиска в поле Найти вводится слово, фрагмент слова или сочетания знаков. При этом можно использовать знаки ?-любой один знак в данном месте или *- любое количество любых знаков в данном месте. Например, для поиска телефона (831)65-62-51 можно ввести *65-62*.
1.8.Поиск и замена в таблице. Поиск и замена осуществляется на всем активном листе. Используется вкладка Главная –Найти и выделить –Заменить. Для поиска в поле Найти вводится слово, фрагмент слова или сочетания знаков, а в поле Заменить вводится конкретный элемент замены.
2. Защита элементов листа и книги
Чтобы предотвратить умышленное либо случайное изменение, перемещение или удаление
важных данных в книге, можно установить защиту определенных элементов листа или книги с
использованием пароля или без него. При необходимости можно удалить защиту с листа.
Защиту элементов листа и книги не следует путать с защитой книги паролем. Защита
элементов не может защитить книгу от злоумышленников. Для повышения безопасности следует
защитить паролем файл всей книги. При этом просматривать и изменять данные книги смогут
только полномочные пользователи.
2.1.Скрытие ячеек (точнее формул в ячейках)
Кячейкам можно применить режим скрытия формул, тогда при активизации таких ячеек содержащиеся в них формулы не выводятся в строке формул. Сами формулы в таких ячейках попрежнему сохраняются, они просто недоступны для просмотра, а результаты вычислений остаются видимыми, если только не используется «скрытый» числовой формат.
Включение режима скрытия формул:
Выделить ячейки, которые хотим скрыть;
Выбрать Вкладку Главная –группа Ячейки- список Формат – подменю Формат
ячеек;
На вкладке Защита окна диалога Формат ячеек установить флажок Скрыть формулы и нажать Ок;
На вкладке Главная в группе Изменения нажать Защитить лист;
В окне диалога Защита листа установить флажок Защитить лист и содержимое защищаемых ячеек. Нажать Ок.
Внимание. Затем снимите защиту листа, нажав Снять защиту листа.
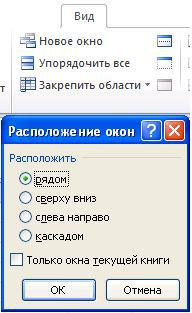
36
2.2.Защита файлов
Защита файлов обеспечивается двумя типами паролей:
пароль для открытия файла;
пароль разрешения записи.
Каждый пароль может содержать в старых версиях до 15 символов, регистр букв в пароле учитывается.
После назначения пароля открытия файла Excel будет запрашивать пароль при всех последующих открытиях этого файла.
Если вы установите пароль разрешения записи, то открыть данный файл может любой пользователь, но если файл был открыт без указания пароля, то сохранить его с изменениями под тем же именем не удастся.
Третий вариант защиты Рекомендовать доступ только для чтения дополняет защиту, обеспечиваемую паролями. Эта менее строгая защита устанавливается соответствующим флажком.
Чтобы обеспечить защиту файла, необходимо:
Выбрать в меню Файл – Сохранить как, задать имя файла;
Открыть список (внизу слева) Сервис – Общие параметры;
Выбрать нужный вариант защиты и при необходимости ввести пароль;
Нажать Ок и подтвердить пароль;
Нажать Ок и далее в диалоговом окне сохранения файла кнопку Сохранить.
2.2.Защита данных
Вдополнение к защите файлов с помощью паролей в Excel есть несколько команд,
позволяющих защищать книги, структуры книг, отдельные ячейки, графические объекты, диаграммы, сценарии и окна от несанкционированного доступа или изменения.
Для установки защиты необходимо на вкладке Главная в группе Изменения выбрать объект защиты
Защитить лист или Защитить книгу с введением пароля или без него.
Внимание. После выполнения задания снимите защиту. Для снятия защиты необходимо там же выбрать объект при снятии защиты Снять защиту листа или Снять защиту книги (с введением пароля или без него в
зависимости от установки защиты).
Иногда нет необходимости устанавливать защиту на все ячейки листа. Поэтому до установки защиты необходимо выделить не защищаемые ячейки, выбрать Вкладку Главная – группа Ячейки- список Формат –
подменю Формат ячеек; На вкладке Защита ячеек снять флажок Защищаемая ячейка.
3.Расположение окон и книг на экране
3.1.Открытие нескольких окон для одной книги
Открытие дополнительного окна осуществляется через вкладку Вид - Новое окно. Чтобы видеть на экране сразу оба окна, на вкладке Вид по команде Упорядочить все выдается диалоговое окно Расположение окон, далее укажите один из вариантов расположения окон. В разных окнах можно открывать разные листы одной книги.
3.2.Открытие нескольких книг и просмотр их на экране
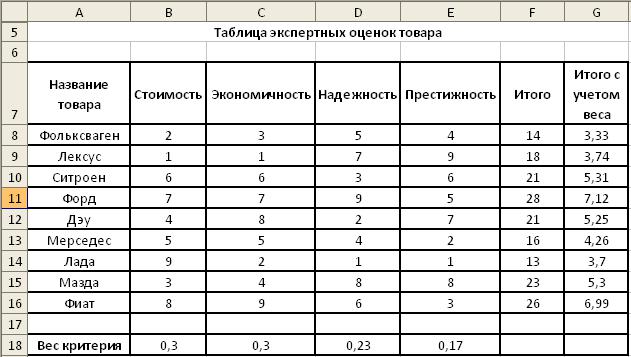
37
Открытие нескольких книг осуществляется через меню Файл – Открыть или Создать для одной программы Excel.
Выбор одной книги для просмотра осуществляется через вкладку Вид – Перейти в другое окно и выбором соответствующего файла.
Чтобы увидеть несколько книг одновременно, на вкладке Вид дается команда Упорядочить все и выбирается один из вариантов расположения.
4. Сортировка
Для лучшегоусвоенияматериалаСортировкупроведемвначаленаспискемалогоразмера,азатемна большом.
Задание 4.1. Сортировка списка.
Постановка задачи: Создать список данных с экспертными оценками характеристик различных марок автомобилей с целью выбора оптимальной модели. Для решения поставленной задачи создадим приведенную на рис. 4.1. таблицу.
При выборе оптимальной модели автомобиля используется четыре характеристики (критерия): стоимость, экономичность, надежность и престижность. Для каждой имеющейся модели автомобиля следует задать числовые значения характеристики, которые бы соответствовали уровню качества модели по каждому из критериев. Так, например, в приведенной таблице по критерию надежности наилучшие показатели у автомобиля модели Форд, далее по этому же критерию следует Мазда и т.д. Наихудший показатель по надежности у Лады
Рис. 4.1. Образец таблицы экспертных оценок товара Внимание. Между основной таблицей и строкой с весами должно быть пропущено не
менее одной пустой строки.
Значения критериев могут быть получены, например, при помощи экспертных оценок. В столбе Итого указана сумма значений критериев. Например, в ячейке F8 записана формула:=B8+C8+D8+E8. В столбе Итого с учетом важности критериев (веса) указана сумма произведений Веса критерия на его значение. Например, в ячейке G8 записана формула: =B8+C8+D8+E8. В столбе Итого с учетом важности критериев (веса) указана сумма произведений Веса критерия на его значение. Например, в ячейкеG8 записана формула:=B$18*B8+C$18*C8+D$18*D8+E$18*E8. Значение коэффициентов важности (веса) должны выбираться из диапазона [0...1] и в сумме составлять 1.

38
Критерием выбора автомобиля может быть любая характеристика: стоимость, экономичность, надежность, престижность, итоговая сумма значений критериев или итоговая сумма значений с учетом веса. При использовании в качестве критерия итоговой суммы с учетом веса следует знать вес каждой характеристики в соответствии с предпочтением покупателя.
Операция Сортировка требует большой внимательности по выделяемым диапазонам и параметрам сортировки, иначе можно получить неправильные результаты по строкам в различных клетках. Рассмотрим Сортировку по возрастанию и убыванию.
Для выбора оптимальной модели автомобиля следует отсортировать таблицу по одной из его характеристик. Для этого необходимо выделить нужный столбец и, выполнить команду на вкладке Данные - Сортировать по возрастанию (от А до Я ). Появится диалоговое окно «Обнаружены данные вне указанного диапазона». В диалоговом окне обычно необходимо
выбрать «автоматически расширять выделенный диапазон». После сортировки лучший автомобиль займет первую строчку в таблице.
Примечание. Если выделить всю таблицу и осуществить сортировку по возрастанию (убыванию), то сортировка пройдет по названиям товара по умолчанию.
Задания и упражнения:
1.Определите самый дешевый автомобиль.
2.Определите самый экономичный автомобиль.
3.Определите самый престижный автомобиль.
4.Определите самый лучший автомобиль, выбрав в качестве критерия сумму рангов.
5.Определите лучший автомобиль, выбрав в качестве критерия взвешенную сумму рангов.
Задание 4.2. Сортировка большого списка. Открыть файл Список1. Скрыть не важные по Вашему усмотрению столбцы (например, столбец Пол и все столбцы адреса).
Большие списки, а более правильно и любые, осуществляется в следующей последовательности:
Выделить всю таблицу вместе с заголовками;
На вкладке данные нажать Сортировка.
Появится диалоговое окно Сортировка (см. рис.). Кнопкой Добавить уровень (Удалить уровень) выбирается необходимое число столбцов для сортировки, а кнопками Повысить уровень (Понизить уровень) устанавливается порядок сортировки.
Сортировка осуществляется по правилам: сначала сортируется столбец, указанный в верхнем поле в заданном направлении сортировки (и все правые части записей), затем в отсортированном сортируется второй столбец, указанный во втором поле и т.д.
Сортировка может осуществляться по возрастанию или по убыванию
Нажав в диалоговом окне кнопку Параметры можно уточнить параметры сортировки.
Выполнить следующие сортировки:
а) Провести сортировку номеров записей по убыванию; б) Провести сортировку фамилий по возрастанию и по убыванию;
в) Провести сортировку фамилий по возрастанию, а затем осуществить группировку строк с фамилиями по алфавиту (для букв А, Б, В и Г). Примечание: первую фамилию на выбранную букву оставлять вне поля группировки.
г) Провести сортировку трех столбцов (Фамилия, Имя и Отчество) по возрастанию.
5. Фильтрация
39
Фильтр— это быстрый и легкий способ поиска подмножества данных и работы с ними в списке. В отфильтрованном списке отображаются только строки, отвечающие условиям., заданным для столбца. В Microsoft Excel доступны две команды для фильтрации списков:
Автофильтр, включая Пользовательский фильтр, для простых условий отбора;
Расширенный фильтр для более сложных условий отбора.
Вотличие от сортировки, фильтр не меняет порядок записей в списке. При фильтрации временно скрываются строки, которые не требуется отображать.
Строки, отобранные при фильтрации в Microsoft Excel, можно редактировать, форматировать, создавать на их основе диаграммы, выводить их на печать, не изменяя порядок строк и не перемещая их.
5.1.Автофильтр
При использовании вкладки Данные - Фильтр включается Автофильтр и справа от названий столбцов в фильтруемом списке появляются кнопки со стрелками  .
.
Автофильтром осуществляется выбор (фильтрация) элементов в столбце из предложенного списка.
Microsoft Excel обозначает отфильтрованные элементы голубым цветом номера строки. Пользовательский автофильтр используется для вывода строк, содержащих то или иное
значение. Пользовательский Автофильтр также можно использовать для вывода строк, отвечающих нескольким условиям для столбца, например строк, содержащих значения из конкретного диапазона.
Снимается автофильтр отжатием кн. Фильтр. Автофильтр в конкретном столбце можно снять через список автофильтра этого столбца.
Изучение вопроса Фильтрация проведем сначала на списке малого размера, а затем на большом.
Задание 5.1. Для работы использовать таблицурис.4.1. по теме Сортировка.
Задания и упражнения:
А) Выполните поиск лучшего автомобиля по всем критериям с учетом веса.
Б) Найдите автомобили, которые являются лучшими хотя бы по одной характеристике. Сохраните документ.
Задание 5.2. Открыть файл Список1. Скрыть не важные по Вашему усмотрению столбцы. Устанавить Автофильтр командой на вкладке Данные-Фильтр.
а) В списке фильтра столбца Фамилия выделить фамилию Абрамов и провести фильтрацию; в) В списке столбца Пол выделить М и провести фильтрацию;
г) далее самостоятельно.
5.2. Пользовательский фильтр
Пользовательский фильтр это Автофильтр с условием. Задание 5.3. Работаем с файлом Список1.
Устанавить Автофильтр. В списке фильтра столбца Фамилия выбрать пункт
Текстовые фильтры – Настраиваемый фильтр.
а) В появившемся диалоговом окне Пользовательский автофильтр: слева вверху в
поле ввести больше или равно, а справа вверху М и провести фильтрацию;

40
б) В диалоговом окне Пользовательский автофильтр в верхней части ввести больше или равно, а справа вверху М в центре поставить условие ИЛИ, внизу слева равно, а внизу справа ввести Ку* и провести фильтрацию;
в) далее самостоятельно.
5.3. Расширенный фильтр
Для пояснения работы с расширенным фильтром необходимо вначале набрать таблицу
результатов вступительных экзаменов небольшого размера.
Абитуриенты сдают вступительные экзамены по информатике, русскому, и иностранному языку. Результаты каждого экзамена заносятся в таблицу. Образец таблицы приведён на рис. 5.3.1.
Для работы с расширенным фильтром необходимо создать вспомогательную таблицу, у которой заголовки точно соответствуют заголовкам исходной таблицы. Вспомогательная таблица создается путем копирования заголовков исходной таблицы. Т.к. список абитуриентов может пополняться, то лучше вспомогательную таблицу создавать выше основной таблицы, чтобы эта вспомогательная таблица была всегда видна (рис.5.3.2.). Во вспомогательную таблицу вводятся условия фильтрации. При вводе условий по горизонтали в строку между столбцами (по введенным условиям) выполняется логическая операция «И». При вводе условий в разные строки между столбцами (по введенным условиям) выполняется логическая операция «ИЛИ». Затем курсор вводится в поле основной таблицы и используется вкладка Данные –
Дополнительно.
Появляется диалоговое окно Расширенный фильтр.
Необходимо указать в этом окне, где будет осуществлена фильтрация (фильтровать список на месте). Уточнить при необходимости исходный диапазон и указать диапазон условий. Далее кн. ОК.
В данном задании рекомендуется создать с помощью макрорекордера макросы с выводом управления на кнопки, размещенные на листе, для следующих операций:
Сортировать таблицу по столбцу «Фамилия, имя, отчество».
Сортировать таблицу по столбцу «Итого» (первичный ключ сортировки), а затем по столбцу «Фамилия, имя, отчество» (вторичный ключ сортировки).
Отобразить строки таблицы с абитуриентами, которые не имеют ни одной двойки.
Отобразить строки таблицы с абитуриентами, получившими хотя бы одну двойку.
Отобразить строки таблицы с абитуриентами, которые не имеют двоек и получили хотя бы одну пятёрку.
